কোডিং স্তর : শিক্ষানবিস
সময়কাল : ৫ মিনিট
প্রকল্পের ধরণ : একটি কাস্টম মেনু এবং একটি ইভেন্ট-চালিত ট্রিগার সহ অটোমেশন
উদ্দেশ্য
- সমাধানটি কী করে তা বুঝুন।
- সমাধানের মধ্যে অ্যাপস স্ক্রিপ্ট পরিষেবাগুলি কী করে তা বুঝুন।
- স্ক্রিপ্ট সেট আপ করুন।
- স্ক্রিপ্টটি চালান।
এই সমাধান সম্পর্কে
একটি এন্ড-টু-এন্ড ইভেন্ট রেজিস্ট্রেশন সিস্টেম তৈরি করুন। যদি আপনার কোন ইভেন্ট আসছে, যেমন একটি কনফারেন্স, তাহলে আপনি কনফারেন্স সেশনের জন্য একটি নতুন ক্যালেন্ডার সেট আপ করতে পারেন, একটি সাইন-আপ ফর্ম তৈরি করতে পারেন এবং স্বয়ংক্রিয়ভাবে অংশগ্রহণকারীদের ব্যক্তিগতকৃত ভ্রমণপথ ইমেল করতে পারেন।
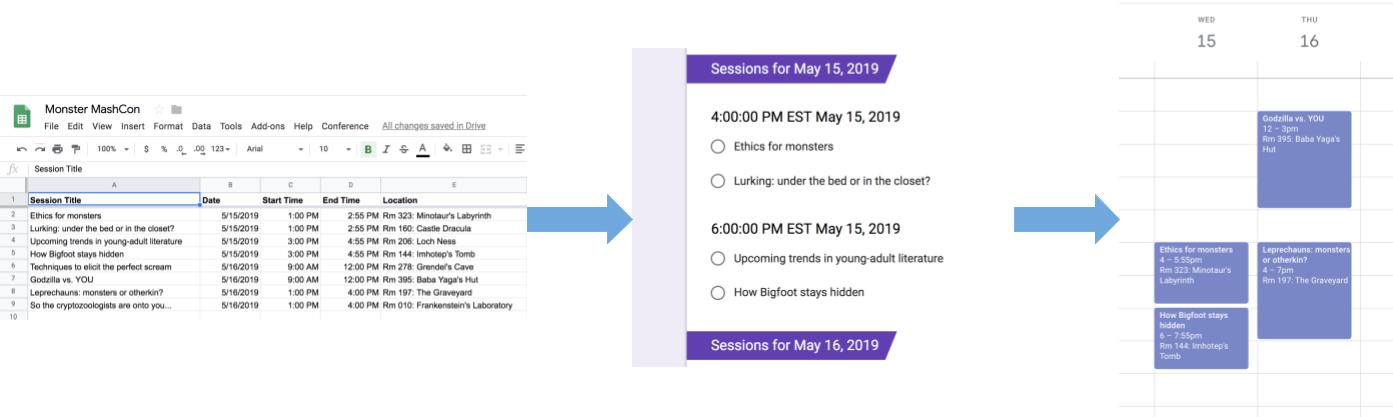
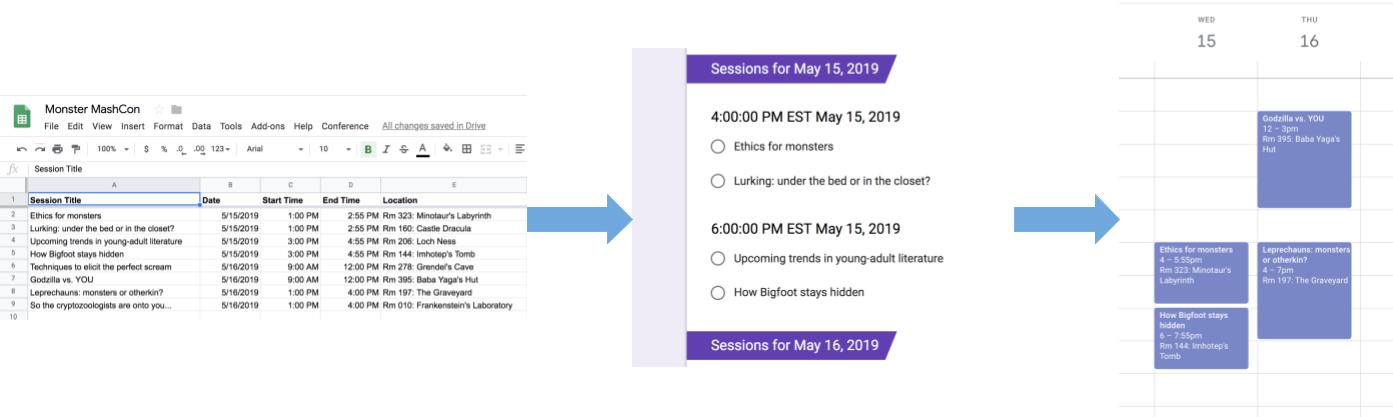
কিভাবে এটা কাজ করে
এই সমাধানটি Google Sheets-এ একটি কাস্টম মেনু ব্যবহার করে একটি স্বয়ংক্রিয় ইভেন্ট নিবন্ধন ব্যবস্থা বাস্তবায়ন করে। স্ক্রিপ্টটি Sheets স্প্রেডশিটে তালিকাভুক্ত কনফারেন্স ইভেন্টগুলির সাথে একটি ক্যালেন্ডার তৈরি করে। তারপর, স্ক্রিপ্টটি অংশগ্রহণকারীদের সাইন আপ করতে পারে এমন ইভেন্টগুলির তালিকা সহ একটি ফর্ম তৈরি করে। অংশগ্রহণকারীরা ফর্মটি পূরণ করার পরে, স্ক্রিপ্টটি অংশগ্রহণকারীদের ক্যালেন্ডার ইভেন্টগুলিতে যুক্ত করে এবং তাদের ভ্রমণপথ ইমেল করে।
অ্যাপস স্ক্রিপ্ট পরিষেবা
এই সমাধানটি নিম্নলিখিত পরিষেবাগুলি ব্যবহার করে:
- স্প্রেডশিট পরিষেবা - অন্যান্য পরিষেবাগুলিকে ইভেন্টের তথ্য সরবরাহ করে।
- ক্যালেন্ডার পরিষেবা - ইভেন্টের জন্য একটি নতুন ক্যালেন্ডার তৈরি করে, ক্যালেন্ডারে ইভেন্ট যোগ করে এবং অংশগ্রহণকারীদের তাদের সাইন আপ করা ইভেন্টগুলিতে যোগ করে।
- প্রোপার্টি সার্ভিস – ক্যালেন্ডার সার্ভিস দ্বারা তৈরি ক্যালেন্ডারের আইডি সংরক্ষণ করে। যখন কোনও ব্যবহারকারী কাস্টম কনফারেন্স মেনু থেকে "সেট আপ কনফারেন্স" এ ক্লিক করেন, তখন প্রোপার্টি সার্ভিস ক্যালেন্ডার আইডি প্রোপার্টি উপস্থিত আছে কিনা তা পরীক্ষা করে ইভেন্ট রেজিস্ট্রেশন সিস্টেমটি ইতিমধ্যেই সেট আপ করা হয়েছে কিনা তা পরীক্ষা করে। এটি করার ফলে ডুপ্লিকেট ফর্ম এবং ক্যালেন্ডার তৈরি এড়ানো যায়।
- ফর্ম পরিষেবা - স্প্রেডশিটে থাকা তথ্য থেকে একটি ফর্ম তৈরি করে যা অংশগ্রহণকারীদের সেশনের জন্য সাইন আপ করতে দেয়।
- স্ক্রিপ্ট পরিষেবা – একটি ট্রিগার তৈরি করে যা একজন অংশগ্রহণকারী ফর্ম পূরণ করলে সক্রিয় হয়।
- ডকুমেন্ট সার্ভিস – অংশগ্রহণকারী যে ইভেন্টগুলিতে সাইন আপ করেন তার ইভেন্টের তথ্য সংগ্রহ করে এবং একটি নতুন ডকুমেন্টে ইভেন্টগুলির একটি তালিকা যোগ করে। স্ক্রিপ্টটি অংশগ্রহণকারীকে ডকুমেন্ট সম্পাদনা করার অনুমতি দেয়।
- মেইল সার্ভিস - অংশগ্রহণকারীকে ভ্রমণপথের নথি ইমেল করে।
পূর্বশর্ত
এই নমুনাটি ব্যবহার করার জন্য, আপনার নিম্নলিখিত পূর্বশর্তগুলি প্রয়োজন:
- একটি Google অ্যাকাউন্ট (Google Workspace অ্যাকাউন্টের জন্য প্রশাসকের অনুমোদনের প্রয়োজন হতে পারে)।
- ইন্টারনেট অ্যাক্সেস সহ একটি ওয়েব ব্রাউজার।
স্ক্রিপ্ট সেট আপ করুন
- "একটি সম্মেলন নমুনা স্প্রেডশিটে সেশনের জন্য একটি সাইন-আপ তৈরি করুন" এর একটি অনুলিপি তৈরি করতে নিম্নলিখিত বোতামটি ক্লিক করুন। এই সমাধানের জন্য অ্যাপস স্ক্রিপ্ট প্রকল্পটি স্প্রেডশিটের সাথে সংযুক্ত করা হয়েছে।
একটি কপি তৈরি করুন - কনফারেন্স > কনফারেন্স সেট আপ করুন এ ক্লিক করুন। এই কাস্টম মেনুটি প্রদর্শিত হওয়ার জন্য আপনাকে পৃষ্ঠাটি রিফ্রেশ করতে হতে পারে।
অনুরোধ করা হলে, স্ক্রিপ্টটি অনুমোদন করুন। যদি OAuth সম্মতি স্ক্রিনে "This app is not verified" সতর্কতা প্রদর্শিত হয়, তাহলে Advanced > Go to {Project Name} (unsafe) নির্বাচন করে এগিয়ে যান।
কনফারেন্স > আবার কনফারেন্স সেট আপ করুন-এ ক্লিক করুন।
স্ক্রিপ্টটি চালান
- টুলস > ফর্ম পরিচালনা করুন > লাইভ ফর্মে যান ক্লিক করুন।
- ফর্মটি পূরণ করে জমা দিন।
- calendar.google.com এ যান।
- বাম দিকে, কনফারেন্স ক্যালেন্ডারের পাশের বাক্সটি চেক করা আছে কিনা তা নিশ্চিত করুন।
- আপনি যে ইভেন্টগুলিতে সাইন আপ করেছেন তার তারিখগুলিতে যান এবং নিশ্চিত করুন যে আপনাকে অংশগ্রহণকারী হিসেবে যুক্ত করা হয়েছে।
(ঐচ্ছিক) সমাধানটি রিসেট করুন
আপনি যদি এই সমাধানটি আবার চেষ্টা করে দেখতে চান, অথবা আপনার নিজস্ব ইভেন্ট তথ্য ব্যবহার করার জন্য এটি কাস্টমাইজ করতে চান, তাহলে আপনাকে কিছু আইটেম রিসেট করতে হবে যা আপনি প্রথম স্ক্রিপ্টটি চালানোর সময় সেট আপ করেছিলেন। সমাধানটি রিসেট করার ধাপগুলি দেখতে, নীচের সমাধানটি রিসেট করুন ক্লিক করুন:
সমাধানটি পুনরায় সেট করুন
ধাপ ১: সংরক্ষিত স্ক্রিপ্ট বৈশিষ্ট্যগুলি পুনরায় সেট করুন
যদি আপনি একাধিকবার স্ক্রিপ্টটি চালানোর চেষ্টা করেন, তাহলে আপনাকে জিজ্ঞাসা করা হবে, "আপনার কনফারেন্স ইতিমধ্যেই সেট আপ করা হয়েছে।" আপনার সাইন-আপ ফর্মের জন্য Google ড্রাইভে দেখুন! এটি ঘটে কারণ একবার কনফারেন্স ক্যালেন্ডার তৈরি হয়ে গেলে, ক্যালেন্ডার আইডি একটি স্ক্রিপ্ট প্রপার্টি হিসেবে সংরক্ষণ করা হয়। স্ক্রিপ্টটি রান করলে, এটি ক্যালেন্ডার আইডি প্রপার্টিটি ইতিমধ্যেই বিদ্যমান কিনা তা পরীক্ষা করে এবং যদি থাকে তবে এটি চালানো বন্ধ করে দেয়।
বিদ্যমান ক্যালেন্ডার আইডি সম্পত্তি অপসারণ করতে নীচের পদক্ষেপগুলি অনুসরণ করুন:
- স্প্রেডশিটে, এক্সটেনশন > অ্যাপস স্ক্রিপ্ট ক্লিক করুন।
- অ্যাপস স্ক্রিপ্ট এডিটরে, ফাংশন ড্রপডাউন তালিকা থেকে
resetPropertiesনির্বাচন করুন এবং Run এ ক্লিক করুন।
ধাপ ২: কনফারেন্স ক্যালেন্ডার মুছে ফেলুন
প্রতিবার স্ক্রিপ্টটি চালানোর সময়, এটি একটি নতুন ক্যালেন্ডার তৈরি করে। যদি আপনি তৈরি করা মূল ক্যালেন্ডারটি রাখতে না চান, তাহলে এই পদক্ষেপগুলি অনুসরণ করুন:
- calendar.google.com এ যান।
- কনফারেন্স ক্যালেন্ডারের পাশে, কনফারেন্স ক্যালেন্ডারের বিকল্পগুলিতে ক্লিক করুন।
> সেটিংস এবং শেয়ারিং ।
- Scroll to the bottom of the settings and click Delete .
ধাপ ৩: ফর্ম জমা দেওয়ার ট্রিগারটি মুছে ফেলুন
স্ক্রিপ্টটি প্রতিবার চালানোর সময় ফর্ম জমা দেওয়ার জন্য একটি ট্রিগার তৈরি করে। একাধিক ট্রিগার এড়াতে যার ফলে ডুপ্লিকেট ইমেল তৈরি হয়, আসল ট্রিগারটি সরিয়ে ফেলুন। এই পদক্ষেপগুলি অনুসরণ করুন:
- স্প্রেডশিটে, এক্সটেনশন > অ্যাপস স্ক্রিপ্ট ক্লিক করুন।
- অ্যাপস স্ক্রিপ্ট প্রজেক্টে, বাম দিকে, ট্রিগারগুলিতে ক্লিক করুন
.
- ট্রিগারের পাশে, আরও ক্লিক করুন
> ট্রিগার মুছুন ।
ধাপ ৪: ফর্মটি লিঙ্কমুক্ত করুন এবং মুছে ফেলুন
প্রতিবার স্ক্রিপ্টটি চালানোর সময়, এটি একটি নতুন ফর্ম তৈরি করে। আপনার স্প্রেডশিট থেকে ফর্মটি লিঙ্কমুক্ত করতে এবং এটি মুছে ফেলতে এই পদক্ষেপগুলি অনুসরণ করুন:
- স্প্রেডশিটে, ফর্ম রেসপন্স শিটে ডান ক্লিক করুন এবং আনলিঙ্ক ফর্ম > ঠিক আছে ক্লিক করুন।
- ফর্ম রেসপন্স শিটে আবার ডান ক্লিক করুন এবং Delete > Ok এ ক্লিক করুন।
- forms.google.com এ যান।
- Right click Conference Form and click Remove > Move to trash .
সমাধানটি রিসেট করার পরে আপনি নিজের ডেটা যোগ করতে পারেন, অথবা নমুনা ডেটা ব্যবহার চালিয়ে যেতে পারেন এবং আবার স্ক্রিপ্টটি চালাতে পারেন।
কোডটি পর্যালোচনা করুন
এই সমাধানের জন্য অ্যাপস স্ক্রিপ্ট কোড পর্যালোচনা করতে, নীচের " সোর্স কোড দেখুন " এ ক্লিক করুন:
সোর্স কোড দেখুন
কোড.জিএস
অবদানকারীরা
এই নমুনাটি গুগল ডেভেলপার বিশেষজ্ঞদের সহায়তায় গুগল দ্বারা রক্ষণাবেক্ষণ করা হয়।
