कोडिंग का लेवल: शुरुआती
अवधि: पांच मिनट
प्रोजेक्ट का टाइप: कस्टम मेन्यू और इवेंट-ड्रिवन ट्रिगर की मदद से ऑटोमेशन
मकसद
- समझें कि समाधान क्या करता है.
- समझें कि Apps Script की सेवाएं, समाधान में क्या करती हैं.
- स्क्रिप्ट सेट अप करें.
- स्क्रिप्ट चलाएं.
इस समाधान के बारे में जानकारी
इवेंट के रजिस्ट्रेशन के लिए, एंड-टू-एंड सिस्टम बनाना. अगर आपको कोई इवेंट शेड्यूल करना है, जैसे कि कोई कॉन्फ़्रेंस, तो कॉन्फ़्रेंस के सेशन के लिए नया कैलेंडर सेट अप किया जा सकता है. साथ ही, साइन-अप फ़ॉर्म बनाया जा सकता है. इसके अलावा, इवेंट में शामिल होने वाले लोगों को उनकी पसंद के मुताबिक यात्रा कार्यक्रम की जानकारी अपने-आप ईमेल की जा सकती है.
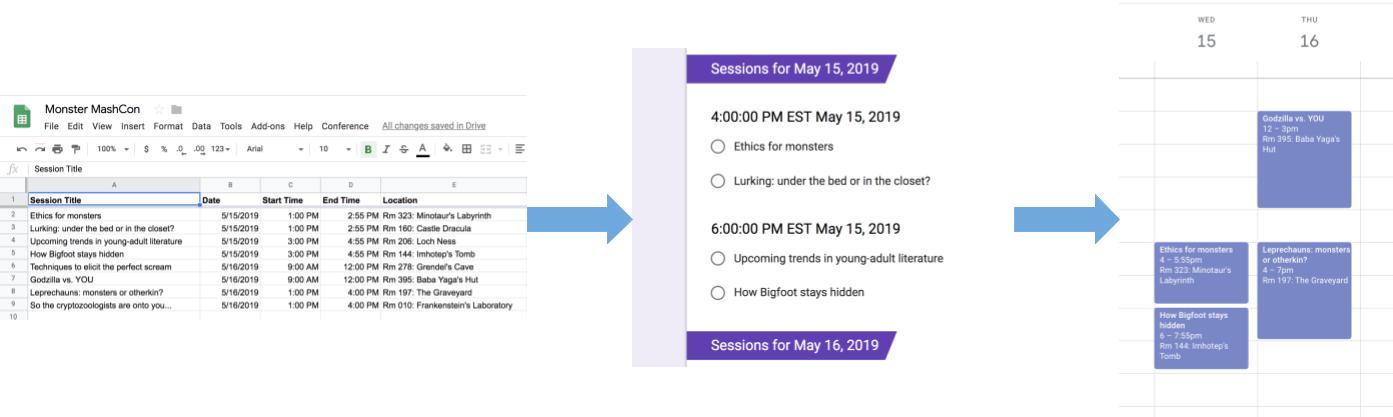
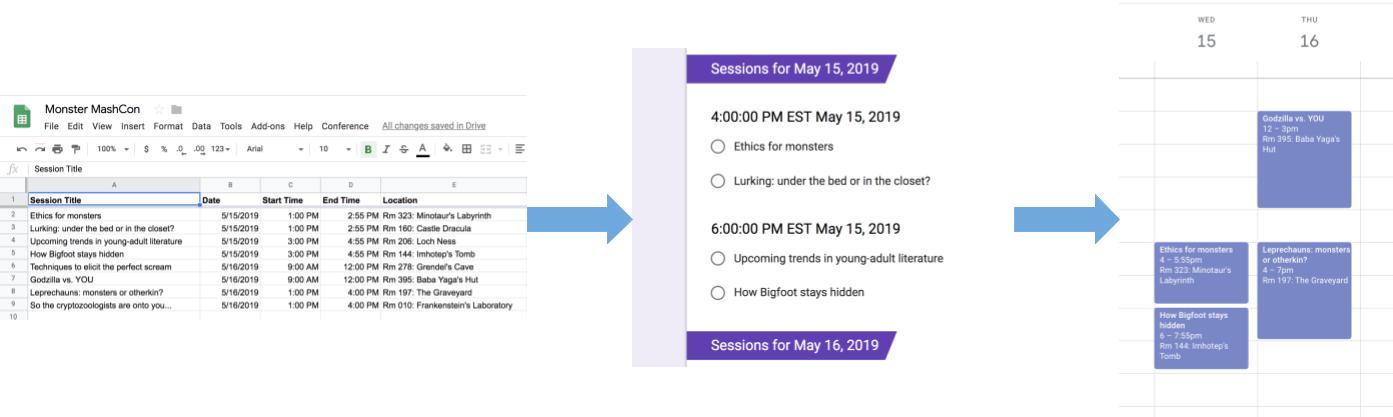
यह कैसे काम करता है
इस समाधान में, Google Sheets में कस्टम मेन्यू का इस्तेमाल किया जाता है. इससे इवेंट रजिस्ट्रेशन सिस्टम को ऑटोमेट किया जा सकता है. यह स्क्रिप्ट, Sheets स्प्रेडशीट में मौजूद कॉन्फ़्रेंस इवेंट की जानकारी का इस्तेमाल करके एक कैलेंडर बनाती है. इसके बाद, स्क्रिप्ट एक फ़ॉर्म बनाती है. इसमें उन इवेंट की सूची होती है जिनके लिए लोग साइन अप कर सकते हैं. मीटिंग में शामिल होने वाले लोगों के फ़ॉर्म भरने के बाद, स्क्रिप्ट उन्हें कैलेंडर इवेंट में जोड़ देती है. साथ ही, उन्हें यात्रा की योजना ईमेल कर देती है.
Apps Script की सेवाएं
इस समाधान में इन सेवाओं का इस्तेमाल किया जाता है:
- स्प्रेडशीट सेवा–यह अन्य सेवाओं को इवेंट की जानकारी देती है.
- Calendar सेवा–यह इवेंट के लिए नया कैलेंडर बनाती है, कैलेंडर में इवेंट जोड़ती है, और इवेंट में शामिल होने वाले लोगों को उन इवेंट में जोड़ती है जिनके लिए उन्होंने साइन अप किया है.
- Properties service–यह Calendar service से बनाए गए कैलेंडर का आईडी सेव करती है. जब कोई उपयोगकर्ता, कस्टम कॉन्फ़्रेंस मेन्यू में जाकर कॉन्फ़्रेंस सेट अप करें पर क्लिक करता है, तो Properties सेवा यह देखती है कि इवेंट रजिस्ट्रेशन सिस्टम पहले से सेट अप है या नहीं. इसके लिए, वह यह देखती है कि कैलेंडर आईडी प्रॉपर्टी मौजूद है या नहीं. ऐसा करने से, डुप्लीकेट फ़ॉर्म और कैलेंडर नहीं बनते.
- फ़ॉर्म सेवा–यह स्प्रेडशीट में मौजूद जानकारी से एक फ़ॉर्म बनाती है. इससे शामिल होने वाले लोग, सेशन के लिए साइन अप कर पाते हैं.
- स्क्रिप्ट सेवा–यह एक ऐसा ट्रिगर बनाती है जो तब चालू होता है, जब कोई व्यक्ति फ़ॉर्म भरता है.
- Document service–यह सेवा, किसी इवेंट में शामिल होने वाले व्यक्ति के साइन अप किए गए इवेंट की जानकारी देती है. साथ ही, इवेंट की सूची को नए दस्तावेज़ में जोड़ती है. यह स्क्रिप्ट, मीटिंग में शामिल होने वाले व्यक्ति को दस्तावेज़ में बदलाव करने की अनुमति देती है.
- ईमेल सेवा–इससे, यात्रा की योजना से जुड़ा दस्तावेज़, शामिल होने वाले व्यक्ति को ईमेल किया जाता है.
ज़रूरी शर्तें
इस सैंपल का इस्तेमाल करने के लिए, आपको इन ज़रूरी शर्तों को पूरा करना होगा:
- Google खाता (Google Workspace खातों के लिए, एडमिन की अनुमति ज़रूरी हो सकती है).
- इंटरनेट ऐक्सेस करने की सुविधा वाला वेब ब्राउज़र.
स्क्रिप्ट सेट अप करना
- किसी कॉन्फ़्रेंस में सेशन के लिए साइन-अप करने की सुविधा बनाएं सैंपल स्प्रेडशीट की कॉपी बनाने के लिए, यहां दिए गए बटन पर क्लिक करें. इस समाधान के लिए Apps Script प्रोजेक्ट, स्प्रैडशीट से जुड़ा होता है.
कॉपी बनाएं - कॉन्फ़्रेंस > कॉन्फ़्रेंस सेट अप करें पर क्लिक करें. इस कस्टम मेन्यू को दिखने के लिए, आपको पेज रीफ़्रेश करना पड़ सकता है.
जब आपसे कहा जाए, तब स्क्रिप्ट को अनुमति दें. अगर OAuth की सहमति वाली स्क्रीन पर, इस ऐप्लिकेशन की पुष्टि नहीं हुई है चेतावनी दिखती है, तो ऐडवांस > {Project Name} पर जाएं (सुरक्षित नहीं है) को चुनकर जारी रखें.
कॉन्फ़्रेंस > कॉन्फ़्रेंस फिर से सेट अप करें पर क्लिक करें.
स्क्रिप्ट चलाना
- टूल > फ़ॉर्म मैनेज करें > लाइव फ़ॉर्म पर जाएं पर क्लिक करें.
- फ़ॉर्म भरें और सबमिट करें.
- calendar.google.com पर जाएं.
- बाईं ओर, पक्का करें कि कॉन्फ़्रेंस कैलेंडर के बगल में मौजूद बॉक्स पर सही का निशान लगा हो.
- उन इवेंट की तारीखों पर जाएं जिनके लिए आपने साइन अप किया है. इसके बाद, पुष्टि करें कि आपको मेहमान के तौर पर शामिल कर लिया गया है.
(ज़रूरी नहीं) समाधान को रीसेट करना
अगर आपको इस समाधान को फिर से आज़माना है या अपनी इवेंट की जानकारी का इस्तेमाल करने के लिए इसे पसंद के मुताबिक बनाना है, तो आपको उन आइटम को रीसेट करना होगा जिन्हें स्क्रिप्ट को पहली बार चलाने के दौरान सेट अप किया गया था. सॉल्यूशन को रीसेट करने का तरीका देखने के लिए, यहां दिए गए सॉल्यूशन रीसेट करें पर क्लिक करें:
समाधान रीसेट करना
पहला चरण: सेव की गई स्क्रिप्ट प्रॉपर्टी रीसेट करना
अगर स्क्रिप्ट को एक से ज़्यादा बार चलाने की कोशिश की जाती है, तो आपको यह मैसेज दिखेगा: आपकी कॉन्फ़्रेंस पहले से ही सेट अप है. साइन-अप फ़ॉर्म के लिए, Google Drive देखें! ऐसा इसलिए होता है, क्योंकि कॉन्फ़्रेंस कैलेंडर बनाने के बाद, कैलेंडर आईडी को स्क्रिप्ट प्रॉपर्टी के तौर पर सेव कर लिया जाता है. जब स्क्रिप्ट चलती है, तो यह देखती है कि कैलेंडर आईडी प्रॉपर्टी पहले से मौजूद है या नहीं. अगर यह प्रॉपर्टी पहले से मौजूद होती है, तो स्क्रिप्ट चलना बंद हो जाती है.
मौजूदा कैलेंडर आईडी प्रॉपर्टी को हटाने के लिए, यह तरीका अपनाएं:
- स्प्रेडशीट में, एक्सटेंशन > Apps Script पर क्लिक करें.
- Apps Script एडिटर में, फ़ंक्शन ड्रॉपडाउन सूची से
resetPropertiesचुनें और चलाएं पर क्लिक करें.
दूसरा चरण: कॉन्फ़्रेंस कैलेंडर मिटाना
स्क्रिप्ट के हर बार चलने पर, एक नया कैलेंडर बनता है. अगर आपको बनाया गया ओरिजनल कैलेंडर नहीं रखना है, तो यह तरीका अपनाएं:
- calendar.google.com पर जाएं.
- कॉन्फ़्रेंस कैलेंडर के बगल में मौजूद, कॉन्फ़्रेंस कैलेंडर के विकल्प
> सेटिंग और शेयर करना पर क्लिक करें.
- सेटिंग में सबसे नीचे तक स्क्रोल करें और मिटाएं पर क्लिक करें.
तीसरा चरण: फ़ॉर्म सबमिट करने के ट्रिगर को मिटाना
यह स्क्रिप्ट, फ़ॉर्म सबमिशन के लिए ट्रिगर बनाती है. ऐसा हर बार तब होता है, जब इसे चलाया जाता है. डुप्लीकेट ईमेल भेजने वाले एक से ज़्यादा ट्रिगर से बचने के लिए, ओरिजनल ट्रिगर हटाएं. यह तरीका अपनाएं:
- स्प्रेडशीट में, एक्सटेंशन > Apps Script पर क्लिक करें.
- Apps Script प्रोजेक्ट में, बाईं ओर मौजूद ट्रिगर
पर क्लिक करें.
- ट्रिगर के बगल में, ज़्यादा
> ट्रिगर मिटाएं पर क्लिक करें.
चौथा चरण: फ़ॉर्म को अनलिंक करना और मिटाना
स्क्रिप्ट चलाने पर, हर बार एक नया फ़ॉर्म बनता है. अपने फ़ॉर्म को स्प्रेडशीट से अनलिंक करने और उसे मिटाने के लिए, यह तरीका अपनाएं:
- स्प्रेडशीट में, फ़ॉर्म के जवाब वाली शीट पर राइट क्लिक करें. इसके बाद, फ़ॉर्म अनलिंक करें > ठीक है पर क्लिक करें.
- फ़ॉर्म के जवाब वाली शीट पर फिर से राइट क्लिक करें. इसके बाद, मिटाएं > ठीक है पर क्लिक करें.
- forms.google.com पर जाएं.
- कॉन्फ़्रेंस फ़ॉर्म पर राइट क्लिक करें. इसके बाद, हटाएं > ट्रैश में ले जाएं पर क्लिक करें.
समाधान को रीसेट करने के बाद, अपना डेटा जोड़ा जा सकता है. इसके अलावा, सैंपल डेटा का इस्तेमाल जारी रखा जा सकता है और स्क्रिप्ट को फिर से चलाया जा सकता है.
कोड की समीक्षा करना
इस समाधान के लिए, Apps Script कोड की समीक्षा करने के लिए, यहां दिए गए सोर्स कोड देखें पर क्लिक करें:
सोर्स कोड देखें
Code.gs
योगदानकर्ता
इस सैंपल को Google, Google Developer Experts की मदद से मैनेज करता है.
