Kodlama düzeyi: Başlangıç
Süre: 5 dakika
Proje türü: Özel menü ve etkinliğe dayalı tetikleyici ile otomasyon
Hedefler
- Çözümün ne işe yaradığını anlayın.
- Apps Komut Dosyası hizmetlerinin çözümdeki işlevlerini anlama.
- Komut dosyasını ayarlayın.
- Komut dosyasını çalıştırın.
Bu çözüm hakkında
Uçtan uca etkinlik kaydı sistemi oluşturun. Yaklaşan bir etkinliğiniz (ör. konferans) varsa konferans oturumları için yeni bir takvim oluşturabilir, kayıt formu oluşturabilir ve katılımcılara kişiselleştirilmiş etkinlik programlarını otomatik olarak e-postayla gönderebilirsiniz.
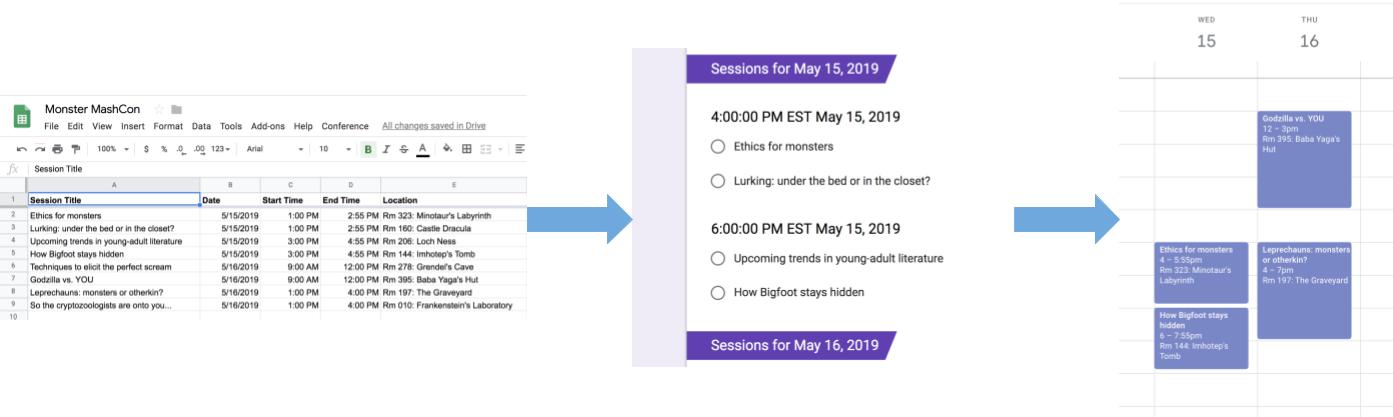
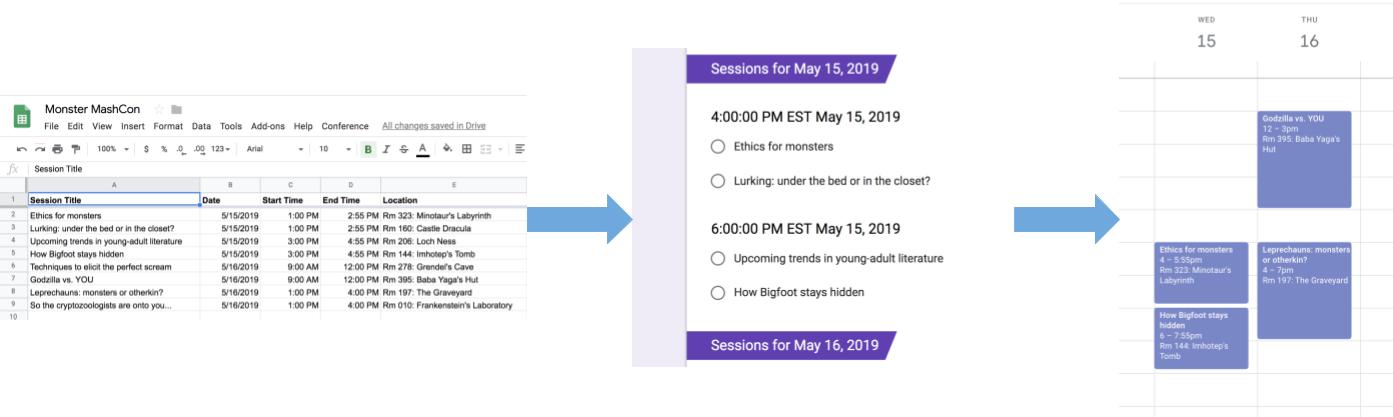
İşleyiş şekli
Bu çözüm, otomatik bir etkinlik kayıt sistemi uygulamak için Google E-Tablolar'da özel bir menü kullanır. Komut dosyası, E-Tablolar e-tablosunda listelenen konferans etkinliklerinin yer aldığı bir takvim oluşturur. Ardından, katılımcıların kaydolabileceği etkinliklerin listesini içeren bir form oluşturur. Katılımcılar formu doldurduktan sonra komut dosyası, katılımcıları takvim etkinliklerine ekler ve onlara gezi planlarını e-postayla gönderir.
Apps Komut Dosyası hizmetleri
Bu çözümde aşağıdaki hizmetler kullanılır:
- E-tablo hizmeti: Etkinlik bilgilerini diğer hizmetlere sağlar.
- Takvim hizmeti: Etkinlik için yeni bir takvim oluşturur, takvime etkinlik ekler ve katılımcıları kaydoldukları etkinliklere ekler.
- Properties service: Takvim hizmeti tarafından oluşturulan takvimin kimliğini depolar. Bir kullanıcı, özel Konferans menüsünden Konferans oluştur'u tıkladığında, Özellikler hizmeti, takvim kimliği özelliğinin mevcut olup olmadığını kontrol ederek etkinlik kayıt sisteminin daha önce ayarlanıp ayarlanmadığını kontrol eder. Bu işlem, form ve takvimlerin kopyalarının oluşturulmasını önlemeye yardımcı olur.
- Formlar hizmeti: E-tablodaki bilgilerden, katılımcıların oturumlara kaydolmasına olanak tanıyan bir form oluşturur.
- Komut dosyası hizmeti: Katılımcı formu doldurduğunda tetiklenen bir tetikleyici oluşturur.
- Doküman hizmeti: Bir katılımcının kaydolduğu etkinliklerle ilgili etkinlik bilgilerini alır ve etkinliklerin listesini yeni bir dokümana ekler. Komut dosyası, katılımcıya belgeyi düzenleme izni verir.
- Posta hizmeti: Etkinlik programı dokümanını katılımcıya e-postayla gönderir.
Ön koşullar
Bu örneği kullanmak için aşağıdaki ön koşulları karşılamanız gerekir:
- Google Hesabı (Google Workspace hesapları için yönetici onayı gerekebilir).
- İnternete erişimi olan bir web tarayıcısı.
Komut dosyasını ayarlama
- Create a sign-up for
sessions at a conference örnek e-tablosunun kopyasını oluşturmak için aşağıdaki düğmeyi tıklayın. Bu çözümün Apps Komut Dosyası projesi e-tabloya eklenir.
Kopya oluştur - Konferans > Konferans ayarlama'yı tıklayın. Bu özel menünün görünmesi için sayfayı yenilemeniz gerekebilir.
İstendiğinde komut dosyasını yetkilendirin. OAuth kullanıcı rızası ekranında Bu uygulama doğrulanmadı uyarısı gösteriliyorsa Gelişmiş > {Proje Adı} adlı projeye git (güvenli değil)'i seçerek devam edin.
Konferans > Konferansı tekrar ayarla'yı tıklayın.
Komut dosyasını çalıştırma
- Araçlar > Formu Yönet > Canlı forma git'i tıklayın.
- Formu doldurup gönderin.
- calendar.google.com adresine gidin.
- Sol tarafta, Konferans Takvimi'nin yanındaki kutunun işaretli olduğundan emin olun.
- Kaydolduğunuz etkinliklerin tarihlerine gidin ve katılımcı olarak eklendiğinizi onaylayın.
(İsteğe bağlı) Çözümü sıfırlama
Bu çözümü tekrar denemek veya kendi etkinlik bilgilerinizi kullanacak şekilde özelleştirmek istiyorsanız komut dosyasını ilk çalıştırdığınızda ayarlanan bazı öğeleri sıfırlamanız gerekir. Çözümü sıfırlama adımlarını görüntülemek için aşağıdaki Çözümü sıfırla'yı tıklayın:
Çözümü sıfırlama
1. adım: Kayıtlı komut dosyası özelliklerini sıfırlayın
Komut dosyasını birden fazla kez çalıştırmaya çalışırsanız Konferansınız zaten ayarlandı. Kayıt formunuzu Google Drive'da bulun. Bunun nedeni, Konferans Takvimi oluşturulduktan sonra takvim kimliğinin komut dosyası özelliği olarak saklanmasıdır. Komut dosyası çalıştırıldığında takvim kimliği özelliğinin mevcut olup olmadığını kontrol eder ve mevcutsa çalışmayı durdurur.
Mevcut takvim kimliği özelliğini kaldırmak için aşağıdaki adımları uygulayın:
- E-tabloda Uzantılar > Apps Komut Dosyası'nı tıklayın.
- Apps Komut Dosyası Düzenleyici'de, işlev açılır listesinden
resetPropertiessimgesini seçin ve Çalıştır'ı tıklayın.
2. adım: Konferans Takvimi'ni silin
Komut dosyası her çalıştırıldığında yeni bir takvim oluşturulur. Oluşturulan orijinal takvimi saklamak istemiyorsanız aşağıdaki adımları uygulayın:
- calendar.google.com adresine gidin.
- Konferans Takvimi'nin yanındaki Konferans Takvimi Seçenekleri'ni
> Ayarlar ve paylaşım'ı tıklayın.
- Ayarların en altına gidip Sil'i tıklayın.
3. adım: Form gönderme tetikleyicisini silin
Komut dosyası, her çalıştırıldığında form gönderimleri için bir tetikleyici oluşturur. Yinelenen e-postalara neden olan birden fazla tetikleyiciyi önlemek için orijinal tetikleyiciyi kaldırın. Şu adımları uygulayın:
- E-tabloda Uzantılar > Apps Komut Dosyası'nı tıklayın.
- Apps Komut Dosyası projesinde, sol tarafta Tetikleyiciler'i
tıklayın.
- Tetikleyicinin yanındaki Diğer
> Tetikleyiciyi sil'i tıklayın.
4. adım: Formun bağlantısını kaldırın ve formu silin
Komut dosyasını her çalıştırdığınızda yeni bir form oluşturulur. Formun e-tablonuzla bağlantısını kaldırıp formu silmek için aşağıdaki adımları uygulayın:
- E-tabloda, Form yanıtları sayfasını sağ tıklayın ve Formun bağlantısını kaldır > Tamam'ı tıklayın.
- Form yanıtları sayfasını tekrar sağ tıklayın ve Sil > Tamam'ı tıklayın.
- forms.google.com adresine gidin.
- Konferans Formu'nu sağ tıklayın ve Kaldır > Çöp kutusuna taşı'yı tıklayın.
Çözümü sıfırladıktan sonra kendi verilerinizi ekleyebilir veya örnek verileri kullanmaya devam edip komut dosyasını tekrar çalıştırabilirsiniz.
Kodu inceleme
Bu çözümün Apps Komut Dosyası kodunu incelemek için aşağıdaki Kaynak kodu görüntüle'yi tıklayın:
Kaynak kodu göster
Code.gs
Katkıda bulunanlar
Bu örnek, Google Geliştirici Uzmanları'nın yardımıyla Google tarafından yönetilir.
