مستوى الترميز: مبتدئ
المدة: 15 دقيقة
نوع المشروع: أتمتة باستخدام قائمة مخصّصة
الأهداف
- فهم ما يفعله الحلّ
- فهم وظائف خدمات Apps Script ضمن الحل
- إعداد البيئة
- إعداد النص البرمجي
- شغِّل النص البرمجي.
لمحة عن هذا الحل
يمكنك تخصيص نموذج شهادة الموظف في "العروض التقديمية من Google" تلقائيًا باستخدام بيانات الموظف في "جداول بيانات Google"، ثم إرسال الشهادات باستخدام Gmail.
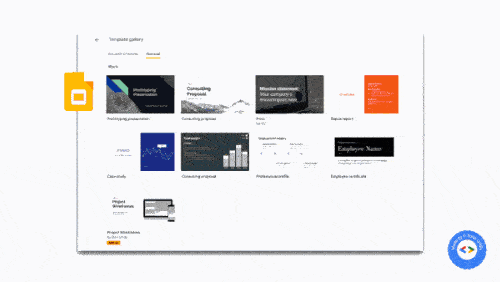
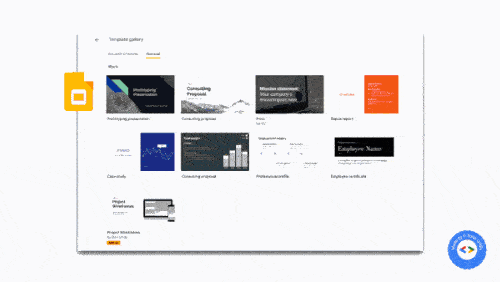
آلية العمل
يستخدم النص البرمجي نموذج العرض التقديمي "شهادة الموظف" من "العروض التقديمية من Google" وجدول بيانات في "جداول بيانات Google" يتضمّن تفاصيل الموظف. ينسخ النص البرمجي النموذج ويستبدل العناصر النائبة ببيانات من جدول البيانات. بعد أن ينشئ البرنامج النصي شريحة لكل موظف، يستخرج كل شريحة على حدة كمرفق PDF ويرسل الشهادات إلى الموظفين.
خدمات "برمجة تطبيقات Google"
يستخدم هذا الحل الخدمات التالية:
- خدمة Drive: تنسخ نموذج شهادة الموظف في "العروض التقديمية من Google".
- خدمة جداول البيانات: توفّر تفاصيل الموظفين وتعدّل الحالة لكل موظف مُدرَج.
- خدمة "العروض التقديمية من Google": تستبدل العناصر النائبة في العرض التقديمي ببيانات الموظفين من جدول البيانات.
- خدمة Gmail: تحصل على الشرائح الفردية بتنسيق PDF وترسلها إلى الموظفين.
المتطلبات الأساسية
لاستخدام هذا النموذج، يجب استيفاء المتطلبات الأساسية التالية:
- حساب Google (قد تتطلّب حسابات Google Workspace موافقة المشرف).
- متصفّح ويب يمكنه الوصول إلى الإنترنت
إعداد البيئة
انقر على الزر التالي لإنشاء نسخة من قالب شرائح شهادات الموظفين.
إنشاء نسخةدوِّن رقم تعريف العرض التقديمي لاستخدامه في خطوة لاحقة. يمكنك العثور على رقم التعريف في عنوان URL:
https://docs.google.com/presentation/d/PRESENTATION_ID/editفي Drive، أنشئ مجلدًا جديدًا لحفظ الشهادات.
دوِّن رقم تعريف المجلد لاستخدامه في خطوة لاحقة. يمكنك العثور على المعرّف في عنوان URL:
https://drive.google.com/drive/folders/FOLDER_ID
إعداد النص البرمجي
انقر على الزر أدناه لإنشاء نسخة من نموذج شهادات الموظفين. مشروع "برمجة التطبيقات" الخاص بهذا الحلّ مرتبط بجدول البيانات.
إنشاء نسخةفي جدول البيانات، افتح مشروع Apps Script من خلال النقر على الإضافات > برمجة تطبيقات Google.
بالنسبة إلى المتغيّر
slideTemplateId، استبدِلPRESENTATION_IDبرقم تعريف العرض التقديمي.بالنسبة إلى المتغيّر
tempFolderId، استبدِلFOLDER_IDبمعرّف مجلدك.انقر على "حفظ"
.
تشغيل النص البرمجي
- ارجع إلى جدول البيانات وانقر على تقدير > إنشاء شهادات. قد تحتاج إلى إعادة تحميل الصفحة لتظهر هذه القائمة المخصّصة.
امنح الإذن للنصّ البرمجي عند مطالبتك بذلك. إذا عرضت شاشة الموافقة على OAuth التحذير لم يتم التحقّق من هذا التطبيق، يمكنك المتابعة من خلال النقر على خيارات متقدمة > الانتقال إلى {اسم المشروع} (غير آمن).
انقر على تقدير > إنشاء شهادات مرة أخرى.
بعد تعديل عمود الحالة في جميع الصفوف إلى تم الإنشاء، انقر على تقدير > إرسال الشهادات.
مراجعة الرمز البرمجي
لمراجعة رمز Apps Script الخاص بهذا الحلّ، انقر على عرض رمز المصدر أدناه:
عرض رمز المصدر
Code.gs
المساهمون
تم إنشاء هذا النموذج بواسطة "سوراب تشوراريا"، وهو مدوّن وخبير في Google Developer.
- يمكنك التواصل مع سوراب على Twitter من خلال @schoraria911.
- يمكنك الاطّلاع على مدونة سوراب.
تحتفظ Google بهذا النموذج بمساعدة خبراء Google المطوّرين.
