Tingkat coding: Pemula
Durasi: 15 menit
Jenis project: Otomatisasi dengan menu kustom
Tujuan
- Pahami fungsi solusi.
- Pahami fungsi layanan Apps Script dalam solusi.
- Siapkan lingkungan Anda.
- Siapkan skrip.
- Jalankan skrip.
Tentang solusi ini
Menyesuaikan template Sertifikat Karyawan Google Slide secara otomatis dengan data karyawan di Google Spreadsheet, lalu mengirim sertifikat menggunakan Gmail.
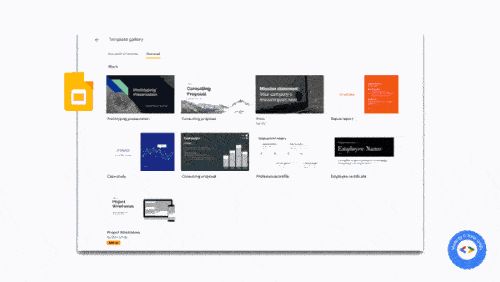
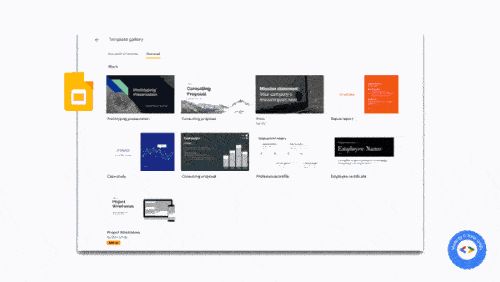
Cara kerjanya
Skrip ini menggunakan template presentasi Employee Certificate dari Slide dan spreadsheet Sheets dengan detail karyawan. Skrip menyalin template dan mengganti placeholder dengan data dari spreadsheet. Setelah skrip membuat slide untuk setiap karyawan, skrip akan mengekstrak setiap slide sebagai lampiran PDF dan mengirimkan sertifikat kepada karyawan.
Layanan Apps Script
Solusi ini menggunakan layanan berikut:
- Layanan Drive–Menyalin template Sertifikat Karyawan Slides.
- Layanan spreadsheet–Menyediakan detail karyawan dan memperbarui status setiap karyawan yang tercantum.
- Layanan Slide–Mengganti placeholder dalam presentasi dengan data karyawan dari spreadsheet.
- Layanan Gmail–Mendapatkan slide individual sebagai PDF dan mengirimkannya kepada karyawan.
Prasyarat
Untuk menggunakan sampel ini, Anda memerlukan prasyarat berikut:
- Akun Google (akun Google Workspace mungkin memerlukan persetujuan administrator).
- Browser web dengan akses ke internet.
Menyiapkan lingkungan Anda
Klik tombol berikut untuk membuat salinan template Slide Sertifikat karyawan.
Buat salinanCatat ID presentasi Anda untuk digunakan pada langkah berikutnya. Anda dapat menemukan ID di URL:
https://docs.google.com/presentation/d/PRESENTATION_ID/editDi Drive, buat folder baru untuk menyimpan sertifikat.
Catat ID folder Anda untuk digunakan pada langkah selanjutnya. Anda dapat menemukan ID di URL:
https://drive.google.com/drive/folders/FOLDER_ID
Menyiapkan skrip
Klik tombol di bawah untuk menyalin contoh spreadsheet Sertifikat karyawan. Project Apps Script untuk solusi ini dilampirkan ke spreadsheet.
Buat salinanDi spreadsheet, buka project Apps Script dengan mengklik Ekstensi > Apps Script.
Untuk variabel
slideTemplateId, gantiPRESENTATION_IDdengan ID presentasi Anda.Untuk variabel
tempFolderId, gantiFOLDER_IDdengan ID folder Anda.Klik Simpan
.
Jalankan skrip:
- Beralih kembali ke spreadsheet, lalu klik Penghargaan > Buat sertifikat. Anda mungkin perlu memuat ulang halaman agar menu kustom ini muncul.
Saat diminta, izinkan skrip. Jika layar izin OAuth menampilkan peringatan, Aplikasi ini belum diverifikasi, lanjutkan dengan memilih Lanjutan > Buka {Project Name} (tidak aman).
Klik Apresiasi > Buat sertifikat lagi.
Setelah kolom status semua baris diperbarui menjadi Dibuat, klik Apresiasi > Kirim sertifikat.
Meninjau kode
Untuk meninjau kode Apps Script untuk solusi ini, klik Lihat kode sumber di bawah:
Melihat kode sumber
Code.gs
Kontributor
Contoh ini dibuat oleh Sourabh Choraria, blogger dan Pakar Developer Google.
- Temukan Sourabh di Twitter @schoraria911.
- Baca blog Sourabh.
Contoh ini dikelola oleh Google dengan bantuan Pakar Developer Google.
