Tingkat coding: Menengah
Durasi: 20 menit
Jenis project: Otomatisasi dengan menu kustom
Tujuan
- Pahami fungsi solusi.
- Pahami fungsi layanan Apps Script dalam solusi.
- Siapkan lingkungan Anda.
- Siapkan skrip.
- Jalankan skrip.
Tentang solusi ini
Anda dapat menganalisis data teks, seperti masukan terbuka, dalam skala besar. Untuk melakukan analisis sentimen dan entitas dari dalam Google Spreadsheet, solusi ini menggunakan UrlFetch Service untuk terhubung ke Google Cloud Natural Language API.
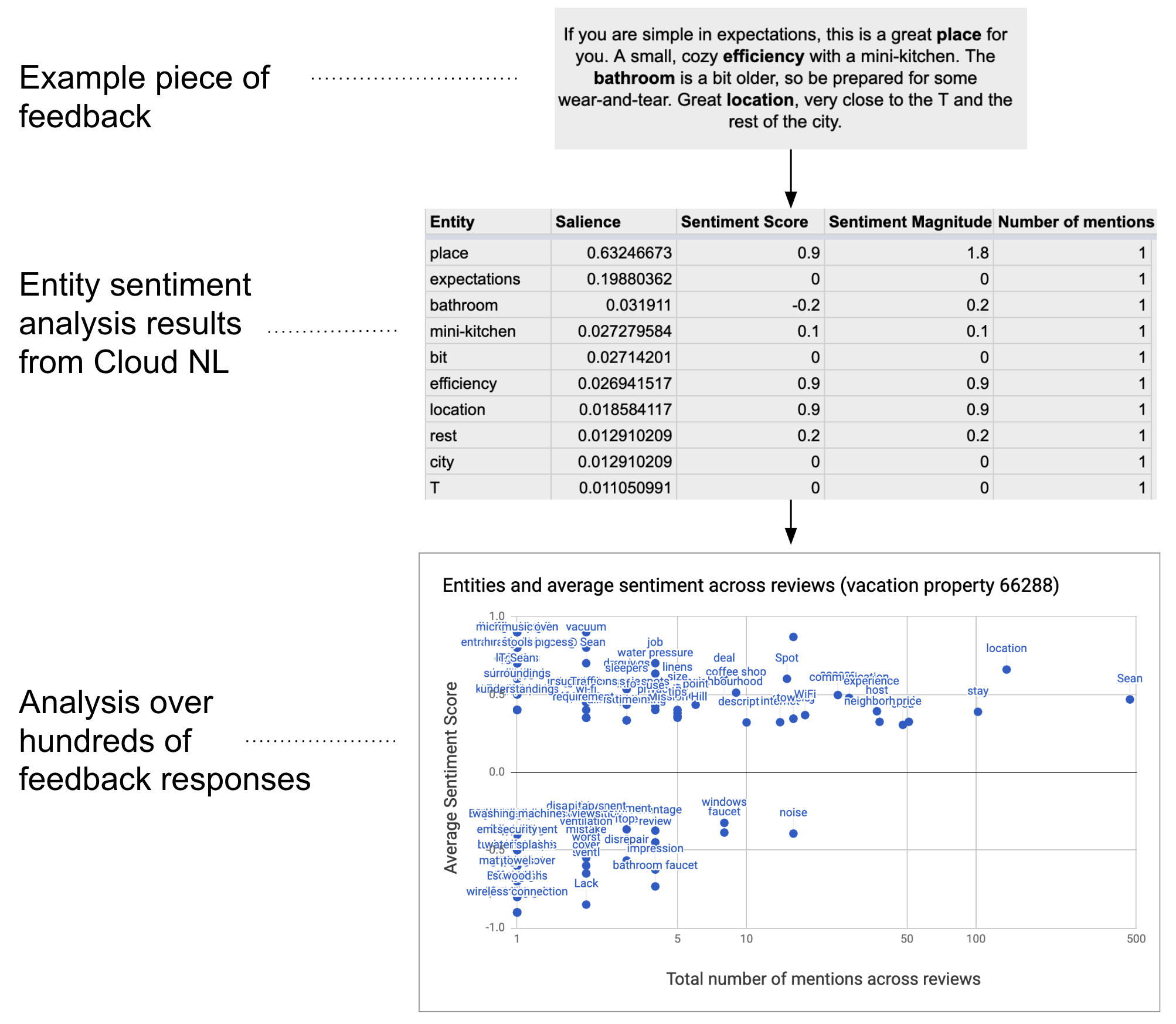
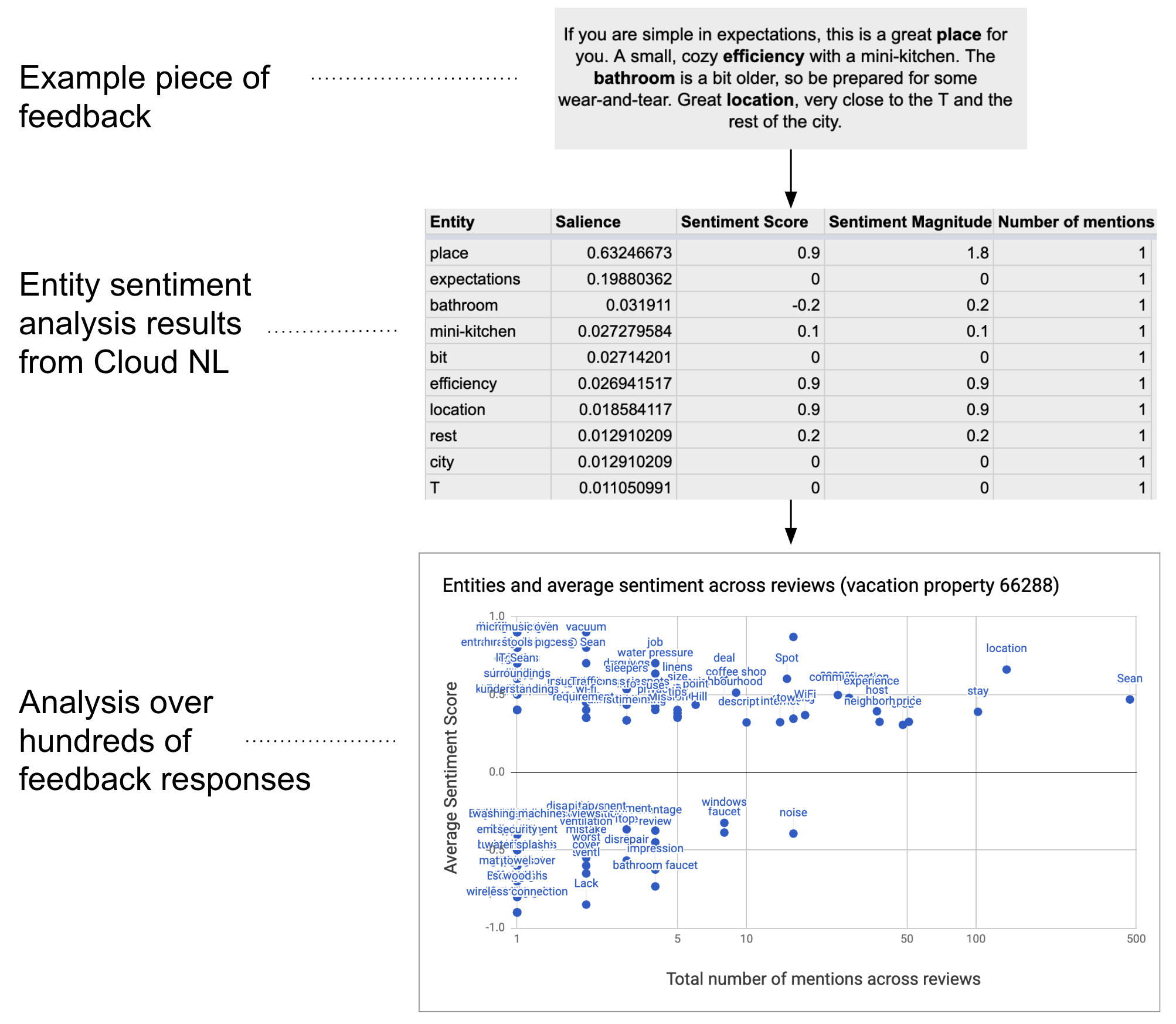
Cara kerjanya
Skrip mengumpulkan teks dari spreadsheet dan terhubung ke Google Cloud Natural Language API untuk menganalisis entity dan sentimen yang ada dalam string. Tabel pivot merangkum skor sentimen rata-rata untuk setiap entitas yang disebutkan di semua baris data teks.
Layanan Apps Script
Solusi ini menggunakan layanan berikut:
- Layanan spreadsheet–Mengirim data teks ke Google Cloud Natural Language API dan menandai setiap baris sebagai "Selesai" setelah sentimennya dianalisis.
- Layanan UrlFetch–Terhubung ke Google Cloud Natural Language API untuk melakukan analisis entity dan sentimen pada teks.
Prasyarat
Untuk menggunakan sampel ini, Anda memerlukan prasyarat berikut:
- Akun Google (akun Google Workspace mungkin memerlukan persetujuan administrator).
Browser web dengan akses ke internet.
Project Google Cloud dengan akun penagihan terkait. Lihat Mengaktifkan penagihan untuk project.
Menyiapkan lingkungan Anda
Buka project Cloud Anda di konsol Google Cloud
Jika belum terbuka, buka project Cloud yang ingin Anda gunakan untuk contoh ini:
- Di konsol Google Cloud, buka halaman Select a project.
- Pilih project Google Cloud yang ingin Anda gunakan. Atau, klik Buat project dan ikuti petunjuk di layar. Jika membuat project Google Cloud, Anda mungkin perlu mengaktifkan penagihan untuk project tersebut.
Aktifkan Google Cloud Natural Language API
Solusi ini terhubung ke Google Cloud Natural Language API. Sebelum menggunakan Google API, Anda harus mengaktifkannya di project Google Cloud. Anda dapat mengaktifkan satu atau beberapa API dalam satu project Google Cloud.
Di project Cloud Anda, aktifkan Google Cloud Natural Language API.
Mengonfigurasi layar izin OAuth
Solusi ini memerlukan project Cloud dengan layar izin yang dikonfigurasi. Mengonfigurasi layar izin OAuth menentukan konten yang ditampilkan Google kepada pengguna dan mendaftarkan aplikasi Anda sehingga Anda dapat memublikasikannya nanti.
- Di Konsol Google Cloud, buka Menu > Google Auth platform > Branding.
- Jika sudah mengonfigurasi Google Auth platform, Anda dapat mengonfigurasi setelan Layar Izin OAuth berikut di Branding, Audiens, dan Akses Data. Jika Anda melihat pesan yang bertuliskan Google Auth platform belum dikonfigurasi, klik Mulai:
- Di bagian Informasi Aplikasi, di Nama aplikasi, masukkan nama untuk aplikasi.
- Di Email dukungan pengguna, pilih alamat email dukungan yang dapat dihubungi pengguna jika mereka memiliki pertanyaan tentang izin mereka.
- Klik Berikutnya.
- Di bagian Audiens, pilih Internal.
- Klik Berikutnya.
- Di bagian Informasi Kontak, masukkan Alamat email tempat Anda dapat menerima notifikasi tentang perubahan apa pun pada project Anda.
- Klik Berikutnya.
- Di bagian Selesai, tinjau Kebijakan Data Pengguna Layanan Google API dan jika Anda setuju, pilih Saya setuju dengan Kebijakan Data Pengguna Layanan Google API.
- Klik Lanjutkan.
- Klik Buat.
- Untuk saat ini, Anda dapat melewati penambahan cakupan. Pada masa mendatang, saat membuat aplikasi untuk digunakan di luar organisasi Google Workspace Anda, Anda harus mengubah Jenis pengguna menjadi Eksternal. Kemudian tambahkan cakupan otorisasi yang diperlukan aplikasi Anda. Untuk mempelajari lebih lanjut, lihat panduan Mengonfigurasi izin OAuth selengkapnya.
Mendapatkan kunci API untuk Google Cloud Natural Language API
- Buka Konsol Google Cloud. Pastikan project yang mengaktifkan penagihan Anda terbuka.
Di Konsol Google Cloud, buka Menu > APIs & Services > Credentials.
Klik Create credentials > API key.
Catat kunci API Anda untuk digunakan pada langkah selanjutnya.
Menyiapkan skrip
Buat project Apps Script
- Klik tombol di bawah untuk membuat salinan contoh spreadsheet Analisis sentimen untuk umpan balik. Project Apps Script untuk solusi ini dilampirkan ke spreadsheet.
Buat salinan - Klik Ekstensi > Apps Script.
- Perbarui variabel berikut dalam file skrip dengan kunci API Anda:
const myApiKey = 'YOUR_API_KEY'; // Replace with your API key.
- Klik Simpan
.
Menambahkan data teks
- Kembali ke spreadsheet.
- Tambahkan data teks ke kolom id dan comments. Anda dapat menggunakan contoh ulasan properti liburan dari Kaggle atau menggunakan data Anda sendiri. Anda dapat menambahkan lebih banyak kolom jika diperlukan, tetapi agar dapat berjalan dengan berhasil, skrip harus memiliki data di kolom id dan comments.
Jalankan skrip:
- Di bagian atas spreadsheet, klik Alat Analisis Sentimen > Tandai entitas dan sentimen. Anda mungkin perlu memuat ulang halaman agar menu kustom ini muncul.
Saat diminta, izinkan skrip. Jika layar izin OAuth menampilkan peringatan, Aplikasi ini belum diverifikasi, lanjutkan dengan memilih Lanjutan > Buka {Project Name} (tidak aman).
Klik Alat Analisis Sentimen > Tandai entitas dan sentimen lagi.
Setelah skrip selesai, beralihlah ke sheet Tabel Pivot untuk melihat hasilnya.
Meninjau kode
Untuk meninjau kode Apps Script untuk solusi ini, klik Lihat kode sumber di bawah:
Melihat kode sumber
Code.gs
Kontributor
Contoh ini dikelola oleh Google dengan bantuan Pakar Developer Google.
Langkah berikutnya
- Blog: Menganalisis teks di Google Spreadsheet menggunakan Google Cloud Natural Language API dan Apps Script
- Dokumentasi Google Cloud Natural Language API
