ระดับการเขียนโค้ด: ปานกลาง
ระยะเวลา: 20 นาที
ประเภทโปรเจ็กต์: การทำงานอัตโนมัติด้วยเมนูที่กำหนดเอง
วัตถุประสงค์
- ทำความเข้าใจสิ่งที่โซลูชันทำ
- ทำความเข้าใจสิ่งที่บริการ Apps Script ทำภายในโซลูชัน
- ตั้งค่าสภาพแวดล้อม
- ตั้งค่าสคริปต์
- เรียกใช้สคริปต์
เกี่ยวกับโซลูชันนี้
คุณสามารถวิเคราะห์ข้อมูลแบบข้อความจำนวนมาก เช่น คำตอบในแบบสอบถามปลายเปิด โซลูชันนี้ใช้บริการ UrlFetch เพื่อเชื่อมต่อกับ Natural Language API ของ Google Cloud เพื่อทำการวิเคราะห์เอนทิตีและความรู้สึกจากภายใน Google ชีต
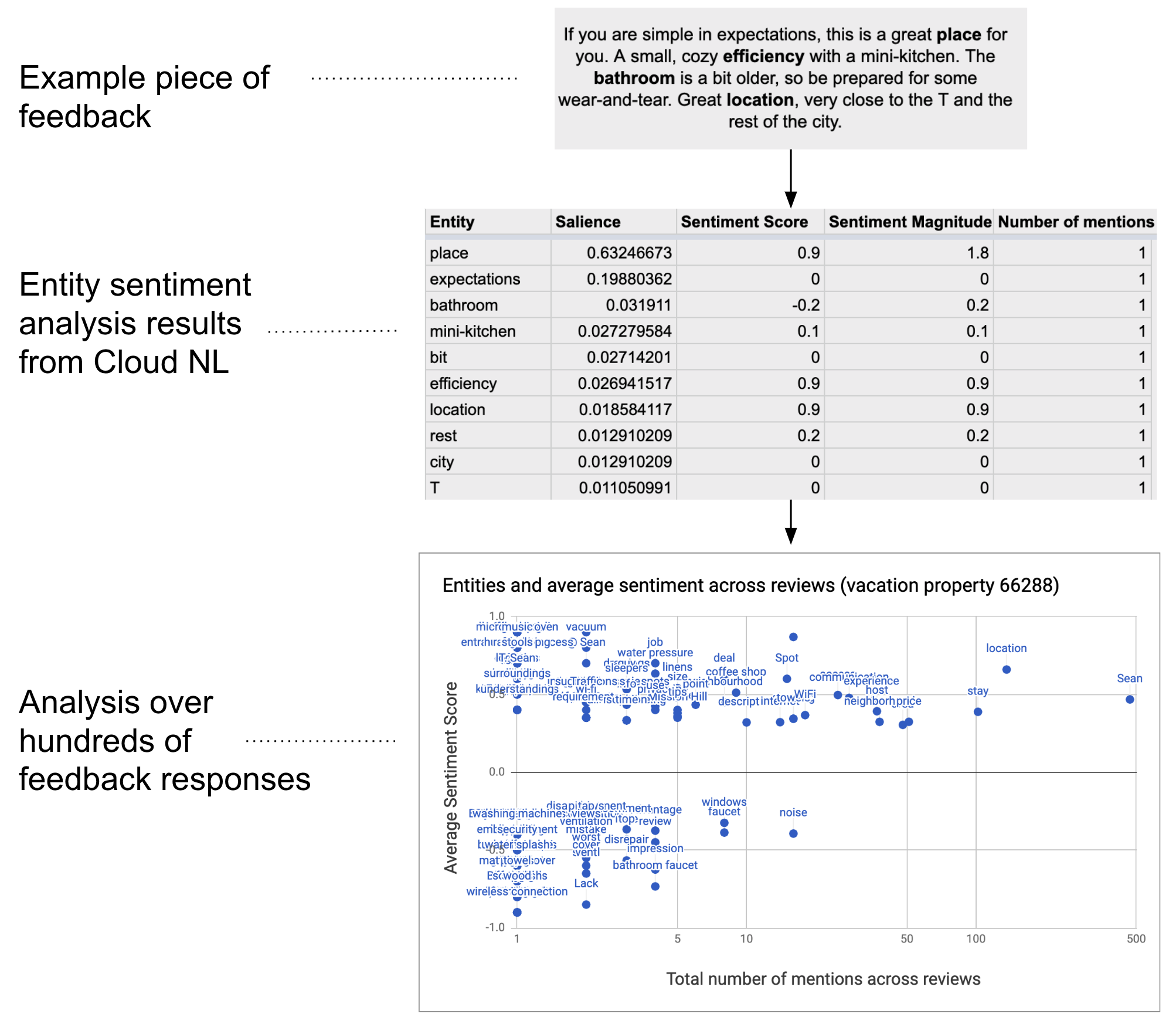
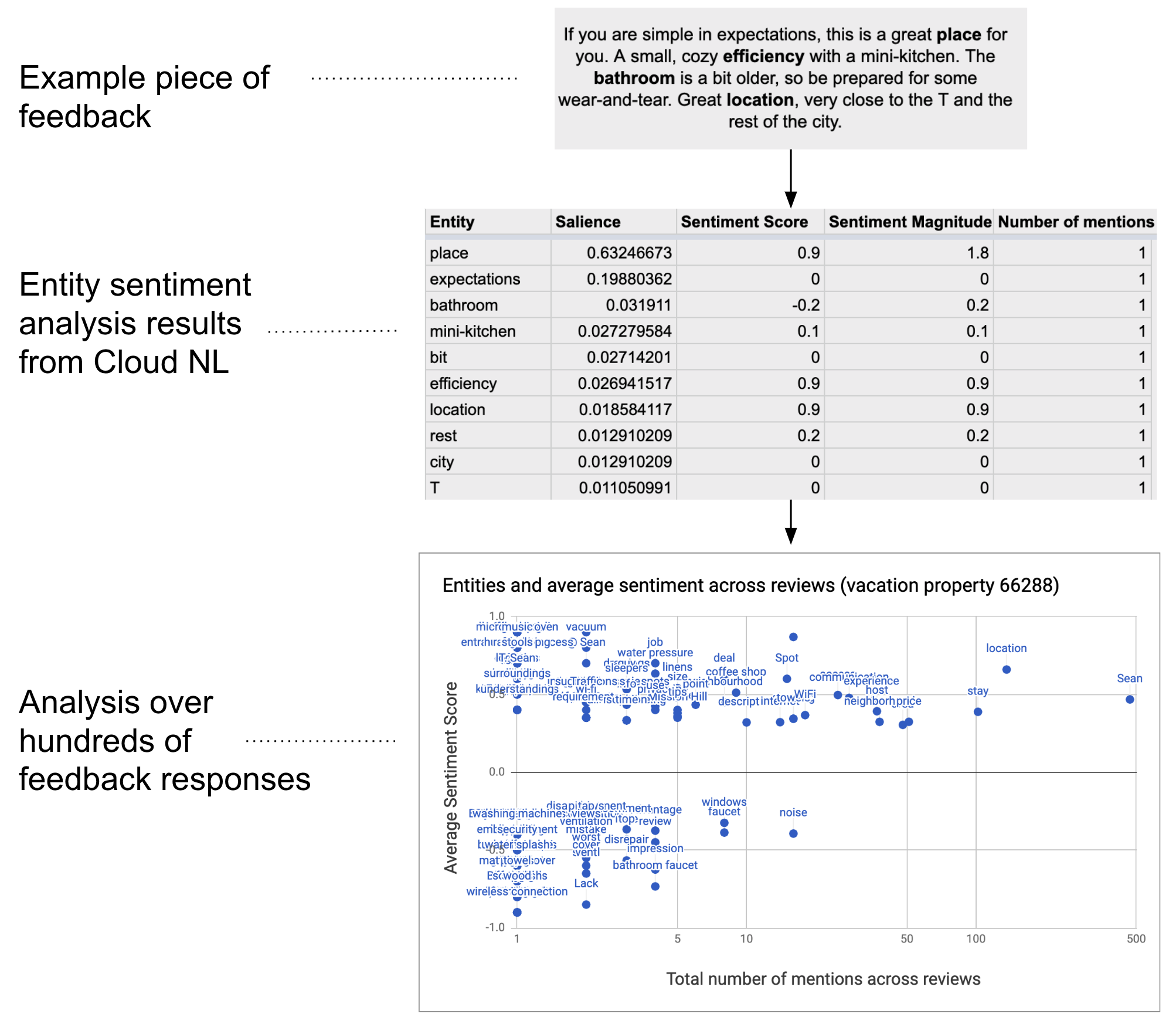
วิธีการทำงาน
สคริปต์จะรวบรวมข้อความจากสเปรดชีตและเชื่อมต่อกับ Natural Language API ของ Google Cloud เพื่อวิเคราะห์เอนทิตีและความรู้สึกที่มีอยู่ในสตริง ตาราง Pivot จะสรุปคะแนนความรู้สึกเฉลี่ยสำหรับแต่ละเอนทิตีที่กล่าวถึง ในแถวทั้งหมดของข้อมูลข้อความ
บริการ Apps Script
โซลูชันนี้ใช้บริการต่อไปนี้
- บริการสเปรดชีต - ส่งข้อมูลข้อความ ไปยัง Google Cloud Natural Language API และทําเครื่องหมายแต่ละแถวเป็น "เสร็จสมบูรณ์" เมื่อวิเคราะห์ ความรู้สึกแล้ว
- บริการ UrlFetch - เชื่อมต่อกับ Natural Language API ของ Google Cloud เพื่อทำการวิเคราะห์เอนทิตีและความรู้สึกในข้อความ
ข้อกำหนดเบื้องต้น
หากต้องการใช้ตัวอย่างนี้ คุณต้องมีข้อกำหนดเบื้องต้นต่อไปนี้
- บัญชี Google (บัญชี Google Workspace อาจต้อง ได้รับการอนุมัติจากผู้ดูแลระบบ)
เว็บเบราว์เซอร์ที่มีสิทธิ์เข้าถึงอินเทอร์เน็ต
โปรเจ็กต์ Google Cloud ที่มีบัญชีสำหรับการเรียกเก็บเงินที่เชื่อมโยง โปรดดูหัวข้อเปิดใช้การเรียกเก็บเงินสำหรับโปรเจ็กต์
ตั้งค่าสภาพแวดล้อม
เปิดโปรเจ็กต์ Cloud ใน Google Cloud Console
หากยังไม่ได้เปิด ให้เปิดโปรเจ็กต์ Cloud ที่คุณต้องการใช้ สำหรับตัวอย่างนี้
- ไปที่หน้าเลือกโปรเจ็กต์ใน Google Cloud Console
- เลือกโปรเจ็กต์ Google Cloud ที่ต้องการใช้ หรือคลิกสร้างโปรเจ็กต์ แล้วทำตามวิธีการบนหน้าจอ หากสร้างโปรเจ็กต์ Google Cloud คุณอาจต้องเปิดการเรียกเก็บเงินสำหรับโปรเจ็กต์
เปิด Google Cloud Natural Language API
โซลูชันนี้เชื่อมต่อกับ Google Cloud Natural Language API ก่อนใช้ Google API คุณต้องเปิดใช้ API ในโปรเจ็กต์ Google Cloud คุณเปิด API อย่างน้อย 1 รายการในโปรเจ็กต์ Google Cloud เดียวได้
เปิด Google Cloud Natural Language API ในโปรเจ็กต์ Cloud
กำหนดค่าหน้าจอขอความยินยอม OAuth
โซลูชันนี้ต้องใช้โปรเจ็กต์ Cloud ที่กำหนดค่าหน้าจอขอความยินยอม การกำหนดค่าหน้าจอขอความยินยอม OAuth จะกำหนดสิ่งที่ Google แสดงต่อผู้ใช้และลงทะเบียนแอปเพื่อให้คุณเผยแพร่ได้ในภายหลัง
- ในคอนโซล Google Cloud ให้ไปที่เมนู > Google Auth platform > การสร้างแบรนด์
- หากกำหนดค่า Google Auth platformแล้ว คุณจะกำหนดค่าการตั้งค่าหน้าจอขอความยินยอม OAuth ต่อไปนี้ได้ในการสร้างแบรนด์ กลุ่มเป้าหมาย และการเข้าถึงข้อมูล หากเห็นข้อความที่ระบุว่าGoogle Auth platform ยังไม่ได้กำหนดค่า ให้คลิกเริ่มต้นใช้งาน
- ในส่วนข้อมูลแอป ให้ป้อนชื่อแอปในชื่อแอป
- ในอีเมลสนับสนุนสำหรับผู้ใช้ ให้เลือกอีเมลสนับสนุนที่ผู้ใช้สามารถติดต่อคุณได้หากมีข้อสงสัยเกี่ยวกับการยินยอม
- คลิกถัดไป
- เลือกภายในในส่วนผู้ชม
- คลิกถัดไป
- ในส่วนข้อมูลติดต่อ ให้ป้อนอีเมลที่คุณต้องการรับการแจ้งเตือนเกี่ยวกับการเปลี่ยนแปลงในโปรเจ็กต์
- คลิกถัดไป
- ในส่วนเสร็จสิ้น ให้อ่านนโยบายข้อมูลผู้ใช้ของบริการ Google API และหากยอมรับ ให้เลือกฉันยอมรับนโยบายข้อมูลผู้ใช้ของบริการ Google API
- คลิกต่อไป
- คลิกสร้าง
- ในตอนนี้ คุณข้ามการเพิ่มขอบเขตได้ ในอนาคต เมื่อสร้างแอปเพื่อใช้ภายนอกองค์กร Google Workspace คุณจะต้องเปลี่ยนประเภทผู้ใช้เป็นภายนอก จากนั้น เพิ่มขอบเขตการให้สิทธิ์ที่แอปของคุณต้องการ ดูข้อมูลเพิ่มเติมได้ที่คู่มือกำหนดค่าความยินยอม OAuth ฉบับเต็ม
รับคีย์ API สำหรับ Google Cloud Natural Language API
- ไปที่ Google Cloud Console ตรวจสอบว่าโปรเจ็กต์ที่เปิดใช้การเรียกเก็บเงินเปิดอยู่
ในคอนโซล Google Cloud ให้ไปที่เมนู > API และบริการ > ข้อมูลเข้าสู่ระบบ
คลิกสร้างข้อมูลเข้าสู่ระบบ > คีย์ API
จดคีย์ API ไว้เพื่อใช้ในขั้นตอนถัดไป
ตั้งค่าสคริปต์
สร้างโปรเจ็กต์ Apps Script
- คลิกปุ่มด้านล่างเพื่อทำสำเนาสเปรดชีตตัวอย่างการวิเคราะห์ความรู้สึกสำหรับ
ความคิดเห็น โปรเจ็กต์ Apps Script
สำหรับโซลูชันนี้แนบอยู่กับสเปรดชีต
ทำสำเนา - คลิกส่วนขยาย > Apps Script
- อัปเดตตัวแปรต่อไปนี้ในไฟล์สคริปต์ด้วยคีย์ API ของคุณ
const myApiKey = 'YOUR_API_KEY'; // Replace with your API key.
- คลิกบันทึก
เพิ่มข้อมูลข้อความ
- กลับไปที่สเปรดชีต
- เพิ่มข้อมูลข้อความลงในคอลัมน์ id และ comments คุณสามารถใช้รีวิวที่พักตากอากาศตัวอย่างจาก Kaggle หรือใช้ข้อมูลของคุณเองก็ได้ คุณเพิ่มคอลัมน์ได้หากต้องการ แต่เพื่อให้สคริปต์ทำงานได้สำเร็จ สคริปต์ต้องมีข้อมูลในคอลัมน์ id และcomments
เรียกใช้สคริปต์
- คลิกเครื่องมือวิเคราะห์ความรู้สึก > ทำเครื่องหมายเอนทิตีและความรู้สึกที่ด้านบนของสเปรดชีต คุณอาจต้องรีเฟรชหน้าเว็บเพื่อให้เมนูที่กำหนดเองนี้ปรากฏ
ให้สิทธิ์สคริปต์เมื่อได้รับข้อความแจ้ง หากหน้าจอคำยินยอมของ OAuth แสดงคำเตือนว่า แอปนี้ยังไม่ได้รับการยืนยัน ให้ดำเนินการต่อโดยเลือกขั้นสูง > ไปที่ {ชื่อโปรเจ็กต์} (ไม่ปลอดภัย)
คลิกเครื่องมือวิเคราะห์ความรู้สึก > ทำเครื่องหมายเอนทิตีและความรู้สึกอีกครั้ง
เมื่อสคริปต์ทำงานเสร็จแล้ว ให้เปลี่ยนไปที่ชีตตาราง Pivot เพื่อดูผลลัพธ์
ตรวจสอบโค้ด
หากต้องการตรวจสอบโค้ด Apps Script สำหรับโซลูชันนี้ ให้คลิกดูซอร์สโค้ดด้านล่าง
ดูซอร์สโค้ด
Code.gs
ผู้ร่วมให้ข้อมูล
ตัวอย่างนี้ได้รับการดูแลโดย Google โดยได้รับความช่วยเหลือจาก Google Developer Expert
ขั้นตอนถัดไป
- บล็อก: การวิเคราะห์ข้อความใน Google ชีตโดยใช้ Google Cloud Natural Language API และ Apps Script
- เอกสารประกอบเกี่ยวกับ Google Cloud Natural Language API
