سطح کدنویسی : مبتدی
مدت زمان : 10 دقیقه
نوع پروژه : اتوماسیون با یک ماشه رویداد محور
اهداف
- درک کنید که راه حل چه کاری انجام می دهد.
- آنچه را که سرویس های Apps Script در راه حل انجام می دهند، بدانید.
- اسکریپت را تنظیم کنید
- اسکریپت را اجرا کنید.
در مورد این راه حل
همزمان با استفاده از Google Forms فایل ها را در Google Drive آپلود و سازماندهی کنید. این فرم شامل ورودی هایی برای آپلود فایل ها و نحوه سازماندهی فایل ها می باشد.
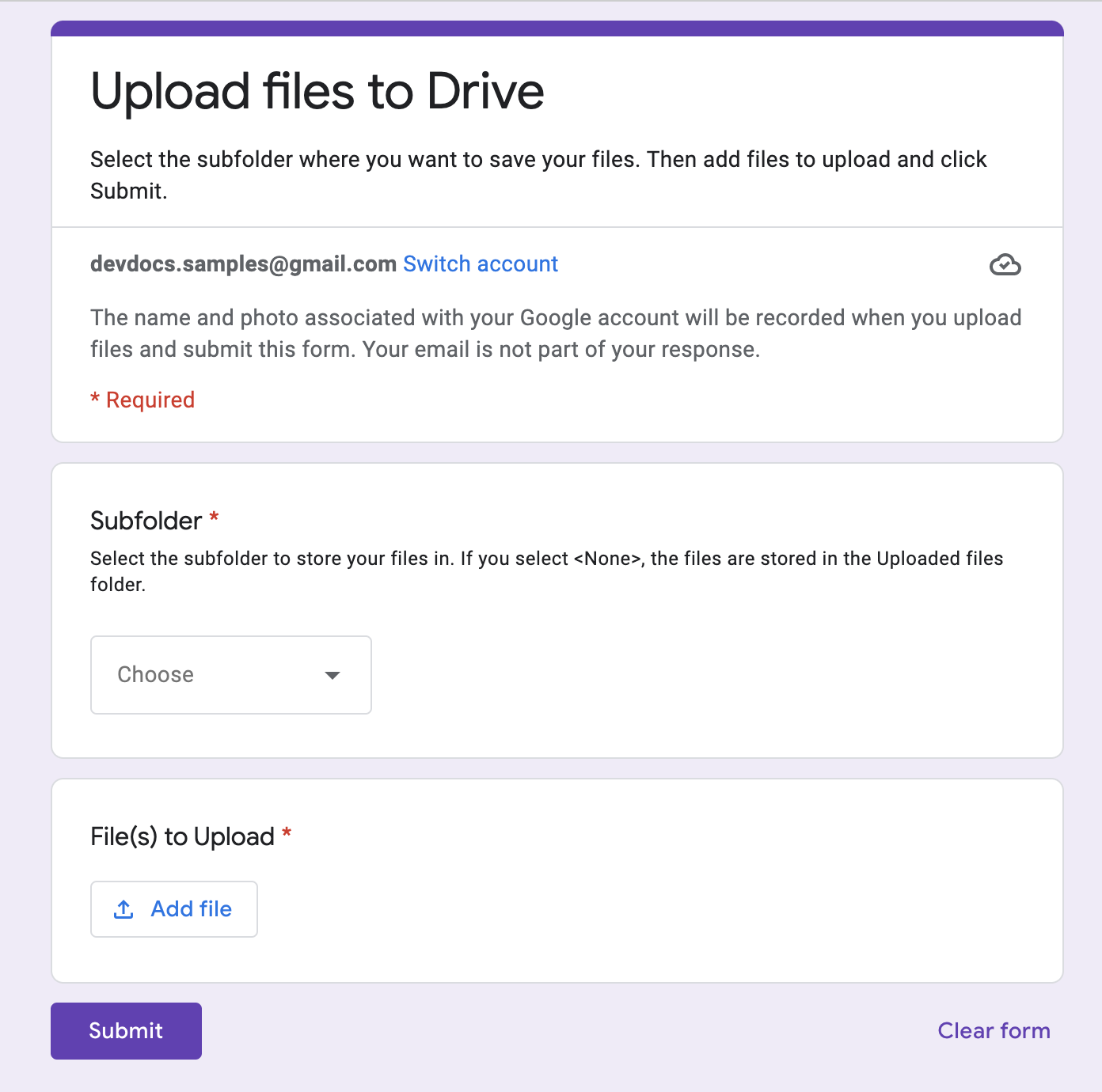
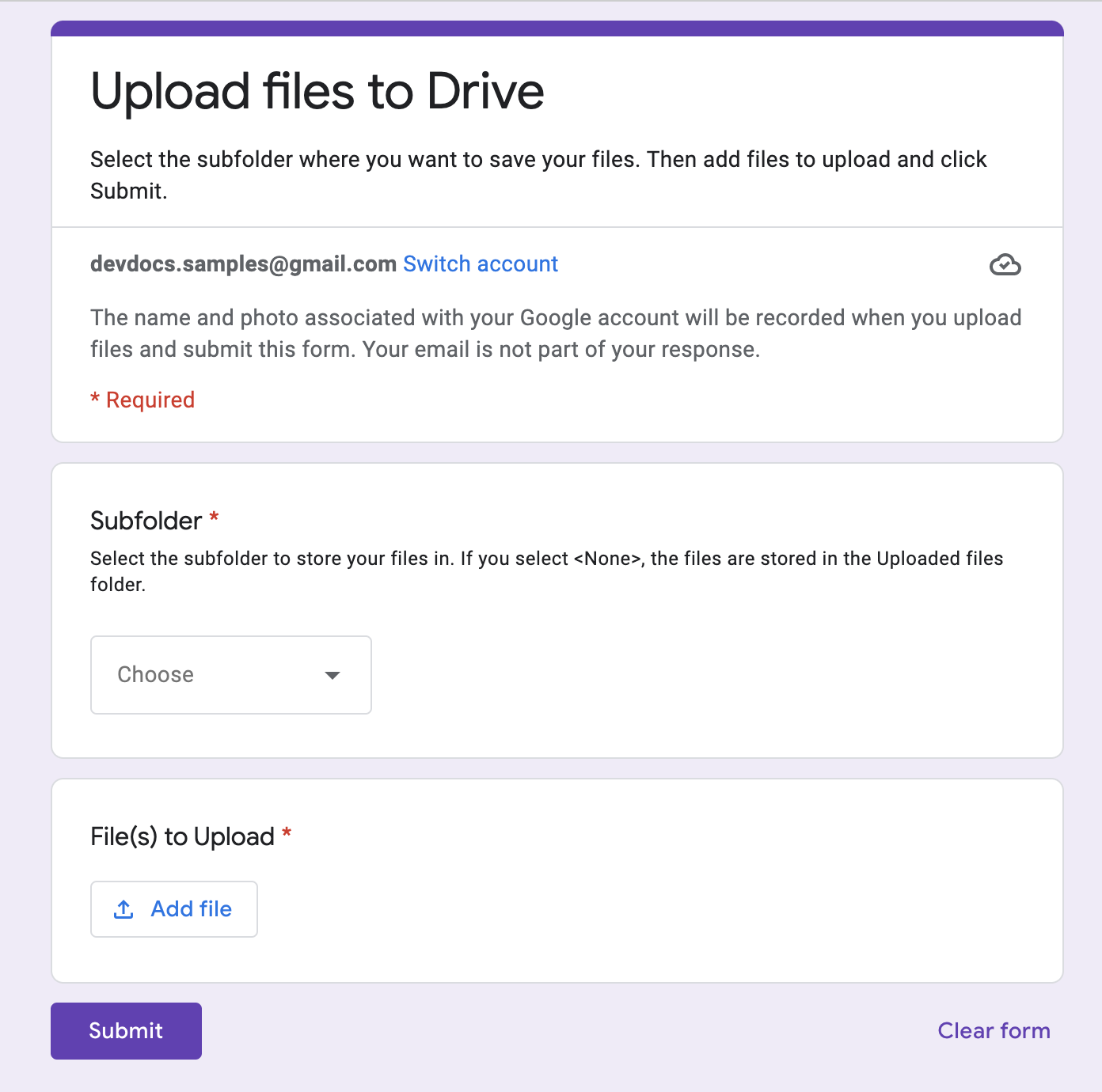
چگونه کار می کند
یک تابع راهاندازی یک پوشه برای ذخیره همه فایلهای آپلود شده ایجاد میکند و یک ماشه که هر بار که شخصی فرم را ارسال میکند فعال میشود. هنگامی که کاربر فرم را پر می کند، فایل ها را برای آپلود و یک زیرپوشه را برای ذخیره فایل ها انتخاب می کند. هنگامی که کاربر فرم را ارسال کرد، اسکریپت فایل ها را به زیرپوشه مربوطه هدایت می کند. اگر پوشه هنوز وجود نداشته باشد، اسکریپت آن را ایجاد می کند.
خدمات اسکریپت برنامه ها
این راه حل از خدمات زیر استفاده می کند:
- سرویس اسکریپت – ماشه ای را ایجاد می کند که هر بار که شخصی فرم را ارسال می کند فعال می شود.
- سرویس Properties - شناسه تریگر را که اسکریپت در حین راه اندازی ایجاد می کند ذخیره می کند تا از تریگرهای تکراری جلوگیری کند.
- سرویس Drive - در حین راه اندازی، مکان فرم را در Drive دریافت می کند و یک پوشه در همان مکان ایجاد می کند. هنگامی که کاربر فرم را ارسال می کند، سرویس Drive فایل ها را به آن پوشه و در صورت انتخاب، یک زیرپوشه تعیین شده را هدایت می کند. اگر زیرپوشه هنوز وجود نداشته باشد، اسکریپت آن را ایجاد می کند.
- سرویس فرم ها – فایل ها و نام پوشه ای را که کاربر پس از ارسال فرم انتخاب کرده و به سرویس Drive ارسال می کند، دریافت می کند.
پیش نیازها
برای استفاده از این نمونه به پیش نیازهای زیر نیاز دارید:
- یک حساب Google (حسابهای Google Workspace ممکن است به تأیید سرپرست نیاز داشته باشند).
- یک مرورگر وب با دسترسی به اینترنت.
اسکریپت را تنظیم کنید
فرم را ایجاد کنید
- به forms.google.com بروید و روی Blank کلیک کنید.
- روی فرم بدون عنوان کلیک کنید و نام فرم را به آپلود فایلها در Drive تغییر دهید.
- روی سوال بدون عنوان کلیک کنید و نام آن را به زیرپوشه تغییر دهید.
- در سؤال زیرپوشه ، روی More > توضیحات کلیک کنید.
- برای توضیحات ، پوشه فرعی را برای ذخیره فایلهایتان انتخاب کنید. اگر <هیچکدام> را انتخاب کنید، فایلها در پوشه فایلهای آپلود شده ذخیره میشوند.
- گزینه های زیر را به سوال زیر پوشه اضافه کنید:
- <هیچ>
- پروژه A
- پروژه B
- پروژه سی
- برای ایجاد سوال مورد نیاز، روی Required کلیک کنید.
- روی افزودن سوال کلیک کنید.
- روی گزینه Multiple کلیک کنید و بارگذاری فایل را انتخاب کنید.
- روی Continue کلیک کنید.
- برای سوال ، فایل ها را برای آپلود وارد کنید. میتوانید انواع فایلها و حداکثر تعداد فایلهایی را که میخواهید به افراد اجازه آپلود را بدهید، انتخاب کنید.
- برای ایجاد سوال مورد نیاز، روی Required کلیک کنید.
پروژه Apps Script را ایجاد کنید
- از فرم، روی More > ویرایشگر اسکریپت کلیک کنید.
- پروژه Untitled را کلیک کنید و نام پروژه را به آپلود فایل در Drive تغییر دهید.
- برای ایجاد یک فایل اسکریپت دیگر، روی Add a file > Script کلیک کنید. نام فایل
Setup. محتوای هر دو فایل اسکریپت را با محتوای زیر جایگزین کنید:
Code.gs
Setup.gs
اسکریپت را اجرا کنید
- در ویرایشگر Apps Script، به فایل
Setup.gsبروید. - در منوی تابع،
setUpانتخاب کنید. - روی Run کلیک کنید.
وقتی از شما خواسته شد، اسکریپت را مجاز کنید. اگر صفحه رضایت OAuth اخطار را نشان میدهد، این برنامه تأیید نشده است ، با انتخاب پیشرفته > رفتن به {Project Name} (ناامن) ادامه دهید.
به فرم برگردید و روی Preview کلیک کنید
.
در فرم، یک زیرپوشه را انتخاب کنید و یک فایل را آپلود کنید.
روی ارسال کلیک کنید.
به Drive بروید و پوشه Upload files to Drive (File Responses) را باز کنید. فایل های آپلود شده شما در زیر پوشه ای که در فرم انتخاب کرده اید قرار دارند.
مشارکت کنندگان
این نمونه توسط گوگل با کمک کارشناسان توسعه دهنده گوگل نگهداری می شود.
مراحل بعدی
، سطح کدنویسی : مبتدی
مدت زمان : 10 دقیقه
نوع پروژه : اتوماسیون با یک ماشه رویداد محور
اهداف
- درک کنید که راه حل چه کاری انجام می دهد.
- آنچه را که سرویس های Apps Script در راه حل انجام می دهند، بدانید.
- اسکریپت را تنظیم کنید
- اسکریپت را اجرا کنید.
در مورد این راه حل
همزمان با استفاده از Google Forms فایل ها را در Google Drive آپلود و سازماندهی کنید. این فرم شامل ورودی هایی برای آپلود فایل ها و نحوه سازماندهی فایل ها می باشد.
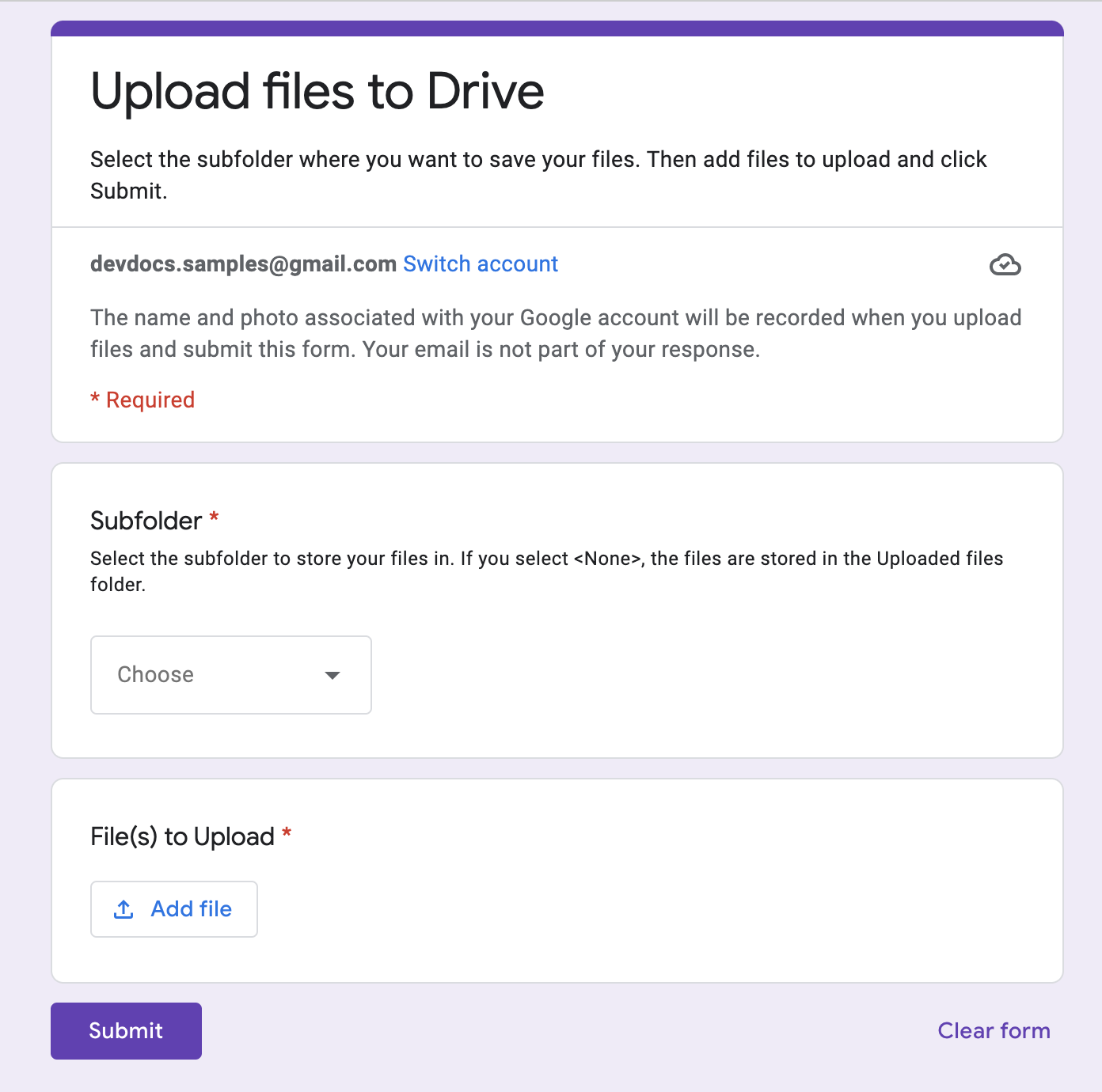
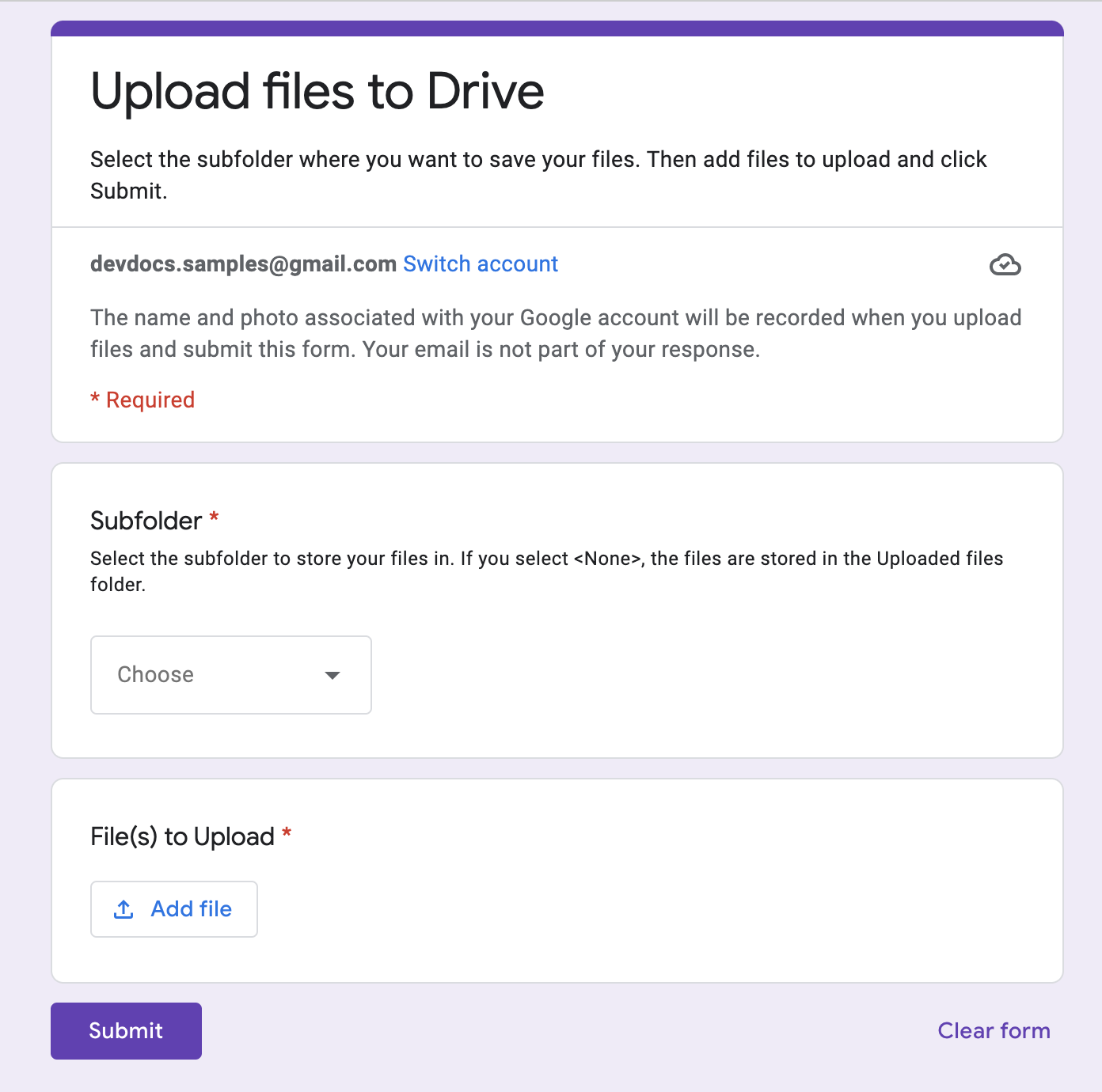
چگونه کار می کند
یک تابع راهاندازی یک پوشه برای ذخیره همه فایلهای آپلود شده ایجاد میکند و یک ماشه که هر بار که شخصی فرم را ارسال میکند فعال میشود. هنگامی که کاربر فرم را پر می کند، فایل ها را برای آپلود و یک زیرپوشه را برای ذخیره فایل ها انتخاب می کند. هنگامی که کاربر فرم را ارسال کرد، اسکریپت فایل ها را به زیرپوشه مربوطه هدایت می کند. اگر پوشه هنوز وجود نداشته باشد، اسکریپت آن را ایجاد می کند.
خدمات اسکریپت برنامه ها
این راه حل از خدمات زیر استفاده می کند:
- سرویس اسکریپت – ماشه ای را ایجاد می کند که هر بار که شخصی فرم را ارسال می کند فعال می شود.
- سرویس Properties - شناسه تریگر را که اسکریپت در حین راه اندازی ایجاد می کند ذخیره می کند تا از تریگرهای تکراری جلوگیری کند.
- سرویس Drive - در حین راه اندازی، مکان فرم را در Drive دریافت می کند و یک پوشه در همان مکان ایجاد می کند. هنگامی که کاربر فرم را ارسال می کند، سرویس Drive فایل ها را به آن پوشه و در صورت انتخاب، یک زیرپوشه تعیین شده را هدایت می کند. اگر زیرپوشه هنوز وجود نداشته باشد، اسکریپت آن را ایجاد می کند.
- سرویس فرم ها – فایل ها و نام پوشه ای را که کاربر پس از ارسال فرم انتخاب کرده و به سرویس Drive ارسال می کند، دریافت می کند.
پیش نیازها
برای استفاده از این نمونه به پیش نیازهای زیر نیاز دارید:
- یک حساب Google (حسابهای Google Workspace ممکن است به تأیید سرپرست نیاز داشته باشند).
- یک مرورگر وب با دسترسی به اینترنت.
اسکریپت را تنظیم کنید
فرم را ایجاد کنید
- به forms.google.com بروید و روی Blank کلیک کنید.
- روی فرم بدون عنوان کلیک کنید و نام فرم را به آپلود فایلها در Drive تغییر دهید.
- روی سوال بدون عنوان کلیک کنید و نام آن را به زیرپوشه تغییر دهید.
- در سؤال زیرپوشه ، روی More > توضیحات کلیک کنید.
- برای توضیحات ، پوشه فرعی را برای ذخیره فایلهایتان انتخاب کنید. اگر <هیچکدام> را انتخاب کنید، فایلها در پوشه فایلهای آپلود شده ذخیره میشوند.
- گزینه های زیر را به سوال زیر پوشه اضافه کنید:
- <هیچ>
- پروژه A
- پروژه B
- پروژه سی
- برای ایجاد سوال مورد نیاز، روی Required کلیک کنید.
- روی افزودن سوال کلیک کنید.
- روی گزینه Multiple کلیک کنید و بارگذاری فایل را انتخاب کنید.
- روی Continue کلیک کنید.
- برای سوال ، فایل ها را برای آپلود وارد کنید. میتوانید انواع فایلها و حداکثر تعداد فایلهایی را که میخواهید به افراد اجازه آپلود را بدهید، انتخاب کنید.
- برای ایجاد سوال مورد نیاز، روی Required کلیک کنید.
پروژه Apps Script را ایجاد کنید
- از فرم، روی More > ویرایشگر اسکریپت کلیک کنید.
- پروژه Untitled را کلیک کنید و نام پروژه را به آپلود فایل در Drive تغییر دهید.
- برای ایجاد یک فایل اسکریپت دیگر، روی Add a file > Script کلیک کنید. نام فایل
Setup. محتوای هر دو فایل اسکریپت را با محتوای زیر جایگزین کنید:
Code.gs
Setup.gs
اسکریپت را اجرا کنید
- در ویرایشگر Apps Script، به فایل
Setup.gsبروید. - در منوی تابع،
setUpانتخاب کنید. - روی Run کلیک کنید.
وقتی از شما خواسته شد، اسکریپت را مجاز کنید. اگر صفحه رضایت OAuth اخطار را نشان میدهد، این برنامه تأیید نشده است ، با انتخاب پیشرفته > رفتن به {Project Name} (ناامن) ادامه دهید.
به فرم برگردید و روی Preview کلیک کنید
.
در فرم، یک زیرپوشه را انتخاب کنید و یک فایل را آپلود کنید.
روی ارسال کلیک کنید.
به Drive بروید و پوشه Upload files to Drive (File Responses) را باز کنید. فایل های آپلود شده شما در زیر پوشه ای که در فرم انتخاب کرده اید قرار دارند.
مشارکت کنندگان
این نمونه توسط گوگل با کمک کارشناسان توسعه دهنده گوگل نگهداری می شود.
