कोडिंग का लेवल: शुरुआती
अवधि: 10 मिनट
प्रोजेक्ट का टाइप: इवेंट-ड्रिवन ट्रिगर के साथ ऑटोमेशन
मकसद
- यह समझना कि समाधान क्या करता है.
- समझें कि Apps Script की सेवाएं, समाधान में क्या काम करती हैं.
- स्क्रिप्ट सेट अप करें.
- स्क्रिप्ट चलाएं.
इस समाधान के बारे में जानकारी
Google Forms का इस्तेमाल करके, Google Drive में एक साथ फ़ाइलें अपलोड और व्यवस्थित करें. फ़ॉर्म में, अपलोड की जाने वाली फ़ाइलों और उन्हें व्यवस्थित करने के तरीके के बारे में जानकारी देने के लिए फ़ील्ड शामिल होते हैं.
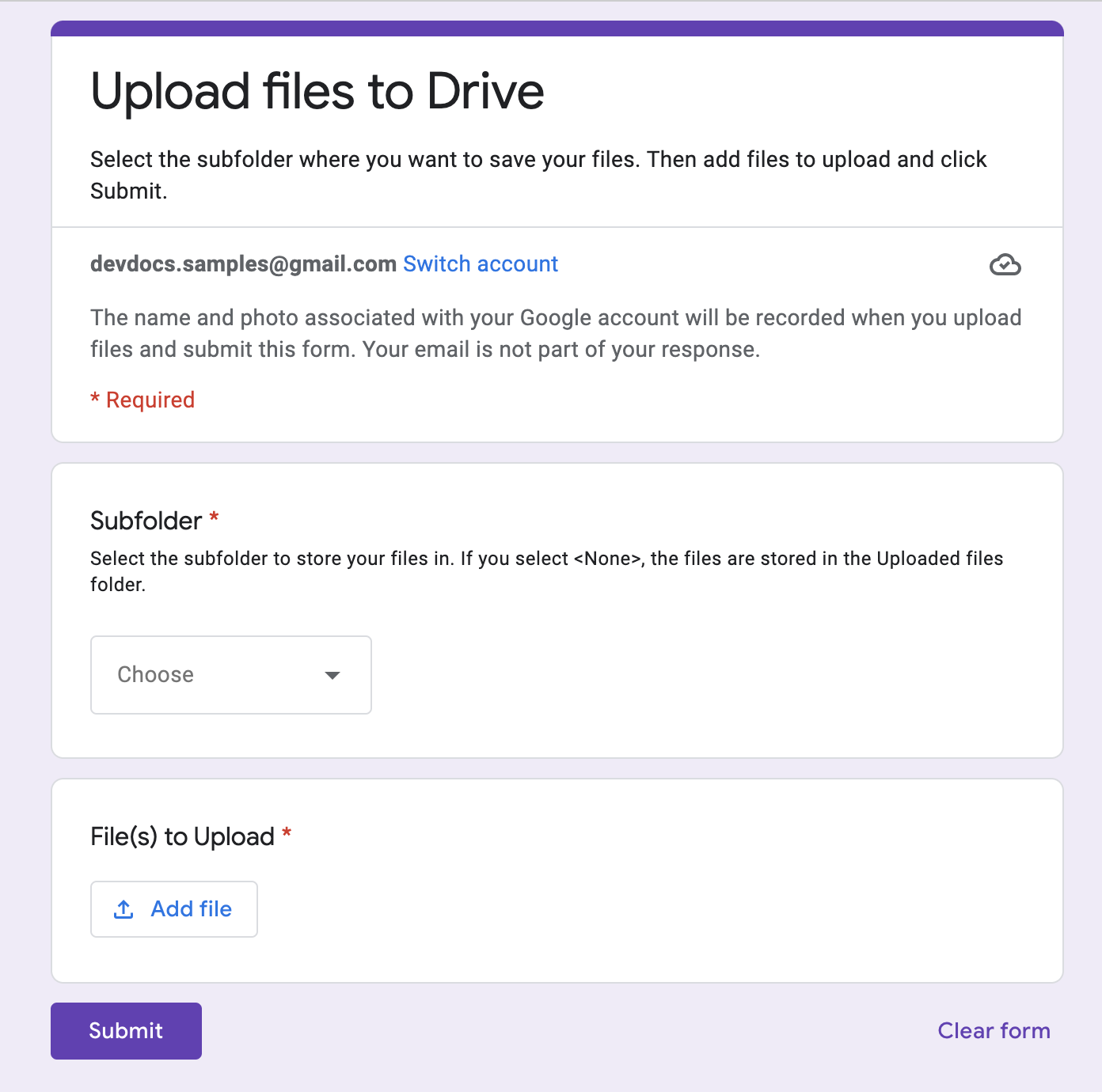
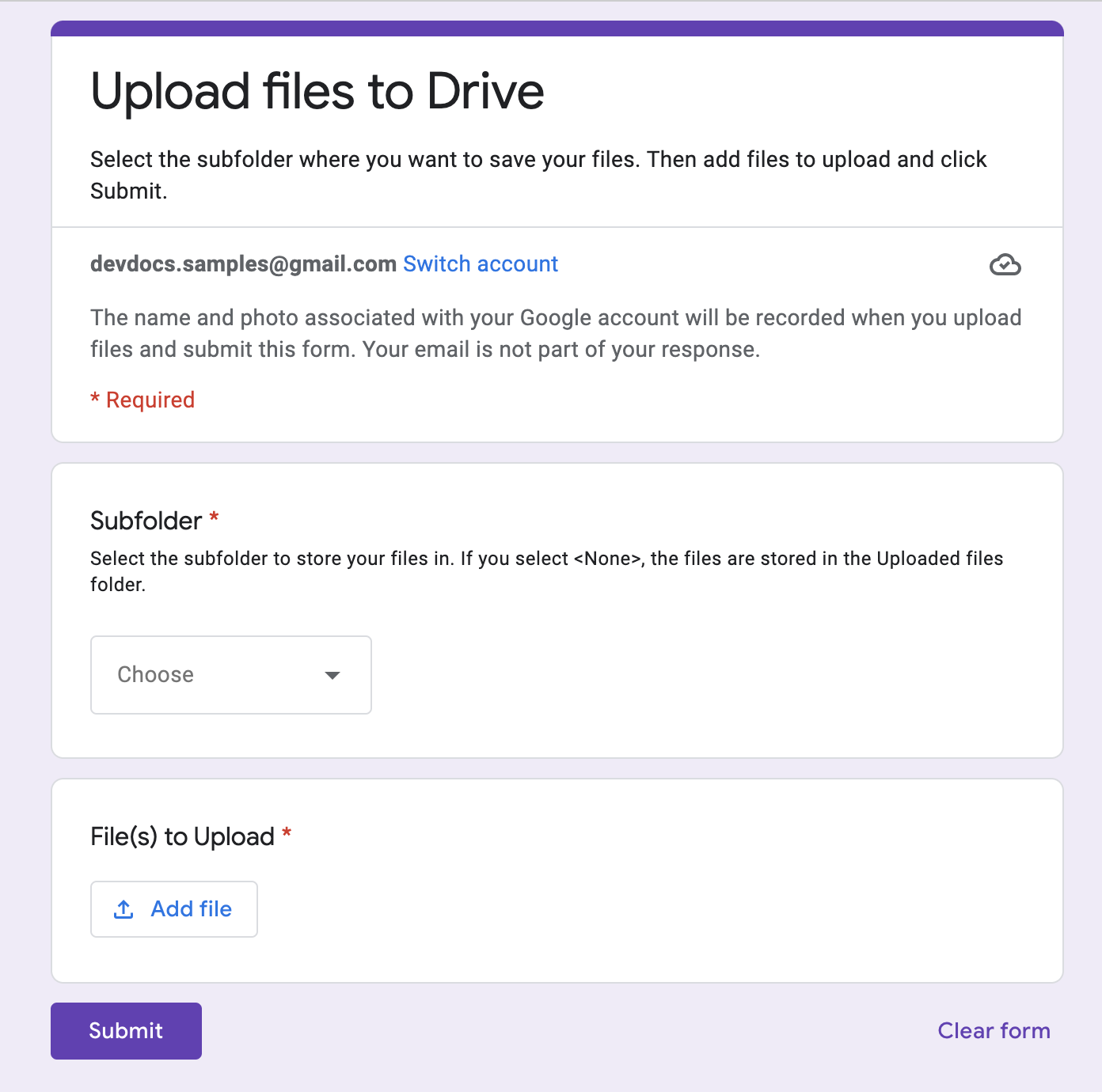
यह कैसे काम करता है
सेटअप फ़ंक्शन, अपलोड की गई सभी फ़ाइलों को सेव करने के लिए एक फ़ोल्डर बनाता है. साथ ही, एक ऐसा ट्रिगर बनाता है जो हर बार फ़ॉर्म सबमिट किए जाने पर चालू होता है. जब कोई उपयोगकर्ता फ़ॉर्म भरता है, तो वह अपलोड करने के लिए फ़ाइलें चुनता है. साथ ही, फ़ाइलों को सेव करने के लिए कोई सब-फ़ोल्डर चुनता है. उपयोगकर्ता के फ़ॉर्म सबमिट करने के बाद, स्क्रिप्ट फ़ाइलों को उससे जुड़े सबफ़ोल्डर में भेज देती है. अगर फ़ोल्डर अभी तक मौजूद नहीं है, तो स्क्रिप्ट उसे बना देती है.
Apps Script की सेवाएं
इस समाधान में इन सेवाओं का इस्तेमाल किया जाता है:
- स्क्रिप्ट सेवा–यह ट्रिगर बनाता है, जो हर बार फ़ॉर्म सबमिट करने पर सक्रिय होता है.
- Properties service–यह उस ट्रिगर का आईडी सेव करती है जिसे स्क्रिप्ट, सेटअप के दौरान बनाती है. इससे डुप्लीकेट ट्रिगर को रोका जा सकता है.
- Drive सेवा–सेटअप के दौरान, Drive में फ़ॉर्म की जगह की जानकारी मिलती है और उसी जगह पर एक फ़ोल्डर बनता है. जब कोई उपयोगकर्ता फ़ॉर्म सबमिट करता है, तो Drive सेवा उन फ़ाइलों को उस फ़ोल्डर में भेज देती है. अगर चुना गया है, तो फ़ाइलों को तय किए गए सबफ़ोल्डर में भी भेजा जाता है. अगर सबफ़ोल्डर मौजूद नहीं है, तो स्क्रिप्ट उसे बना देती है.
- Forms सेवा–यह सेवा, फ़ॉर्म सबमिट करने के बाद उपयोगकर्ता की चुनी गई फ़ाइलों और फ़ोल्डर का नाम हासिल करती है. इसके बाद, इसे Drive सेवा को भेजती है.
ज़रूरी शर्तें
इस सैंपल का इस्तेमाल करने के लिए, आपको इन ज़रूरी शर्तों को पूरा करना होगा:
- Google खाता (Google Workspace खातों के लिए, एडमिन की अनुमति ज़रूरी हो सकती है).
- इंटरनेट ऐक्सेस करने की सुविधा वाला वेब ब्राउज़र.
स्क्रिप्ट सेट अप करना
फ़ॉर्म बनाना
- forms.google.com पर जाएं और खाली फ़ॉर्म पर क्लिक करें.
- बिना शीर्षक वाला फ़ॉर्म पर क्लिक करें और फ़ॉर्म का नाम बदलकर Drive में फ़ाइलें अपलोड करें करें.
- बिना टाइटल वाला सवाल पर क्लिक करें और सवाल का नाम बदलकर सबफ़ोल्डर करें.
- सबफ़ोल्डर सवाल पर, ज़्यादा > ब्यौरा पर क्लिक करें.
- ब्यौरा के लिए, अपनी फ़ाइलें सेव करने के लिए सबफ़ोल्डर चुनें. <कोई नहीं> चुनने पर, फ़ाइलें अपलोड की गई फ़ाइलें फ़ोल्डर में सेव की जाती हैं.
- सबफ़ोल्डर सवाल में ये विकल्प जोड़ें:
- <none>
- प्रोजेक्ट A
- प्रोजेक्ट B
- प्रोजेक्ट C
- किसी सवाल को ज़रूरी बनाने के लिए, ज़रूरी है पर क्लिक करें.
- सवाल जोड़ें पर क्लिक करें.
- जवाब के कई विकल्प पर क्लिक करें और फ़ाइल अपलोड करें चुनें.
- जारी रखें पर क्लिक करें.
- सवाल के लिए, अपलोड की जाने वाली फ़ाइलें डालें. आपके पास यह चुनने का विकल्प होता है कि लोग किस तरह की फ़ाइलें और ज़्यादा से ज़्यादा कितनी फ़ाइलें अपलोड कर सकते हैं.
- किसी सवाल को ज़रूरी बनाने के लिए, ज़रूरी है पर क्लिक करें.
Apps Script प्रोजेक्ट बनाना
- फ़ॉर्म में, ज़्यादा > स्क्रिप्ट एडिटर पर क्लिक करें.
- बिना नाम वाला प्रोजेक्ट पर क्लिक करें और प्रोजेक्ट का नाम बदलकर Drive में फ़ाइलें अपलोड करें करें.
- कोई दूसरी स्क्रिप्ट फ़ाइल बनाने के लिए, फ़ाइल जोड़ें
> स्क्रिप्ट पर क्लिक करें. फ़ाइल को
Setupनाम दें. दोनों स्क्रिप्ट फ़ाइलों के कॉन्टेंट को इस कॉन्टेंट से बदलें:
Code.gs
Setup.gs
स्क्रिप्ट चलाना
- Apps Script एडिटर में,
Setup.gsफ़ाइल पर स्विच करें. - फ़ंक्शन वाले ड्रॉपडाउन में,
setUpचुनें. - चलाएं पर क्लिक करें.
जब आपसे कहा जाए, तब स्क्रिप्ट को अनुमति दें. अगर OAuth की सहमति वाली स्क्रीन पर, इस ऐप्लिकेशन की पुष्टि नहीं हुई है चेतावनी दिखती है, तो ऐडवांस > {Project Name} पर जाएं (सुरक्षित नहीं है) को चुनकर जारी रखें.
फ़ॉर्म पर वापस जाएं और झलक देखें
पर क्लिक करें.
फ़ॉर्म पर, कोई सबफ़ोल्डर चुनें और कोई फ़ाइल अपलोड करें.
सबमिट करें पर क्लिक करें.
Drive पर जाएं और Drive में फ़ाइलें अपलोड करें (फ़ाइल के जवाब) फ़ोल्डर खोलें. अपलोड की गई फ़ाइलें, फ़ॉर्म पर चुने गए सबफ़ोल्डर में मौजूद हैं.
योगदानकर्ता
इस सैंपल को Google, Google Developer Experts की मदद से मैनेज करता है.
