Business Messages предоставляет пользовательский веб-интерфейс, называемый консолью разработчика Business Communications . Вы используете эту консоль для создания, управления и запуска агентов.
Консоль разработчика бизнес-коммуникаций отличается от Google Cloud Platform . (GCP) Консоль. Вы используете консоль разработчика Business Communications для управления агентами Business Messages, а консоль GCP — для управления настройками, специфичными для GCP (например, выставлением счетов и API) и другими ресурсами GCP.
Хотя вы можете использовать консоль разработчика бизнес-коммуникаций для создания агентов и управления ими, вы также можете использовать API бизнес-коммуникаций для создания агентов и управления ими для сложных сценариев, таких как интеграция в ваш собственный продукт.
Краткое руководство и практические руководства проведут вас по этапам использования консоли и API. На этой странице представлена общая информация о макете пользовательского интерфейса и о том, для чего используется консоль.
Как используется консоль
Консоль используется для создания, управления, обновления, проверки и запуска ваших агентов. С его помощью вы можете
- Настройте свой вебхук и другие параметры партнерской учетной записи.
- Создавайте агенты и управляйте ими, которые содержат все свойства и данные, определяющие диалоговое представление бренда.
- Настройте параметры нелокального агента и доступность сообщений .
- Создавайте местоположения , которые представляют собой физические местоположения компании, и управляйте ими.
- Получите URL-адреса вашего агента и тестового местоположения, чтобы увидеть, как разговор с вашим агентом отображается для пользователей.
- Интегрируйтесь с Dialogflow, чтобы отвечать на часто задаваемые вопросы.
- Проверьте своего агента и местоположение .
- Запустите свой агент и локации .
Главный экран консоли
При первой загрузке консоли вы увидите экран выбора агента. На этой странице ссылка «Настройки партнерской учетной записи» открывает страницу настроек вашей партнерской учетной записи .
Кроме того, главный экран используется для:
- Выберите существующего агента.
- Создайте новых агентов.
- Сортировка агентов.
- Фильтровать агентов по партнерскому аккаунту.
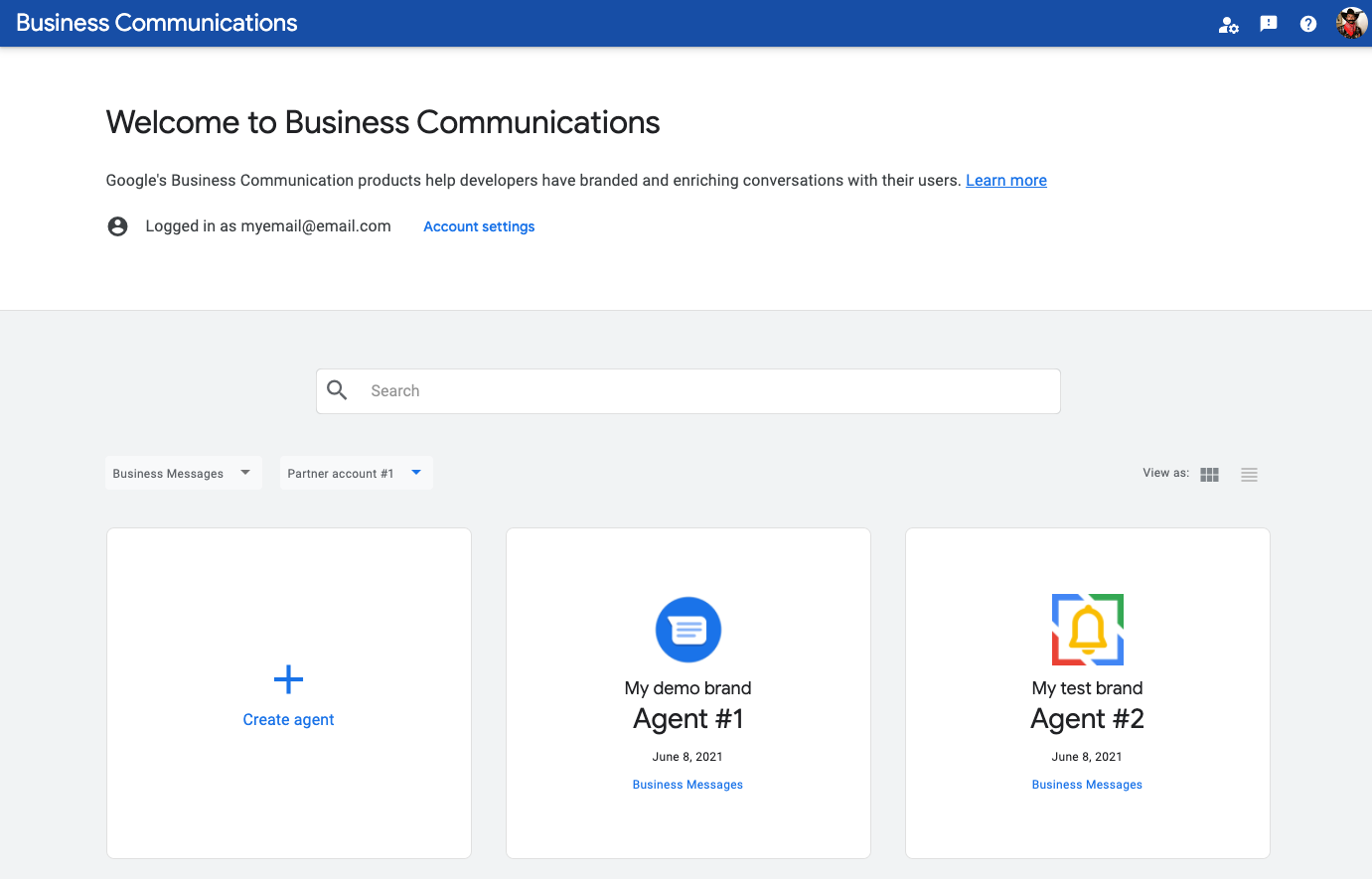
По умолчанию агенты отображаются в виде карточки. Агенты упорядочены по дате последнего обновления. Чтобы перейти к представлению списка, используйте параметр « Просмотреть как » справа. В виде списка агенты можно сортировать по имени, типу, статусу и дате последнего обновления.

Если у вас несколько партнерских учетных записей, имеется раскрывающийся список партнерских учетных записей, в котором вы можете отфильтровать выбор агента по партнерской учетной записи.
Настройки учетной записи
На странице настроек вы можете обновить:
- Название компании
- Отображаемое имя
- Техническое контактное лицо
- Вебхук
На боковой панели навигации вы можете получить доступ к управлению брендом и пользователями , а также к своим учетным записям служб .
Управление брендом
Бренд — это бизнес, организация или группа. Агент — это диалоговое представительство бренда.
Используйте эту страницу для добавления, редактирования и удаления брендов. Удаление бренда также удаляет все связанные с ним агенты. Бренд невозможно удалить, если он связан с запущенным агентом.

Управление пользователями
Используйте эту страницу, чтобы добавлять и удалять доступ к зарегистрированным партнерским учетным записям. Для переключения учетных записей используйте раскрывающийся список в верхней панели навигации.

Добавить пользователя
Чтобы добавить пользователя, введите его адрес электронной почты в поле ввода адреса электронной почты и выберите роль.
Новые пользователи могут иметь роли Менеджера или Читателя . Роль менеджера имеет доступ ко всем функциям консоли, а роль читателя предоставляет доступ только для чтения к информации об агенте и местоположении.
Когда вы добавите нового пользователя, он получит электронное письмо с уведомлением о том, что теперь у него есть доступ к партнерской учетной записи.
Адрес электронной почты, на котором изначально была зарегистрирована партнерская учетная запись, имеет роль владельца .
Удаление пользователя
Чтобы удалить пользователя:
- Найдите в списке пользователя, которого хотите удалить.
- Нажмите кнопку .
- Выберите Удалить пользователя.
- Подтвердите удаление.
Пользователь, которого вы удалили, получит уведомление по электронной почте, информирующее его о том, что у него больше нет доступа к учетной записи.
Вы не можете удалить пользователя с ролью владельца. Чтобы изменить или удалить владельца, вам необходимо обратиться в службу поддержки .
Изменение роли пользователя
Чтобы обновить роль пользователя:
- Найдите пользователя, которого хотите обновить.
- Нажмите кнопку .
- Выберите Изменить роль.
- Выберите новую роль из раскрывающегося списка.
- Нажмите «Сохранить».
Сервисные аккаунты
Когда вы совершаете вызовы к API-интерфейсам Business Communications и Business Messages, вы аутентифицируете вызовы с помощью ключа учетной записи службы. Ключи сервисной учетной записи позволяют вам создавать бренды, агентов и местоположения и управлять ими, а также отправлять сообщения и запросы в качестве вашего агента.
Чтобы создать ключ учетной записи службы, выберите «Учетные записи службы» на боковой панели навигации. Откроется консоль GCP для проекта GCP, связанного с выбранной в данный момент партнерской учетной записью.
Чтобы создать учетную запись и ключ службы:
- Нажмите Создать учетную запись службы .
- В поле «Имя учетной записи службы» введите имя вашего агента, затем нажмите «Создать» .
- Нажмите Готово .
- Найдите новую учетную запись службы в таблице, затем нажмите > Создать ключ .
- Выберите JSON , затем нажмите «Создать» .
Ваш браузер загружает ключ сервисной учетной записи.
Выбор агента
После выбора агента вы попадете на страницу обзора выбранного агента.
В обзоре отображается:
- Название бренда
- Имя агента
- Партнерский аккаунт, в котором был создан агент.
- Идентификатор бренда
- Идентификатор агента
- Тестовые URL-адреса агента, которые позволяют вам увидеть, как разговор с этим агентом отображается для пользователей, и дают вам возможность проверить вашу инфраструктуру обмена сообщениями.
- Статус проверки агента
- Предварительный просмотр агента
- Местоположение, связанное с агентом
- Ссылки на соответствующую документацию

Левая навигация позволяет получить доступ к следующему:
- Информация об агенте
- Локации
- Интеграции
- Вопросы опроса
- Журналы отладки
- Проверка
- Запуск
- Панель показателей
- Ссылки на соответствующую документацию
Информация об агенте
Используйте страницу информации об агенте, чтобы обновить свойства агента.
Страница разделена на две колонки. Используйте поля ввода в левом столбце, чтобы обновить поля агента, такие как имя агента, логотип, приветственное сообщение, начало разговора и свойства для местоположения и нелокальных точек входа. Вы не можете обновить некоторые поля, такие как имя агента и логотип , после запуска агента.
Используйте правый столбец, чтобы получить тестовые URL-адреса для вашего агента и предварительно просмотреть, как ваш агент выглядит на устройстве пользователя.

Управление местоположением
Используйте эту страницу, чтобы добавлять местоположения , получать тестовые URL-адреса для местоположений компаний и проверять местоположения после проверки своего агента .

Интеграции
Используйте эту страницу для интеграции с Dialogflow и настройки бота для ответа на часто задаваемые вопросы.

Опросы
Используйте эту страницу, чтобы настроить опрос клиентов вашего агента.

Журналы
Используйте эту страницу для устранения проблем с доставкой сообщений. Журналы доступны в течение 14 дней. Фильтруйте по идентификатору разговора, идентификатору сообщения, метке времени, направлению или статусу, чтобы найти журналы, относящиеся к проблемам пользователей. Вы также можете проверить эту страницу, чтобы убедиться, что вы случайно не отправляете недействительные сообщения.
Журналы включают полезную нагрузку сообщения, за исключением отредактированных конфиденциальных полей, таких как текстовое содержимое сообщения. Неудачные и отклоненные сообщения содержат дополнительные сведения об ошибках, которые помогут при отладке.
Некоторые события, например индикаторы набора текста, не имеют уведомлений о доставке, и их статус отображается как «Отправлено».
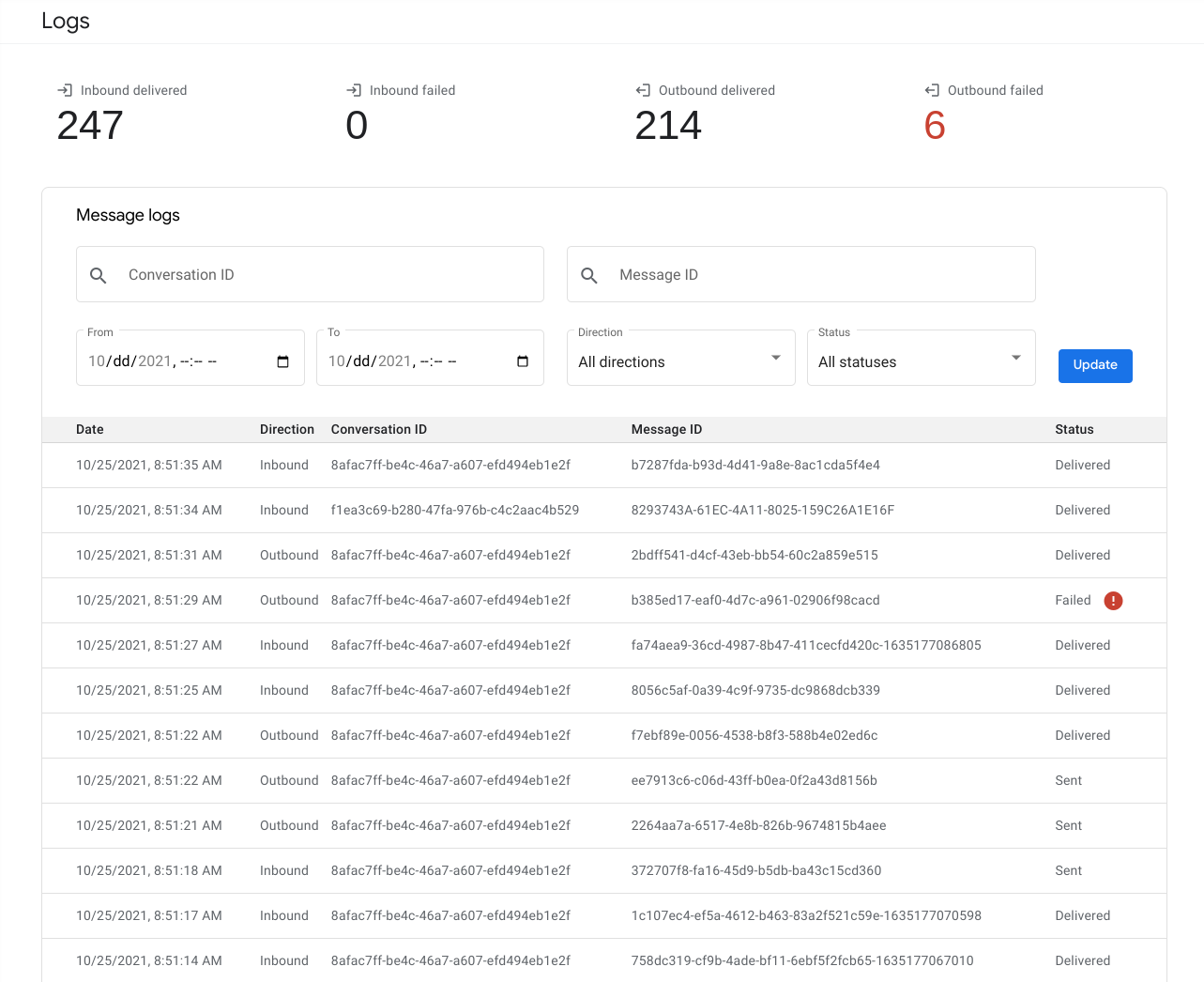
Проверка
Используйте эту страницу, чтобы отправить своего агента на проверку .

Запуск
Используйте эту страницу для запуска вашего агента для местоположения и нелокальных точек входа, а также для запуска отдельных местоположений .

Business Messages предоставляет пользовательский веб-интерфейс, называемый консолью разработчика Business Communications . Вы используете эту консоль для создания, управления и запуска агентов.
Консоль разработчика бизнес-коммуникаций отличается от Google Cloud Platform . (GCP) Консоль. Вы используете консоль разработчика Business Communications для управления агентами Business Messages, а консоль GCP — для управления настройками, специфичными для GCP (например, выставлением счетов и API) и другими ресурсами GCP.
Хотя вы можете использовать консоль разработчика бизнес-коммуникаций для создания агентов и управления ими, вы также можете использовать API бизнес-коммуникаций для создания агентов и управления ими для сложных сценариев, таких как интеграция в ваш собственный продукт.
Краткое руководство и практические руководства проведут вас по этапам использования консоли и API. На этой странице представлена общая информация о макете пользовательского интерфейса и о том, для чего используется консоль.
Как используется консоль
Консоль используется для создания, управления, обновления, проверки и запуска ваших агентов. С его помощью вы можете
- Настройте свой вебхук и другие параметры партнерской учетной записи.
- Создавайте агенты и управляйте ими, которые содержат все свойства и данные, определяющие диалоговое представление бренда.
- Настройте параметры нелокального агента и доступность сообщений .
- Создавайте местоположения , которые представляют собой физические местоположения компании, и управляйте ими.
- Получите URL-адреса вашего агента и тестового местоположения, чтобы увидеть, как разговор с вашим агентом отображается для пользователей.
- Интегрируйтесь с Dialogflow, чтобы отвечать на часто задаваемые вопросы.
- Проверьте своего агента и местоположение .
- Запустите свой агент и локации .
Главный экран консоли
При первой загрузке консоли вы увидите экран выбора агента. На этой странице ссылка «Настройки партнерской учетной записи» открывает страницу настроек вашей партнерской учетной записи .
Кроме того, главный экран используется для:
- Выберите существующего агента.
- Создайте новых агентов.
- Сортировка агентов.
- Фильтровать агентов по партнерскому аккаунту.
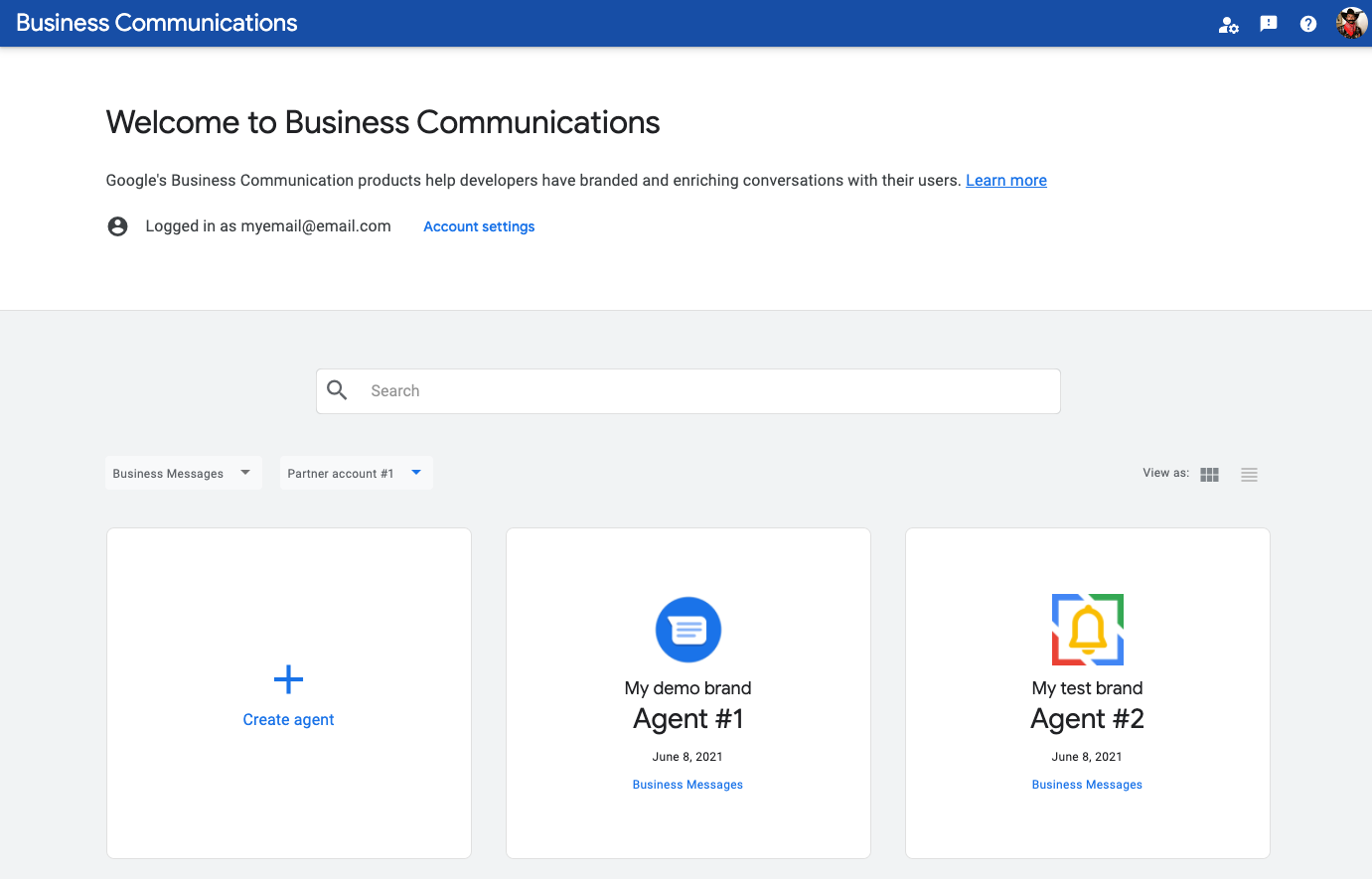
По умолчанию агенты отображаются в виде карточки. Агенты упорядочены по дате последнего обновления. Чтобы перейти к представлению списка, используйте параметр « Просмотреть как » справа. В виде списка агенты можно сортировать по имени, типу, статусу и дате последнего обновления.

Если у вас несколько партнерских учетных записей, имеется раскрывающийся список партнерских учетных записей, в котором вы можете отфильтровать выбор агента по партнерской учетной записи.
Настройки учетной записи
На странице настроек вы можете обновить:
- Название компании
- Отображаемое имя
- Техническое контактное лицо
- Вебхук
На боковой панели навигации вы можете получить доступ к управлению брендом и пользователями , а также к своим учетным записям служб .
Управление брендом
Бренд — это бизнес, организация или группа. Агент — это диалоговое представительство бренда.
Используйте эту страницу для добавления, редактирования и удаления брендов. Удаление бренда также удаляет все связанные с ним агенты. Бренд невозможно удалить, если он связан с запущенным агентом.

Управление пользователями
Используйте эту страницу, чтобы добавлять и удалять доступ к зарегистрированным партнерским учетным записям. Для переключения учетных записей используйте раскрывающийся список в верхней панели навигации.

Добавить пользователя
Чтобы добавить пользователя, введите его адрес электронной почты в поле ввода адреса электронной почты и выберите роль.
Новые пользователи могут иметь роли Менеджера или Читателя . Роль менеджера имеет доступ ко всем функциям консоли, а роль читателя предоставляет доступ только для чтения к информации об агенте и местоположении.
Когда вы добавите нового пользователя, он получит электронное письмо с уведомлением о том, что теперь у него есть доступ к партнерской учетной записи.
Адрес электронной почты, на котором изначально была зарегистрирована партнерская учетная запись, имеет роль владельца .
Удаление пользователя
Чтобы удалить пользователя:
- Найдите в списке пользователя, которого хотите удалить.
- Нажмите кнопку .
- Выберите Удалить пользователя.
- Подтвердите удаление.
Пользователь, которого вы удалили, получит уведомление по электронной почте, информирующее его о том, что у него больше нет доступа к учетной записи.
Вы не можете удалить пользователя с ролью владельца. Чтобы изменить или удалить владельца, вам необходимо обратиться в службу поддержки .
Изменение роли пользователя
Чтобы обновить роль пользователя:
- Найдите пользователя, которого хотите обновить.
- Нажмите кнопку .
- Выберите Изменить роль.
- Выберите новую роль из раскрывающегося списка.
- Нажмите «Сохранить».
Сервисные аккаунты
Когда вы совершаете вызовы к API-интерфейсам Business Communications и Business Messages, вы аутентифицируете вызовы с помощью ключа учетной записи службы. Ключи сервисной учетной записи позволяют вам создавать бренды, агентов и местоположения и управлять ими, а также отправлять сообщения и запросы в качестве вашего агента.
Чтобы создать ключ учетной записи службы, выберите «Учетные записи службы» на боковой панели навигации. Откроется консоль GCP для проекта GCP, связанного с выбранной в данный момент партнерской учетной записью.
Чтобы создать учетную запись и ключ службы:
- Нажмите Создать учетную запись службы .
- В поле «Имя учетной записи службы» введите имя вашего агента, затем нажмите «Создать» .
- Нажмите Готово .
- Найдите новую учетную запись службы в таблице, затем нажмите > Создать ключ .
- Выберите JSON , затем нажмите «Создать» .
Ваш браузер загружает ключ сервисной учетной записи.
Выбор агента
После выбора агента вы попадете на страницу обзора выбранного агента.
В обзоре отображается:
- Название бренда
- Имя агента
- Партнерский аккаунт, в котором был создан агент.
- Идентификатор бренда
- Идентификатор агента
- Тестовые URL-адреса агента, которые позволяют вам увидеть, как разговор с этим агентом отображается для пользователей, и дают вам возможность проверить вашу инфраструктуру обмена сообщениями.
- Статус проверки агента
- Предварительный просмотр агента
- Местоположение, связанное с агентом
- Ссылки на соответствующую документацию

Левая навигация позволяет получить доступ к следующему:
- Информация об агенте
- Локации
- Интеграции
- Вопросы опроса
- Журналы отладки
- Проверка
- Запуск
- Панель показателей
- Ссылки на соответствующую документацию
Информация об агенте
Используйте страницу информации об агенте, чтобы обновить свойства агента.
Страница разделена на две колонки. Используйте поля ввода в левом столбце, чтобы обновить поля агента, такие как имя агента, логотип, приветственное сообщение, начало разговора и свойства для местоположения и нелокальных точек входа. Вы не можете обновить некоторые поля, такие как имя агента и логотип , после запуска агента.
Используйте правый столбец, чтобы получить тестовые URL-адреса для вашего агента и предварительно просмотреть, как ваш агент выглядит на устройстве пользователя.

Управление местоположением
Используйте эту страницу, чтобы добавлять местоположения , получать тестовые URL-адреса для местоположений компаний и проверять местоположения после проверки своего агента .

Интеграции
Используйте эту страницу для интеграции с Dialogflow и настройки бота для ответа на часто задаваемые вопросы.

Опросы
Используйте эту страницу, чтобы настроить опрос клиентов вашего агента.

Журналы
Используйте эту страницу для устранения проблем с доставкой сообщений. Журналы доступны в течение 14 дней. Фильтруйте по идентификатору разговора, идентификатору сообщения, метке времени, направлению или статусу, чтобы найти журналы, относящиеся к проблемам пользователей. Вы также можете проверить эту страницу, чтобы убедиться, что вы случайно не отправляете недействительные сообщения.
Журналы включают полезную нагрузку сообщения, за исключением отредактированных конфиденциальных полей, таких как текстовое содержимое сообщения. Неудачные и отклоненные сообщения содержат дополнительные сведения об ошибках, которые помогут при отладке.
Некоторые события, например индикаторы набора текста, не имеют уведомлений о доставке, и их статус отображается как «Отправлено».
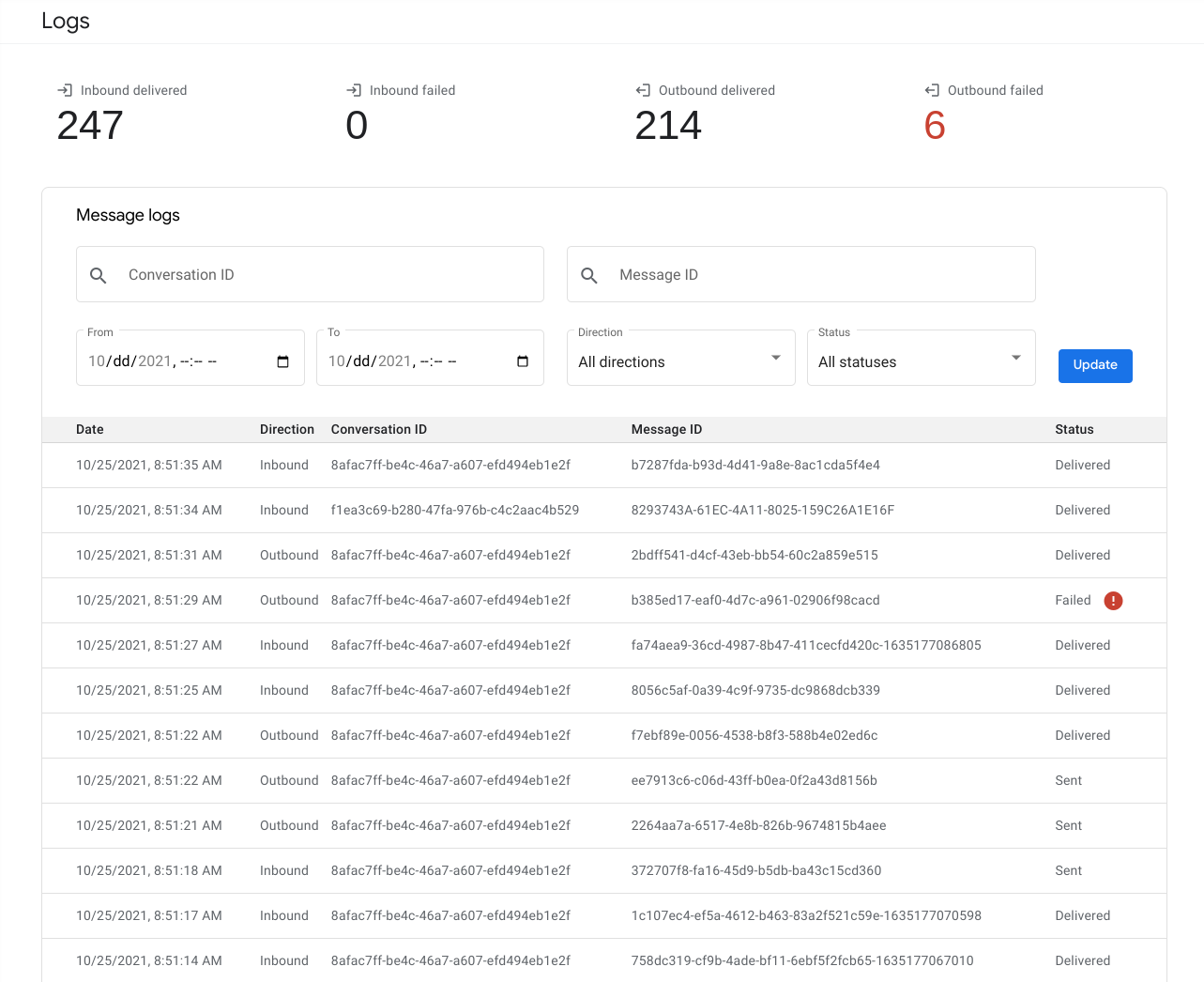
Проверка
Используйте эту страницу, чтобы отправить своего агента на проверку .

Запуск
Используйте эту страницу для запуска вашего агента для местоположения и нелокальных точек входа, а также для запуска отдельных местоположений .

Business Messages предоставляет пользовательский веб-интерфейс, называемый консолью разработчика Business Communications . Вы используете эту консоль для создания, управления и запуска агентов.
Консоль разработчика бизнес-коммуникаций отличается от Google Cloud Platform . (GCP) Консоль. Вы используете консоль разработчика Business Communications для управления агентами Business Messages, а консоль GCP — для управления настройками, специфичными для GCP (например, выставлением счетов и API) и другими ресурсами GCP.
Хотя вы можете использовать консоль разработчика бизнес-коммуникаций для создания агентов и управления ими, вы также можете использовать API бизнес-коммуникаций для создания агентов и управления ими для сложных сценариев, таких как интеграция в ваш собственный продукт.
Краткое руководство и практические руководства проведут вас по этапам использования консоли и API. На этой странице представлена общая информация о макете пользовательского интерфейса и о том, для чего используется консоль.
Как используется консоль
Консоль используется для создания, управления, обновления, проверки и запуска ваших агентов. С его помощью вы можете
- Настройте свой вебхук и другие параметры партнерской учетной записи.
- Создавайте агенты и управляйте ими, которые содержат все свойства и данные, определяющие диалоговое представление бренда.
- Настройте параметры нелокального агента и доступность сообщений .
- Создавайте местоположения , которые представляют собой физические местоположения компании, и управляйте ими.
- Получите URL-адреса вашего агента и тестового местоположения, чтобы увидеть, как разговор с вашим агентом отображается для пользователей.
- Интегрируйтесь с Dialogflow, чтобы отвечать на часто задаваемые вопросы.
- Проверьте своего агента и местоположение .
- Запустите свой агент и локации .
Главный экран консоли
При первой загрузке консоли вы увидите экран выбора агента. На этой странице ссылка «Настройки партнерской учетной записи» открывает страницу настроек вашей партнерской учетной записи .
Кроме того, главный экран используется для:
- Выберите существующего агента.
- Создайте новых агентов.
- Сортировка агентов.
- Фильтровать агентов по партнерскому аккаунту.
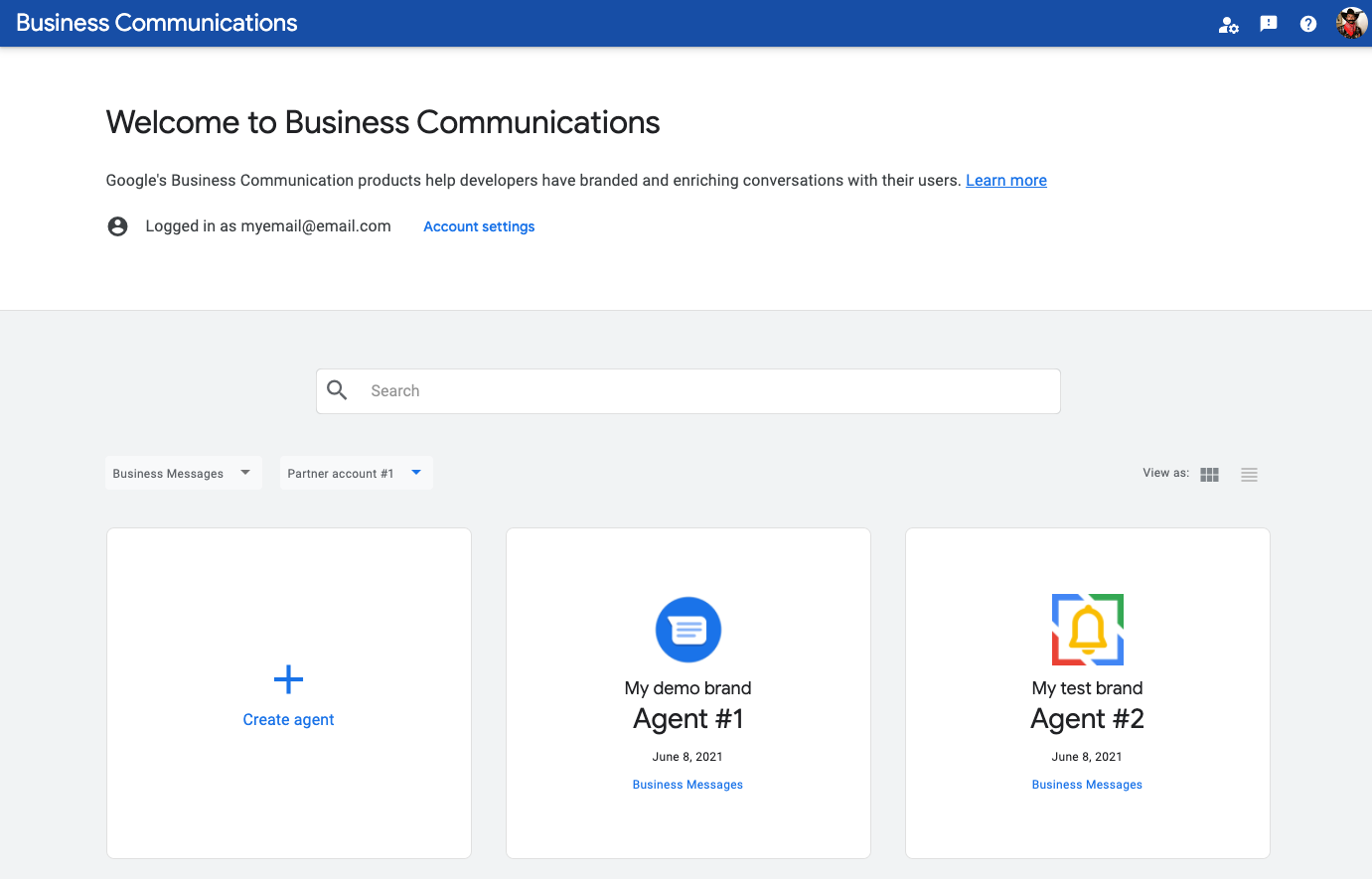
По умолчанию агенты отображаются в виде карточки. Агенты упорядочены по дате последнего обновления. Чтобы перейти к представлению списка, используйте параметр « Просмотреть как » справа. В виде списка агенты можно сортировать по имени, типу, статусу и дате последнего обновления.

Если у вас несколько партнерских учетных записей, имеется раскрывающийся список партнерских учетных записей, в котором вы можете отфильтровать выбор агента по партнерской учетной записи.
Настройки учетной записи
На странице настроек вы можете обновить:
- Название компании
- Отображаемое имя
- Техническое контактное лицо
- Вебхук
На боковой панели навигации вы можете получить доступ к управлению брендом и пользователями , а также к своим учетным записям служб .
Управление брендом
Бренд — это бизнес, организация или группа. Агент — это диалоговое представительство бренда.
Используйте эту страницу для добавления, редактирования и удаления брендов. Удаление бренда также удаляет все связанные с ним агенты. Бренд невозможно удалить, если он связан с запущенным агентом.

Управление пользователями
Используйте эту страницу, чтобы добавлять и удалять доступ к зарегистрированным партнерским учетным записям. Для переключения учетных записей используйте раскрывающийся список в верхней панели навигации.

Добавить пользователя
Чтобы добавить пользователя, введите его адрес электронной почты в поле ввода адреса электронной почты и выберите роль.
Новые пользователи могут иметь роли Менеджера или Читателя . Роль менеджера имеет доступ ко всем функциям консоли, а роль читателя предоставляет доступ только для чтения к информации об агенте и местоположении.
Когда вы добавите нового пользователя, он получит электронное письмо с уведомлением о том, что теперь у него есть доступ к партнерской учетной записи.
Адрес электронной почты, на котором изначально была зарегистрирована партнерская учетная запись, имеет роль владельца .
Удаление пользователя
Чтобы удалить пользователя:
- Найдите в списке пользователя, которого хотите удалить.
- Нажмите кнопку .
- Выберите Удалить пользователя.
- Подтвердите удаление.
Пользователь, которого вы удалили, получит уведомление по электронной почте, информирующее его о том, что у него больше нет доступа к учетной записи.
Вы не можете удалить пользователя с ролью владельца. Чтобы изменить или удалить владельца, вам необходимо обратиться в службу поддержки .
Изменение роли пользователя
Чтобы обновить роль пользователя:
- Найдите пользователя, которого хотите обновить.
- Нажмите кнопку .
- Выберите Изменить роль.
- Выберите новую роль из раскрывающегося списка.
- Нажмите «Сохранить».
Сервисные аккаунты
Когда вы совершаете вызовы к API-интерфейсам Business Communications и Business Messages, вы аутентифицируете вызовы с помощью ключа учетной записи службы. Ключи сервисной учетной записи позволяют вам создавать бренды, агентов и местоположения и управлять ими, а также отправлять сообщения и запросы в качестве вашего агента.
Чтобы создать ключ учетной записи службы, выберите «Учетные записи службы» на боковой панели навигации. Откроется консоль GCP для проекта GCP, связанного с выбранной в данный момент партнерской учетной записью.
Чтобы создать учетную запись и ключ службы:
- Нажмите Создать учетную запись службы .
- В поле «Имя учетной записи службы» введите имя вашего агента, затем нажмите «Создать» .
- Нажмите Готово .
- Найдите новую учетную запись службы в таблице, затем нажмите > Создать ключ .
- Выберите JSON , затем нажмите «Создать» .
Ваш браузер загружает ключ сервисной учетной записи.
Выбор агента
После выбора агента вы попадете на страницу обзора выбранного агента.
В обзоре отображается:
- Название бренда
- Имя агента
- Партнерский аккаунт, в котором был создан агент.
- Идентификатор бренда
- Идентификатор агента
- Тестовые URL-адреса агента, которые позволяют вам увидеть, как разговор с этим агентом отображается для пользователей, и дают вам возможность проверить вашу инфраструктуру обмена сообщениями.
- Статус проверки агента
- Предварительный просмотр агента
- Местоположение, связанное с агентом
- Ссылки на соответствующую документацию

Левая навигация позволяет получить доступ к следующему:
- Информация об агенте
- Локации
- Интеграции
- Вопросы опроса
- Журналы отладки
- Проверка
- Запуск
- Панель показателей
- Ссылки на соответствующую документацию
Информация об агенте
Используйте страницу информации об агенте, чтобы обновить свойства агента.
Страница разделена на две колонки. Используйте поля ввода в левом столбце, чтобы обновить поля агента, такие как имя агента, логотип, приветственное сообщение, начало разговора и свойства для местоположения и нелокальных точек входа. Вы не можете обновить некоторые поля, такие как имя агента и логотип , после запуска агента.
Используйте правый столбец, чтобы получить тестовые URL-адреса для вашего агента и предварительно просмотреть, как ваш агент выглядит на устройстве пользователя.

Управление местоположением
Используйте эту страницу, чтобы добавлять местоположения , получать тестовые URL-адреса для местоположений компаний и проверять местоположения после проверки своего агента .

Интеграции
Используйте эту страницу для интеграции с Dialogflow и настройки бота для ответа на часто задаваемые вопросы.

Опросы
Используйте эту страницу, чтобы настроить опрос клиентов вашего агента.

Журналы
Используйте эту страницу для устранения проблем с доставкой сообщений. Журналы доступны в течение 14 дней. Фильтруйте по идентификатору разговора, идентификатору сообщения, метке времени, направлению или статусу, чтобы найти журналы, относящиеся к проблемам пользователей. Вы также можете проверить эту страницу, чтобы убедиться, что вы случайно не отправляете недействительные сообщения.
Журналы включают полезную нагрузку сообщения, за исключением отредактированных конфиденциальных полей, таких как текстовое содержимое сообщения. Неудачные и отклоненные сообщения содержат дополнительные сведения об ошибках, которые помогут при отладке.
Некоторые события, например индикаторы набора текста, не имеют уведомлений о доставке, и их статус отображается как «Отправлено».
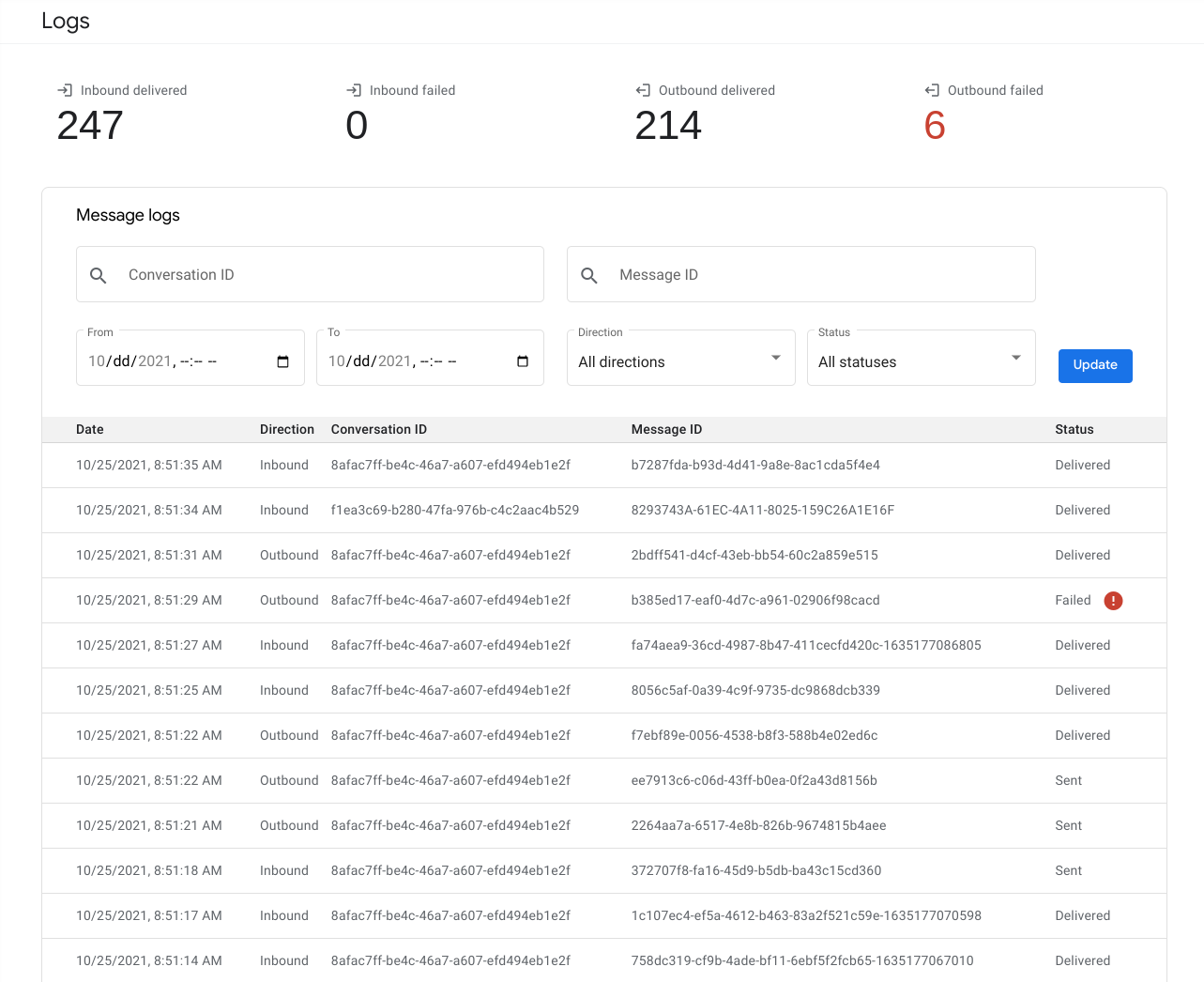
Проверка
Используйте эту страницу, чтобы отправить своего агента на проверку .

Запуск
Используйте эту страницу для запуска вашего агента для местоположения и нелокальных точек входа, а также для запуска отдельных местоположений .

Business Messages предоставляет пользовательский веб-интерфейс, называемый консолью разработчика Business Communications . Вы используете эту консоль для создания, управления и запуска агентов.
Консоль разработчика Business Communications отличается от Google Cloud Platform . (GCP) Консоль. Вы используете консоль разработчика Business Communications для управления агентами Business Messages, а консоль GCP — для управления настройками, специфичными для GCP (например, выставлением счетов и API) и другими ресурсами GCP.
Хотя вы можете использовать консоль разработчика бизнес-коммуникаций для создания агентов и управления ими, вы также можете использовать API бизнес-коммуникаций для создания агентов и управления ими для сложных сценариев, таких как интеграция в ваш собственный продукт.
Краткое руководство и практические руководства проведут вас по этапам использования консоли и API. На этой странице представлена общая информация о макете пользовательского интерфейса и о том, для чего используется консоль.
Как используется консоль
Консоль используется для создания, управления, обновления, проверки и запуска ваших агентов. С его помощью вы можете
- Настройте свой вебхук и другие параметры партнерской учетной записи.
- Создавайте агенты и управляйте ими, которые содержат все свойства и данные, определяющие диалоговое представление бренда.
- Настройте параметры нелокального агента и доступность сообщений .
- Создавайте местоположения , которые представляют собой физические местоположения компании, и управляйте ими.
- Получите URL-адреса вашего агента и тестового местоположения, чтобы увидеть, как разговор с вашим агентом отображается для пользователей.
- Интегрируйтесь с Dialogflow, чтобы отвечать на часто задаваемые вопросы.
- Проверьте своего агента и местоположение .
- Запустите свой агент и локации .
Главный экран консоли
При первой загрузке консоли вы увидите экран выбора агента. На этой странице ссылка «Настройки партнерской учетной записи» открывает страницу настроек вашей партнерской учетной записи .
Кроме того, главный экран используется для:
- Выберите существующего агента.
- Создайте новых агентов.
- Сортировка агентов.
- Фильтровать агентов по партнерскому аккаунту.
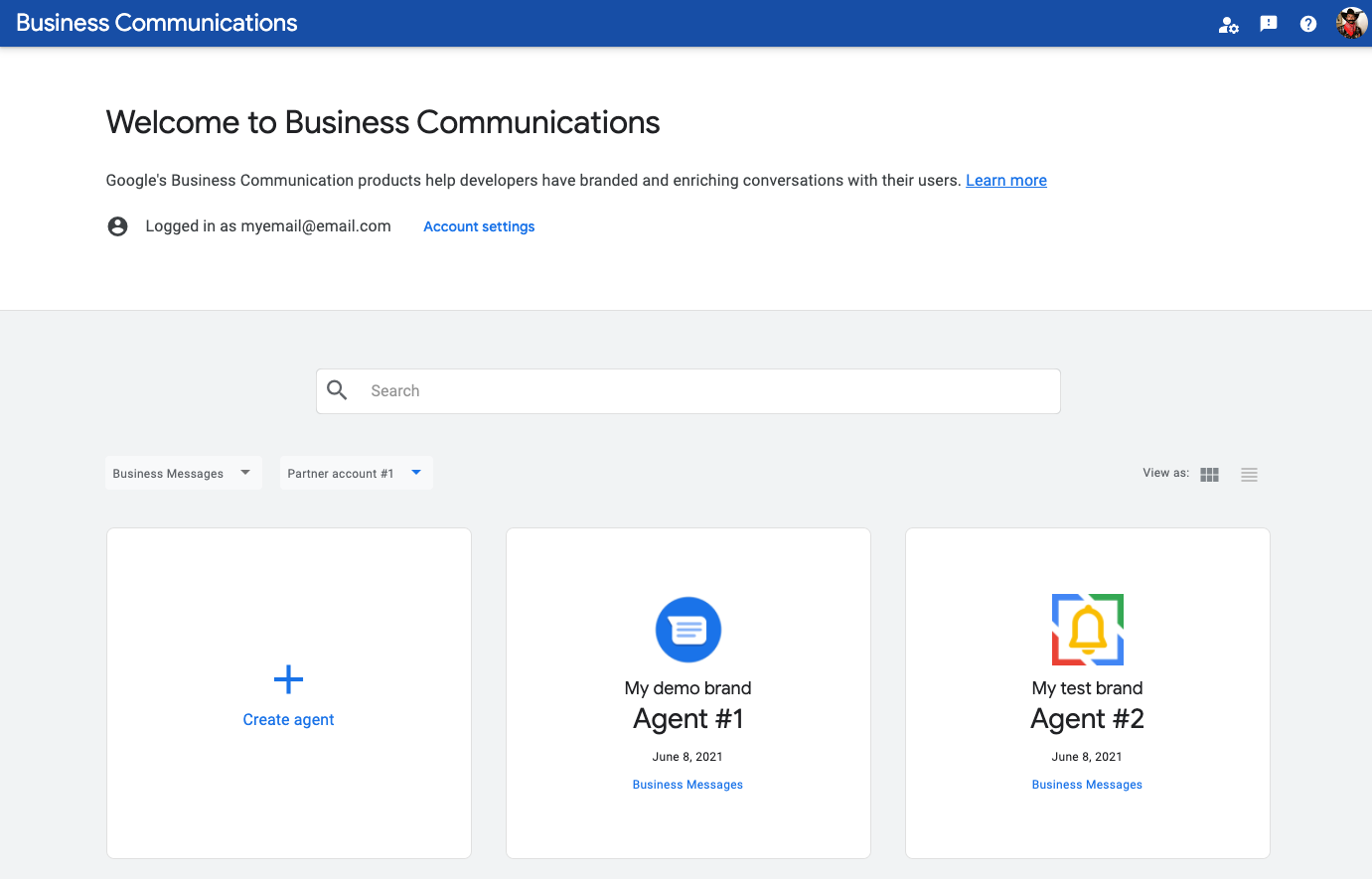
По умолчанию агенты отображаются в виде карточки. Агенты упорядочены по дате последнего обновления. Чтобы перейти к представлению списка, используйте параметр « Просмотреть как » справа. В виде списка агенты можно сортировать по имени, типу, статусу и дате последнего обновления.

Если у вас несколько партнерских учетных записей, имеется раскрывающийся список партнерских учетных записей, в котором вы можете отфильтровать выбор агента по партнерской учетной записи.
Настройки учетной записи
На странице настроек вы можете обновить:
- Название компании
- Отображаемое имя
- Техническое контактное лицо
- Вебхук
На боковой панели навигации вы можете получить доступ к управлению брендом и пользователями , а также к своим учетным записям служб .
Управление брендом
Бренд — это бизнес, организация или группа. Агент — это диалоговое представительство бренда.
Используйте эту страницу для добавления, редактирования и удаления брендов. Удаление бренда также удаляет все связанные с ним агенты. Бренд невозможно удалить, если он связан с запущенным агентом.

Управление пользователями
Используйте эту страницу, чтобы добавлять и удалять доступ к зарегистрированным партнерским учетным записям. Для переключения учетных записей используйте раскрывающийся список в верхней панели навигации.

Добавить пользователя
Чтобы добавить пользователя, введите его адрес электронной почты в поле ввода адреса электронной почты и выберите роль.
Новые пользователи могут иметь роли Менеджера или Читателя . Роль менеджера имеет доступ ко всем функциям консоли, а роль читателя предоставляет доступ только для чтения к информации об агенте и местоположении.
Когда вы добавите нового пользователя, он получит электронное письмо с уведомлением о том, что теперь у него есть доступ к партнерской учетной записи.
Адрес электронной почты, на котором изначально была зарегистрирована партнерская учетная запись, имеет роль владельца .
Удаление пользователя
Чтобы удалить пользователя:
- Найдите в списке пользователя, которого хотите удалить.
- Нажмите кнопку .
- Выберите Удалить пользователя.
- Подтвердите удаление.
Пользователь, которого вы удалили, получит уведомление по электронной почте, информирующее его о том, что у него больше нет доступа к учетной записи.
Вы не можете удалить пользователя с ролью владельца. Чтобы изменить или удалить владельца, вам необходимо обратиться в службу поддержки .
Изменение роли пользователя
Чтобы обновить роль пользователя:
- Найдите пользователя, которого хотите обновить.
- Нажмите кнопку .
- Выберите Изменить роль.
- Выберите новую роль из раскрывающегося списка.
- Нажмите «Сохранить».
Сервисные аккаунты
Когда вы совершаете вызовы к API-интерфейсам Business Communications и Business Messages, вы аутентифицируете вызовы с помощью ключа учетной записи службы. Ключи сервисной учетной записи позволяют вам создавать бренды, агентов и местоположения и управлять ими, а также отправлять сообщения и запросы в качестве вашего агента.
Чтобы создать ключ учетной записи службы, выберите «Учетные записи службы» на боковой панели навигации. Откроется консоль GCP для проекта GCP, связанного с выбранной в данный момент партнерской учетной записью.
Чтобы создать учетную запись и ключ службы:
- Нажмите Создать учетную запись службы .
- В поле «Имя учетной записи службы» введите имя вашего агента, затем нажмите «Создать» .
- Нажмите Готово .
- Найдите новую учетную запись службы в таблице, затем нажмите > Создать ключ .
- Выберите JSON , затем нажмите «Создать» .
Ваш браузер загружает ключ сервисной учетной записи.
Выбор агента
После выбора агента вы попадете на страницу обзора выбранного агента.
В обзоре отображается:
- Название бренда
- Имя агента
- Партнерская учетная запись, в которой был создан агент.
- Идентификатор бренда
- Идентификатор агента
- Тестовые URL-адреса агента, которые позволяют вам увидеть, как разговор с этим агентом отображается для пользователей, и дают вам возможность проверить вашу инфраструктуру обмена сообщениями.
- Статус проверки агента
- Предварительный просмотр агента
- Местоположение, связанное с агентом
- Ссылки на соответствующую документацию

Левая навигация позволяет получить доступ к следующему:
- Информация об агенте
- Локации
- Интеграции
- Вопросы опроса
- Журналы отладки
- Проверка
- Запуск
- Панель показателей
- Ссылки на соответствующую документацию
Информация об агенте
Используйте страницу информации об агенте, чтобы обновить свойства агента.
Страница разделена на две колонки. Используйте поля ввода в левом столбце, чтобы обновить поля агента, такие как имя агента, логотип, приветственное сообщение, начало разговора и свойства для местоположения и нелокальных точек входа. Вы не можете обновить некоторые поля, такие как имя агента и логотип , после запуска агента.
Используйте правый столбец, чтобы получить тестовые URL-адреса для вашего агента и просмотреть, как ваш агент выглядит на устройстве пользователя.

Управление местоположением
Используйте эту страницу, чтобы добавлять местоположения , получать тестовые URL-адреса для местоположений компаний и проверять местоположения после проверки своего агента .

Интеграции
Используйте эту страницу для интеграции с Dialogflow и настройки бота для ответа на часто задаваемые вопросы.

Опросы
Используйте эту страницу, чтобы настроить опрос клиентов вашего агента.

Журналы
Используйте эту страницу для устранения проблем с доставкой сообщений. Журналы доступны в течение 14 дней. Фильтруйте по идентификатору разговора, идентификатору сообщения, метке времени, направлению или статусу, чтобы найти журналы, относящиеся к проблемам пользователей. Вы также можете проверить эту страницу, чтобы убедиться, что вы случайно не отправляете недействительные сообщения.
Журналы включают полезную нагрузку сообщения, за исключением отредактированных конфиденциальных полей, таких как текстовое содержимое сообщения. Неудачные и отклоненные сообщения содержат дополнительные сведения об ошибках, которые помогут при отладке.
Некоторые события, например индикаторы набора текста, не имеют уведомлений о доставке, и их статус отображается как «Отправлено».
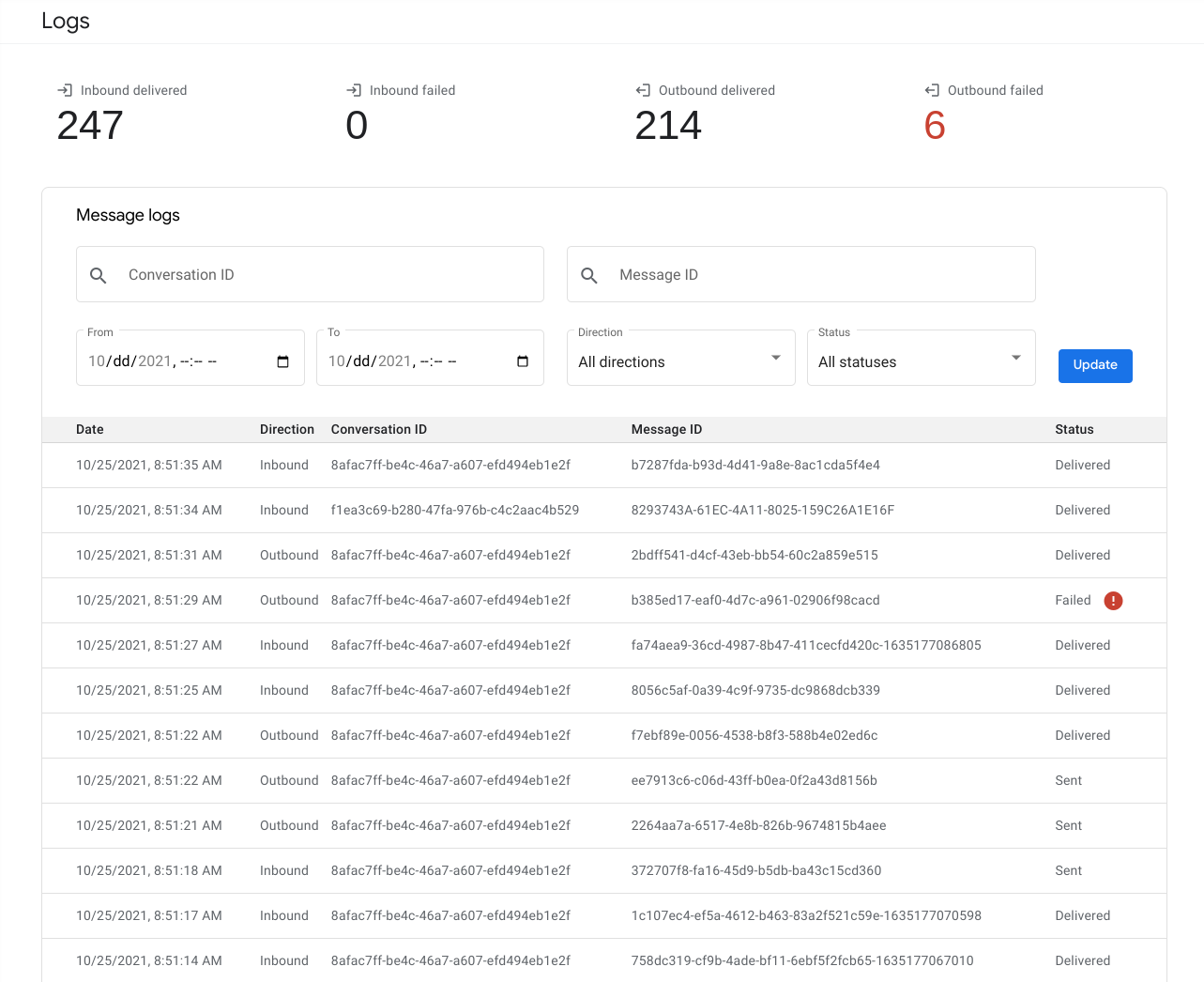
Проверка
Используйте эту страницу, чтобы отправить своего агента на проверку .

Запуск
Используйте эту страницу для запуска вашего агента для местоположения и нелокальных точек входа, а также для запуска отдельных местоположений .

