Если вы используете Styled Media Receiver или создаёте Custom Receiver , вам необходимо зарегистрировать своё приложение. После регистрации приложения вы получите идентификатор, который будет использоваться вашим приложением-отправителем для выполнения вызовов API, например, для запуска приложения Web Receiver.
Если вы используете Default Media Receiver , вам не нужно регистрировать приложение. Default Media Receiver не позволяет настраивать стили пользовательского интерфейса медиаплеера и использует предоставленную константу в качестве идентификатора приложения.
Кроме того, перед публикацией устройства Google Cast необходимо зарегистрировать его, чтобы оно могло получить доступ к приложению Web Receiver. После публикации приложения приёмника оно станет доступно для всех устройств Google Cast.
Приложения
Регистрация приложения позволяет протестировать его на зарегистрированном устройстве Cast перед публикацией. Публикация приложения делает его доступным для всех устройств Cast.
Зарегистрируйте свою заявку
Вам необходимо зарегистрировать стилизованный медиа-приемник или пользовательский приемник, чтобы получить идентификатор приложения, который будет использоваться с вызовами API из приложения-отправителя.
Чтобы зарегистрировать приложение Cast:
- Войдите в консоль разработчика Google Cast SDK .
- На странице «Обзор» или на странице «Приложения» нажмите «Добавить новое приложение» .
Выберите тип приложения Web Receiver, которое вы будете использовать:
Пользовательский приемник
Выберите этот вариант, если вашему приложению требуются компоненты пользовательского интерфейса или шаблоны взаимодействия, которые не предоставляются Styled Media Receiver. Выбор Custom Receiver также может потребоваться, если ваш тип контента не указан в списке поддерживаемых Styled Media Receiver типов медиа .
Имейте в виду, что этот вариант требует создания полноценного веб-приложения для приложения Web Receiver.
Подробную информацию читайте в разделе «Применение пользовательского приемника» .
Стилизованный медиа-ресивер
Выберите этот вариант, если ваше приложение транслирует видео- или аудиоконтент с использованием одного из поддерживаемых типов медиа и вы хотите предоставить на телевизоре пользовательский интерфейс, использующий либо стандартный пользовательский интерфейс медиаплеера, либо набор пользовательских стилей поверх стандартного пользовательского интерфейса медиаплеера.
Предоставленные вами пользовательские стили позволяют вам определять внешний вид различных элементов пользовательского интерфейса проигрывателя (например, экрана-заставки и полосы прогресса) просто путем предоставления файла CSS — вам не нужно создавать приложение-приемник.
Подробную информацию читайте в статье Styled Media Receiver .
Заполните данные для вашего приложения Web Receiver:
В поле «Имя» введите название вашего приложения.
Это имя приложения, которое отображается при загрузке веб-приёмника или в состоянии ожидания, если используется стилизованный медиа-приёмник. При использовании пользовательского приёмника значение этого поля будет значением по умолчанию для состояния приложения, если оно не задано с помощью метода
setApplicationState.Укажите внешний вид приложения Web Receiver:
Для пользовательского приемника в поле URL укажите URL-адрес приложения.
Введите URL-адрес, который устройство Google Cast должно запросить при загрузке приложения Web Receiver. В процессе разработки URL-адрес может использовать HTTP, но после публикации приложения необходимо использовать HTTPS. URL-адрес может относиться к HTML-странице или другому типу файла, доступному через веб-браузер. Допустимо, чтобы ваш Web Receiver находился на внутреннем IP-адресе (зарегистрированном через NAT), но не на локальном хосте, поскольку он редко является доменом верхнего уровня. Хотя приложение Web Receiver должно работать по протоколу SSL (HTTPS) при публикации, загружаемый в него контент может передаваться по протоколу HTTP.
Для стилизованного медиа-приемника в поле URL-адрес оформления укажите URL-адрес таблицы стилей.
Укажите HTTPS-URL, указывающий на ваш CSS-файл, расположенный на вашем сайте. Чтобы использовать стили по умолчанию, оставьте поле пустым. Вы всегда сможете изменить его позже, если захотите добавить или обновить собственные стили.
Установите или снимите флажок Поддержка ретрансляции .
Ретрансляция позволяет вашему веб-приёмнику поддерживать трансляцию от отправителей, не подключенных к той же сети Wi-Fi, что и приёмник. Чтобы отключить ретрансляцию для вашего приёмника, снимите этот флажок.
Установите или снимите флажок Поддержка трансляции на аудиоустройства .
Чтобы разрешить приложению обнаруживать аудиоустройства с помощью Google Cast, установите этот флажок. Чтобы отключить поддержку аудиоустройств, снимите этот флажок. Подробнее см. в разделе «Аудиоустройства» .
Нажмите «Сохранить» .
Отобразятся ваши регистрационные данные, включая идентификатор приложения, его название, тип и статус. Запишите идентификатор приложения, так как он понадобится вам при вызовах API Cast.
Нажмите «Готово» , чтобы вернуться на страницу приложений.
Редактировать информацию о приложении
Прежде чем опубликовать заявку, необходимо предоставить дополнительную информацию. Вы также можете обновить информацию о заявке, предоставленную при регистрации.
Чтобы отредактировать информацию о приложении:
- В консоли разработчика Google Cast SDK на странице «Обзор» или на странице «Приложения» щелкните идентификатор приложения или щелкните «Изменить» для приложения, которое вы хотите изменить.
- В поле «Имя» обновите имя, указанное вами при регистрации заявки.
- Для приложений Custom Receiver в поле URL обновите местоположение приложения Web Receiver, которое вы зарегистрировали.
- Для приложений Styled Receiver в поле URL-адрес оформления обновите расположение таблицы стилей вашего приложения.
Установите или снимите флажок Поддержка ретрансляции .
Ретрансляция позволяет вашему веб-приёмнику поддерживать трансляцию от отправителей, не подключенных к той же сети Wi-Fi, что и приёмник. Чтобы отключить ретрансляцию для вашего приёмника, снимите этот флажок.
Установите или снимите флажок Поддержка трансляции на аудиоустройства .
Чтобы разрешить приложению обнаруживать аудиоустройства с помощью Google Cast, установите этот флажок. Чтобы отключить поддержку аудиоустройств, снимите этот флажок. Подробнее см. в разделе «Аудиоустройства» .
В разделе «Сведения об отправителе» укажите следующую информацию для каждой платформы, которую поддерживает ваше приложение:
Андроид :
- полное имя вашего пакета приложений.
iOS :
- iTunes ID и Bundle ID, требуемые Apple.
- URI запуска приложения (App Launch URI ) — URI, который приложение Google Home использует для запуска вашего приложения. Подробнее о требуемом формате URI см. в разделе «Использование схем URL для взаимодействия с приложениями» .
Веб :
- URL-адрес веб-сайта вашего приложения.
В разделе «Сведения о листинге» выберите, следует ли размещать ваше приложение на ресурсах Google, например chromecast.com/apps.
В раскрывающемся меню «Категория» выберите категорию, которая лучше всего описывает ваше приложение.
Примечание: Ваше приложение должно поддерживать типы медиа, описанные здесь, а также типы, подразумеваемые другими настройками. Например, если ваше приложение поддерживает Google Cast для аудио, и вы выбираете здесь «Телевидение и фильмы», ваше приложение должно поддерживать устройства, поддерживающие только аудио, как описано в разделе «Аудиоустройства» , а также возможности воспроизведения видео.
Чтобы описать страны, в которых доступно ваше приложение, выберите переключатель « Все страны» или «Только в выбранных странах ». Если вы указываете страны, отметьте флажками эти страны в появившемся списке.
В поле «Название» введите описательное название вашей заявки.
Используйте не более 50 символов. Например, «YouTube».
В поле Описание введите описание вашего приложения.
Используйте не более 80 символов. Например, «Наслаждайтесь любимыми каналами YouTube на лучшем экране в доме».
В разделе «Графика» нажмите на знак «плюс», чтобы загрузить изображение значка для вашего приложения.
Изображение должно быть размером 512 X 512 пикселей и может иметь прозрачный фон.
В разделе «Добавить собственные переводы» , если вы хотите предоставить переводы для полей «Название» и «Описание» , выберите язык из раскрывающегося меню, нажмите «Добавить » и введите переведенный текст в появившемся диалоговом окне; вы также можете загрузить изображение для значка, относящегося к этому переводу.
Закончив обновление информации о заявке, нажмите кнопку Сохранить .
Опубликуйте свою заявку
Публикация приложения делает его доступным для всех устройств Cast по всему миру. Кроме того, оно появляется в каталогах Google, например, на сайте chromecast.com/apps , где пользователи могут найти и скачать ваше приложение. Если вы решили добавить приложение в каталог при редактировании информации о приложении на шаге 6 выше, оно появится на сайте chromecast.com/apps после публикации.
Чтобы опубликовать вашу заявку:
В консоли разработчика Google Cast SDK на странице «Обзор» или «Приложения» для приложения, которое вы хотите опубликовать, нажмите кнопку «Опубликовать» .
Если информация в вашей заявке заполнена, появится экран предварительного просмотра с данными, которые вы ввели в разделе «Изменить информацию в заявке» . Если нет, появится сообщение с указанием необходимой информации.
Вы можете нажать «Изменить» , чтобы вернуться и обновить любую информацию.
Если вы готовы опубликовать свое приложение, нажмите кнопку «Опубликовать» .
Статистика
Консоль разработчика Google Cast SDK отслеживает производительность вашего приложения. Для каждого опубликованного приложения на странице «Приложения» или «Обзор» вы можете просмотреть данные о производительности, нажав кнопку «Просмотр» в столбце «Статистика» .
Представлена следующая информация:
- Количество Cast-приемников, запустивших приложение
- Количество запущенных сеансов
- Среднее время воспроизведения мультимедиа (в минутах) за сеанс
Если в статистике отображается « Другая платформа», это означает, что отправитель не указал свою платформу; например, если старая версия отправителя iOS не была обновлена.
Устройства
По умолчанию устройства Google Cast (например, Chromecast или Android TV) не поддерживают разработку и тестирование. Чтобы превратить устройство в устройство для разработки и получить доступ к неопубликованному приложению Web Receiver во время разработки, необходимо зарегистрировать устройство в приложении. Регистрация также позволяет получить доступ к приемнику из окна удалённого браузера для отладки (см. раздел Отладка ).
Чтобы зарегистрировать ваше устройство Google Cast:
Настройте устройство Google Cast и подключите его к той же сети Wi-Fi, что и ваш компьютер.
Более подробную информацию см. в инструкциях по настройке Cast-устройства .
Откройте на компьютере веб-браузер с поддержкой Cast.
Войдите в консоль разработчика Google Cast SDK .
Найдите серийный номер устройства, которое вы хотите зарегистрировать.
На странице «Обзор» или на странице «Устройства» нажмите «Добавить новое устройство» .
Введите серийный номер вашего устройства.
Введите описание и нажмите «ОК» .
Это просто удобное имя для вашего устройства (оно не обязательно должно совпадать с именем, которое вы дали устройству во время настройки пользователя).
Подождите пятнадцать минут, прежде чем продолжить.
После завершения регистрации статус устройства изменится на «Готово к тестированию».
Перезагрузите Cast-устройство: отсоедините кабель питания или USB от устройства, затем снова подключите его.
Найти серийный номер устройства
Чтобы узнать серийный номер любого устройства, вы можете транслировать страницу Cast Developer Console на устройство:
Нажмите кнопку «Транслировать» (как будто вы транслируете эту страницу).
В подсказке отобразится вкладка Cast и список доступных устройств.
В раскрывающемся меню выберите устройство, для которого вы хотите получить серийный номер.
- Для устройств отображения серийный номер отображается на экране телевизора и озвучивается через динамики телевизора (чтобы было легче различать нули и нолики).
- Для аудиоустройств серийный номер озвучивается на динамике, на который транслируется звук.
Серийный номер программного обеспечения Android TV
С устройствами Android TV (ATV) связано несколько серийных номеров. Серийный номер программного обеспечения (Cast) можно получить, либо перейдя на страницу консоли разработчика Cast на устройстве ATV, как описано выше, либо переведя устройство ATV в режим разработчика и найдя серийный номер программного обеспечения в настройках Cast.
Чтобы перевести ATV в режим разработчика, перейдите в раздел «Настройки» > «Система» > «О системе» > «Сборка ОС Android TV» и несколько раз нажмите на сборку, пока устройство не уведомит вас о переходе в режим разработчика. Чтобы найти серийный номер в режиме разработчика, перейдите в раздел «Настройки» > «Настройки устройства» > «Google Cast» или «Настройки» > «Система» > «Cast» (в зависимости от модели ATV). Там вы увидите серийный номер программного обеспечения.
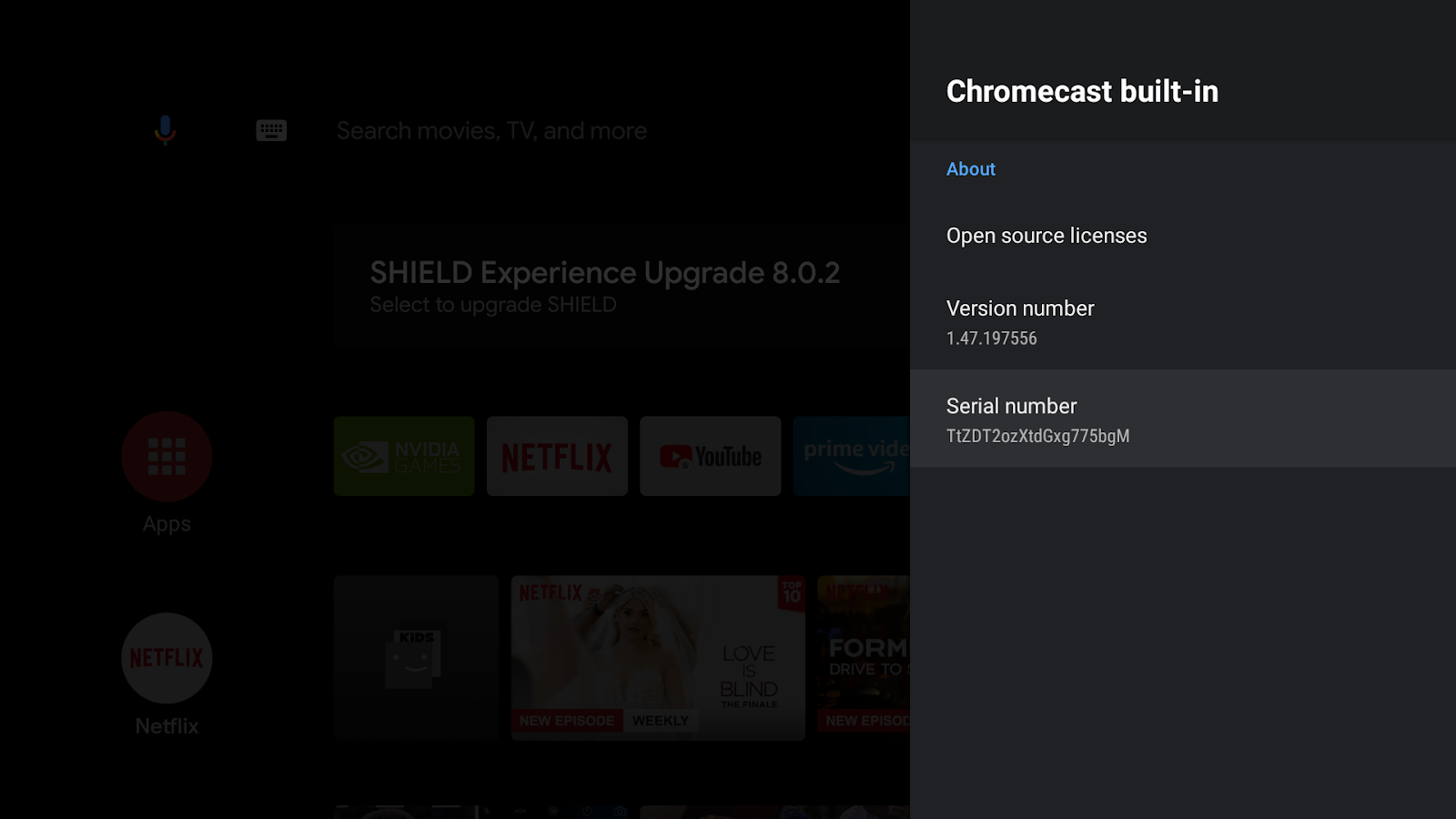

Обратите внимание, что при сбросе настроек квадроцикла до заводских настроек серийный номер программного обеспечения изменится. После сброса настроек выполните указанные выше действия, чтобы найти серийный номер программного обеспечения и повторно зарегистрировать новый серийный номер программного обеспечения устройства в консоли разработчика Cast.
Проблемы с аккаунтом
Я хотел бы отменить регистрацию в консоли разработчика Google Cast.
Плата за регистрацию аккаунта разработчика в размере 5 долларов США не подлежит возврату.
Я больше не могу получить доступ к консоли разработчика Google Cast.
Если вы ранее получали от нас электронное письмо о том, что ваша учетная запись разработчика была приостановлена из-за многочисленных нарушений наших Условий обслуживания или Политики в отношении контента , ответьте на это письмо, если вам требуются дополнительные разъяснения.
Мое приложение было удалено из Google Cast
Удаление приложений считается нарушением репутации вашего аккаунта разработчика. Многократные или грубые нарушения правил могут привести к удалению вашего аккаунта разработчика.
Удаление означает, что пользователи не смогут просматривать или использовать удалённое приложение. Если ваши учётные данные разработчика в Google Cast всё ещё действительны и характер вашего приложения это позволяет, вы можете внести исправления и опубликовать новую версию приложения, соответствующую требованиям.
Не публикуйте повторно удаленное приложение до тех пор, пока нарушение политики не будет устранено.
Я хочу изменить адрес электронной почты, связанный с моей учетной записью.
Вы не можете изменить адрес электронной почты, связанный с вашей учётной записью разработчика Google Cast. Если вы работаете в организации, мы рекомендуем использовать командный адрес электронной почты, чтобы избежать проблем с доступом в будущем.
У меня есть еще одна проблема.
Пожалуйста, посетите страницу поддержки Cast SDK .
