अगर आपको स्टाइल किया गया मीडिया रिसीवर का इस्तेमाल करना है या कस्टम रिसीवर बनाना है, तो आपको अपना ऐप्लिकेशन रजिस्टर करना होगा. अपने ऐप्लिकेशन को रजिस्टर करने के बाद, आपको एक ऐप्लिकेशन आईडी मिलेगा. इसका इस्तेमाल, भेजने वाला ऐप्लिकेशन एपीआई कॉल करने के लिए करता है. जैसे, वेब रिसीवर ऐप्लिकेशन लॉन्च करने के लिए.
डिफ़ॉल्ट मीडिया रिसीवर का इस्तेमाल करने पर, आपको अपना ऐप्लिकेशन रजिस्टर करने की ज़रूरत नहीं होती. डिफ़ॉल्ट मीडिया रिसीवर की मदद से, मीडिया प्लेयर के यूज़र इंटरफ़ेस (यूआई) को स्टाइल नहीं किया जा सकता. साथ ही, यह दिए गए कॉन्स्टेंट को ऐप्लिकेशन आईडी के तौर पर इस्तेमाल करता है.
साथ ही, आपको अपने Google Cast डिवाइस को रजिस्टर करना होगा, ताकि वह आपके Web Receiver ऐप्लिकेशन को पब्लिश करने से पहले ऐक्सेस कर सके. रिसीवर ऐप्लिकेशन पब्लिश करने के बाद, यह Google Cast की सुविधा वाले सभी डिवाइसों पर उपलब्ध होगा.
ऐप्लिकेशन
अपने ऐप्लिकेशन को रजिस्टर करने से, उसे पब्लिश करने से पहले, रजिस्टर किए गए Cast डिवाइस पर टेस्ट किया जा सकता है. ऐप्लिकेशन पब्लिश करने पर, यह सभी Cast डिवाइसों पर उपलब्ध हो जाता है.
अपना आवेदन रजिस्टर करना
आपको स्टाइल किया गया मीडिया रिसीवर या कस्टम रिसीवर रजिस्टर करना होगा, ताकि आपको ऐप्लिकेशन आईडी मिल सके. इस आईडी का इस्तेमाल, भेजने वाले ऐप्लिकेशन से एपीआई कॉल के लिए किया जाता है.
अपने Cast ऐप्लिकेशन को रजिस्टर करने के लिए:
- Google Cast SDK Developer Console में साइन इन करें.
- खास जानकारी पेज या ऐप्लिकेशन पेज पर जाकर, नया ऐप्लिकेशन जोड़ें पर क्लिक करें.
आपको जिस तरह के वेब रिसीवर ऐप्लिकेशन का इस्तेमाल करना है उसे चुनें:
कस्टम रिसीवर
अगर आपके ऐप्लिकेशन को ऐसे यूज़र इंटरफ़ेस कॉम्पोनेंट या इंटरैक्शन पैटर्न की ज़रूरत है जो स्टाइल किए गए मीडिया रिसीवर से नहीं मिलते हैं, तो इसे चुनें. अगर आपका कॉन्टेंट टाइप, स्टाइल किए गए मीडिया रिसीवर के साथ काम करने वाले मीडिया टाइप की सूची में शामिल नहीं है, तो कस्टम रिसीवर को चुनना भी ज़रूरी हो सकता है.
ध्यान दें कि इस विकल्प के लिए, आपको वेब रिसीवर ऐप्लिकेशन के लिए पूरा वेब ऐप्लिकेशन बनाना होगा.
ज़्यादा जानकारी के लिए, कस्टम रिसीवर ऐप्लिकेशन लेख पढ़ें.
स्टाइल किया गया मीडिया रिसीवर
अगर आपका ऐप्लिकेशन समर्थित मीडिया प्रकारों में से किसी एक का इस्तेमाल करके वीडियो या ऑडियो सामग्री स्ट्रीम करता है और आप टीवी पर ऐसा यूज़र इंटरफ़ेस देना चाहते हैं जो डिफ़ॉल्ट मीडिया प्लेयर UI या डिफ़ॉल्ट मीडिया प्लेयर UI के ऊपर कस्टम शैलियों के सेट का इस्तेमाल करता हो, तो इसे चुनें.
कस्टम स्टाइल की मदद से, प्लेयर यूज़र इंटरफ़ेस (यूआई) के अलग-अलग एलिमेंट (जैसे, स्प्लैश स्क्रीन और प्रोग्रेस बार) के लुक को तय किया जा सकता है. इसके लिए, आपको सिर्फ़ एक सीएसएस फ़ाइल देनी होगी. आपको रिसीवर ऐप्लिकेशन बनाने की ज़रूरत नहीं है.
ज़्यादा जानकारी के लिए, स्टाइल किया गया मीडिया रिसीवर लेख पढ़ें.
अपने वेब रिसीवर ऐप्लिकेशन की जानकारी डालें:
नाम फ़ील्ड में, अपने ऐप्लिकेशन का नाम डालें.
यह ऐप्लिकेशन का नाम है. यह तब दिखता है, जब वेब रिसीवर लोड हो रहा हो या जब स्टाइल किए गए मीडिया रिसीवर का इस्तेमाल किया जा रहा हो और वह निष्क्रिय हो. अगर कस्टम रिसीवर का इस्तेमाल किया जा रहा है, तो इस फ़ील्ड की वैल्यू, ऐप्लिकेशन की स्थिति के लिए डिफ़ॉल्ट वैल्यू होती है. ऐसा तब होता है, जब इसे
setApplicationStateतरीके का इस्तेमाल करके सेट न किया गया हो.वेब रिसीवर ऐप्लिकेशन की मौजूदगी के बारे में बताएं:
कस्टम रिसीवर के लिए, यूआरएल फ़ील्ड में ऐप्लिकेशन का यूआरएल डालें.
वह यूआरएल डालें जिसके लिए Google Cast डिवाइस को आपका वेब रिसीवर ऐप्लिकेशन लोड करते समय अनुरोध करना चाहिए. डेवलपमेंट के दौरान, यूआरएल में एचटीटीपी का इस्तेमाल किया जा सकता है. हालांकि, ऐप्लिकेशन पब्लिश होने के बाद, इसमें एचटीटीपीएस का इस्तेमाल करना होगा. यूआरएल, एचटीएमएल पेज या वेब ब्राउज़र से ऐक्सेस की जा सकने वाली किसी अन्य फ़ाइल टाइप का हो सकता है. आपके वेब रिसीवर के लिए, इंटरनल (एनएटी-रजिस्टर्ड) आईपी पते पर होना ठीक है. हालांकि, यह लोकलहोस्ट पर नहीं होना चाहिए, क्योंकि यह कभी-कभी ही टॉप लेवल डोमेन होता है. पब्लिश किए जाने पर, Web Receiver ऐप्लिकेशन को एसएसएल (एचटीटीपीएस) पर दिखाना ज़रूरी है. हालांकि, Web Receiver ऐप्लिकेशन पर लोड किए गए कॉन्टेंट को एचटीटीपी पर दिखाया जा सकता है.
स्टाइल किया गया मीडिया रिसीवर के लिए, स्किन यूआरएल फ़ील्ड में, स्टाइल शीट का यूआरएल डालें.
ऐसा एचटीटीपीएस यूआरएल दें जो आपकी वेबसाइट पर मौजूद सीएसएस फ़ाइल पर ले जाता हो. डिफ़ॉल्ट स्टाइल का इस्तेमाल करने के लिए, फ़ील्ड को खाली छोड़ दें. अगर आपको अपनी पसंद के स्टाइल देने या उन्हें अपडेट करना है, तो आपके पास इस जानकारी में बाद में बदलाव करने का विकल्प है.
रिले कास्टिंग की सुविधा काम करती है चेकबॉक्स को चुनें या उससे सही का निशान हटाएं.
रिले कास्टिंग की मदद से, वेब रिसीवर ऐसे सेंडर से कॉन्टेंट कास्ट कर सकता है जो रिसीवर के वाई-फ़ाई नेटवर्क से कनेक्ट नहीं हैं. अपने रिसीवर के लिए, रिले कास्टिंग की सुविधा बंद करने के लिए, इस बॉक्स से सही का निशान हटाएं.
सिर्फ़ ऑडियो वाले डिवाइसों पर कास्ट करने की सुविधा काम करती है चेकबॉक्स को चुनें या उससे सही का निशान हटाएं.
अगर आपको अपने ऐप्लिकेशन को ऑडियो डिवाइसों के लिए Google Cast की सुविधा का पता लगाने की अनुमति देनी है, तो इस बॉक्स पर सही का निशान लगाएं. सिर्फ़ ऑडियो स्ट्रीम करने वाले डिवाइसों पर काम करने की सुविधा बंद करने के लिए, इस बॉक्स से सही का निशान हटाएं. ज़्यादा जानकारी के लिए, ऑडियो डिवाइस देखें.
सेव करें पर क्लिक करें.
आपको रजिस्ट्रेशन की जानकारी दिखेगी. इसमें ऐप्लिकेशन आईडी, नाम, टाइप, और स्टेटस शामिल है. ऐप्लिकेशन आईडी को नोट कर लें, क्योंकि आपको इसे अपने ऐप्लिकेशन के Cast API कॉल के साथ देना होगा.
ऐप्लिकेशन पेज पर वापस जाने के लिए, हो गया पर क्लिक करें.
ऐप्लिकेशन की जानकारी में बदलाव करना
अपने ऐप्लिकेशन को पब्लिश करने से पहले, आपको कुछ अतिरिक्त जानकारी देनी होगी. रजिस्ट्रेशन के दौरान, आपने अपने आवेदन के बारे में जो जानकारी दी थी उसे भी अपडेट किया जा सकता है.
ऐप्लिकेशन की जानकारी में बदलाव करने के लिए:
- Google Cast SDK डेवलपर कंसोल में, खास जानकारी पेज या ऐप्लिकेशन पेज पर जाकर, ऐप्लिकेशन आईडी पर क्लिक करें. इसके अलावा, जिस ऐप्लिकेशन में बदलाव करना है उसके लिए बदलाव करें पर क्लिक करें.
- नाम फ़ील्ड में, वह नाम अपडेट करें जो आपने ऐप्लिकेशन रजिस्टर करते समय दिया था.
- कस्टम रिसीवर ऐप्लिकेशन के लिए, यूआरएल फ़ील्ड में, रजिस्टर किए गए वेब रिसीवर ऐप्लिकेशन की जगह की जानकारी अपडेट करें.
- स्टाइल किए गए रिसीवर ऐप्लिकेशन के लिए, स्किन यूआरएल फ़ील्ड में, अपने ऐप्लिकेशन की स्टाइल शीट की जगह की जानकारी अपडेट करें.
रिले कास्टिंग की सुविधा काम करती है चेकबॉक्स को चुनें या उससे सही का निशान हटाएं.
रिले कास्टिंग की मदद से, आपका वेब रिसीवर उन सेंडर डिवाइसों से कास्ट करने की सुविधा देता है जो रिसीवर डिवाइस के वाई-फ़ाई नेटवर्क से कनेक्ट नहीं हैं. अपने रिसीवर के लिए, रिले कास्टिंग की सुविधा बंद करने के लिए, इस बॉक्स से सही का निशान हटाएं.
सिर्फ़ ऑडियो स्ट्रीम करने वाले डिवाइसों पर कास्ट करने की सुविधा उपलब्ध है चेकबॉक्स पर सही का निशान लगाएं या उसे खाली छोड़ दें.
अगर आपको अपने ऐप्लिकेशन को ऑडियो डिवाइसों के लिए Google Cast की सुविधा खोजने की अनुमति देनी है, तो इस बॉक्स पर सही का निशान लगाएँ. सिर्फ़ ऑडियो वाले डिवाइसों के लिए सहायता बंद करने के लिए, इस बॉक्स से सही का निशान हटाएं. ज़्यादा जानकारी के लिए, ऑडियो डिवाइस देखें.
भेजने वाले की जानकारी सेक्शन में, हर उस प्लैटफ़ॉर्म के लिए यह जानकारी दें जिस पर आपका ऐप्लिकेशन काम करता है:
Android:
- आपके ऐप्लिकेशन पैकेज का पूरा नाम.
iOS:
- Apple के लिए ज़रूरी iTunes आईडी और बंडल आईडी.
- ऐप्लिकेशन लॉन्च करने वाला यूआरआई. इसके लिए, उस यूआरआई का इस्तेमाल करें जिसका इस्तेमाल Google Home ऐप्लिकेशन, आपके ऐप्लिकेशन को लॉन्च करने के लिए करता है. ज़रूरी यूआरआई फ़ॉर्मैट के बारे में ज़्यादा जानने के लिए, ऐप्लिकेशन से कम्यूनिकेट करने के लिए यूआरएल स्कीम का इस्तेमाल करना लेख पढ़ें.
वेब:
- आपके ऐप्लिकेशन की वेबसाइट का यूआरएल.
लिस्टिंग की जानकारी सेक्शन में जाकर, यह चुनें कि आपको अपना ऐप्लिकेशन Google की प्रॉपर्टी पर लिस्ट करना है या नहीं. जैसे, chromecast.com/apps.
कैटगरी ड्रॉप-डाउन मेन्यू से, अपने ऐप्लिकेशन के बारे में सबसे सही जानकारी देने वाली कैटगरी चुनें.
ध्यान दें: आपके ऐप्लिकेशन में, यहां बताए गए मीडिया टाइप के साथ-साथ, अन्य सेटिंग से जुड़े मीडिया टाइप भी काम करने चाहिए. उदाहरण के लिए, अगर आपका ऐप्लिकेशन ऑडियो के लिए Google Cast की सुविधा के साथ काम करता है और आपने यहां टीवी और फ़िल्में चुनी हैं, तो आपके ऐप्लिकेशन को सिर्फ़ ऑडियो वाले डिवाइसों के साथ काम करना होगा. इसके बारे में ऑडियो डिवाइस में बताया गया है. साथ ही, वीडियो चलाने की सुविधाओं के साथ भी काम करना होगा.
यह बताने के लिए कि आपका ऐप्लिकेशन किन देशों में उपलब्ध है, सभी देशों में उपलब्ध है या सिर्फ़ चुने गए देशों में उपलब्ध है रेडियो बटन में से कोई एक चुनें. अगर आपको देशों के नाम बताने हैं, तो सूची में उन देशों के नाम के आगे दिए गए बॉक्स पर सही का निशान लगाएं.
टाइटल फ़ील्ड में, अपने आवेदन के लिए जानकारी देने वाला टाइटल डालें.
50 या इससे कम वर्णों का इस्तेमाल करें. उदाहरण के लिए, "YouTube."
ब्यौरा फ़ील्ड में, अपने आवेदन के बारे में जानकारी डालें.
80 या इससे कम वर्णों का इस्तेमाल करें. उदाहरण के लिए, "घर में मौजूद सबसे अच्छी स्क्रीन पर, अपने पसंदीदा YouTube चैनलों का आनंद लो."
ग्राफ़िक सेक्शन में, अपने ऐप्लिकेशन के लिए आइकॉन इमेज अपलोड करने के लिए, प्लस के निशान पर क्लिक करें.
इमेज 512 X 512 पिक्सल की होनी चाहिए. साथ ही, इसका बैकग्राउंड पारदर्शी हो सकता है.
अपने अनुवाद जोड़ें में जाकर, अगर आपको टाइटल और ब्यौरा फ़ील्ड के लिए अनुवाद उपलब्ध कराने हैं, तो ड्रॉप-डाउन मेन्यू से भाषा चुनें. इसके बाद, जोड़ें पर क्लिक करें और दिखने वाले डायलॉग बॉक्स में अनुवाद किया गया टेक्स्ट डालें. आपके पास उस अनुवाद के लिए, आइकॉन की इमेज अपलोड करने का विकल्प भी होता है.
आवेदन की जानकारी अपडेट करने के बाद, सेव करें पर क्लिक करें.
अपना ऐप्लिकेशन पब्लिश करना
ऐप्लिकेशन पब्लिश करने पर, यह दुनिया भर के सभी Cast डिवाइसों पर उपलब्ध हो जाता है. इससे Google की प्रॉपर्टी पर आपके ऐप्लिकेशन की लिस्टिंग भी बन जाती है. जैसे, chromecast.com/apps पर लिस्टिंग साइट. यहां उपयोगकर्ता आपके ऐप्लिकेशन को खोज और डाउनलोड कर सकते हैं. अगर आपने ऊपर दिए गए छठे चरण में, ऐप्लिकेशन की जानकारी में बदलाव करते समय अपने ऐप्लिकेशन को लिस्ट करने का विकल्प चुना है, तो पब्लिश होने के बाद यह chromecast.com/apps पर दिखेगा.
अपने आवेदन को पब्लिश करने के लिए:
Google Cast SDK डेवलपर कंसोल में, खास जानकारी पेज या ऐप्लिकेशन पेज पर जाकर, उस ऐप्लिकेशन के लिए पब्लिश करें पर क्लिक करें जिसे आपको पब्लिश करना है.
अगर आपके आवेदन की जानकारी पूरी है, तो आपको एक झलक वाली स्क्रीन दिखेगी. इसमें, आवेदन की जानकारी में बदलाव करें में डाली गई जानकारी दिखेगी. अगर ऐसा नहीं होता है, तो आपको एक मैसेज दिखेगा. इसमें वह जानकारी दी गई होगी जो आपको देनी है.
वापस जाकर किसी भी जानकारी को अपडेट करने के लिए, बदलाव करें पर क्लिक करें.
अगर आपको अपना आवेदन पब्लिश करना है, तो पब्लिश करें पर क्लिक करें.
आंकड़े
Google Cast SDK डेवलपर कंसोल, आपके ऐप्लिकेशन की परफ़ॉर्मेंस को ट्रैक करता है. 'ऐप्लिकेशन' या 'खास जानकारी' पेज पर मौजूद हर पब्लिश किए गए ऐप्लिकेशन के लिए, परफ़ॉर्मेंस डेटा देखा जा सकता है. इसके लिए, आंकड़े कॉलम में मौजूद देखें पर क्लिक करें.
यह जानकारी दी गई है:
- ऐप्लिकेशन लॉन्च करने वाले Cast रिसीवर की संख्या
- लॉन्च किए गए सेशन की संख्या
- हर सेशन के हिसाब से, मीडिया चलाने का औसत समय (मिनट में)
अगर आंकड़ों में अन्य प्लैटफ़ॉर्म दिखता है, तो इसका मतलब है कि ईमेल भेजने वाले ने अपने प्लैटफ़ॉर्म की जानकारी नहीं दी है. उदाहरण के लिए, अगर iOS का पुराना वर्शन इस्तेमाल करने वाले किसी व्यक्ति ने अपने डिवाइस को अपडेट नहीं किया है.
डिवाइस
डिफ़ॉल्ट रूप से, Google Cast डिवाइसों (जैसे कि Chromecast या Android TV डिवाइस) पर डेवलपमेंट और टेस्टिंग की सुविधा चालू नहीं होती है. अपने डिवाइस को डेवलपमेंट डिवाइस में बदलने और डेवलपमेंट के दौरान, पब्लिश नहीं किए गए Web Receiver ऐप्लिकेशन को ऐक्सेस करने के लिए, आपको डिवाइस को अपने ऐप्लिकेशन के साथ रजिस्टर करना होगा. रजिस्टर करने से, डीबग करने के लिए रिसीवर को रिमोट ब्राउज़र विंडो से भी ऐक्सेस किया जा सकता है (डीबग करना देखें).
अपने Google Cast डिवाइस को रजिस्टर करने के लिए:
Google Cast डिवाइस सेट अप करें और उसे उसी वाई-फ़ाई नेटवर्क से कनेक्ट करें जिससे आपका कंप्यूटर कनेक्ट है.
ज़्यादा जानकारी के लिए, कास्ट डिवाइस सेट अप करने के निर्देश देखें.
अपने कंप्यूटर पर, कास्ट करने की सुविधा के साथ काम करने वाला वेब ब्राउज़र खोलें.
Google Cast SDK Developer Console में साइन इन करें.
आपको जिस डिवाइस का सीरियल नंबर रजिस्टर करना है उसे ढूंढें.
होम पेज या डिवाइस पेज पर जाकर, नया डिवाइस जोड़ें पर क्लिक करें.
अपने डिवाइस का सीरियल नंबर डालें.
ब्यौरा डालें और ठीक है पर क्लिक करें.
यह आपके डिवाइस का सिर्फ़ एक नाम है. यह ज़रूरी नहीं है कि यह नाम, उस नाम से मेल खाए जो आपने उपयोगकर्ता सेटअप के दौरान डिवाइस को दिया था.
जारी रखने से पहले, पंद्रह मिनट इंतज़ार करें.
रजिस्ट्रेशन पूरा होने के बाद, डिवाइस का स्टेटस "टेस्टिंग के लिए तैयार है" दिखेगा.
कास्ट करने वाले डिवाइस को रीस्टार्ट करें: डिवाइस से पावर या यूएसबी केबल को हटाएं. इसके बाद, उसे फिर से कनेक्ट करें.
डिवाइस का सीरियल नंबर ढूंढना
किसी डिवाइस का सीरियल नंबर ढूंढने के लिए, Cast डेवलपर कंसोल पेज को डिवाइस पर कास्ट करें:
कास्ट बटन पर क्लिक करें.
प्रॉम्प्ट में टैब कास्ट करें दिखता है. साथ ही, इसमें उपलब्ध डिवाइसों की सूची दिखती है.
ड्रॉप-डाउन मेन्यू से, वह डिवाइस चुनें जिसके लिए आपको सीरियल नंबर चाहिए.
- डिसप्ले डिवाइसों के लिए, सीरियल नंबर टीवी की स्क्रीन पर दिखता है. साथ ही, टीवी के स्पीकर पर इसे पढ़कर सुनाया जाता है, ताकि 0 और O के बीच अंतर किया जा सके.
- ऑडियो डिवाइसों के लिए, सीरियल नंबर उस स्पीकर पर ज़ोर से पढ़ा जाता है जिस पर कास्ट किया जा रहा है.
Android TV के सॉफ़्टवेयर का सीरियल नंबर
Android TV (ATV) डिवाइसों से कई सीरियल नंबर जुड़े होते हैं. सॉफ़्टवेयर (Cast) का सीरियल नंबर पाने के लिए, ऊपर बताए गए तरीके से Cast डेवलपर कंसोल पेज को एटीवी डिवाइस पर कास्ट करें. इसके अलावा, एटीवी डिवाइस को डेवलपर मोड में डालकर, Cast की सेटिंग में जाकर सॉफ़्टवेयर का सीरियल नंबर देखा जा सकता है.
अपने ATV डिवाइस को डेवलपर मोड में डालने के लिए, सेटिंग > सिस्टम > जानकारी > Android TV OS बिल्ड पर जाएं. इसके बाद, बिल्ड पर कई बार क्लिक करें. ऐसा तब तक करें, जब तक डिवाइस आपको यह सूचना न दे दे कि आप डेवलपर मोड में हैं. डेवलपर मोड में एक बार सीरियल नंबर देखने के लिए, अपने एटीवी मॉडल के हिसाब से सेटिंग > डिवाइस की प्राथमिकताएं > Google Cast या सेटिंग > सिस्टम > Cast पर जाएं. इसके बाद, आपको सॉफ़्टवेयर का सीरियल नंबर दिखेगा.
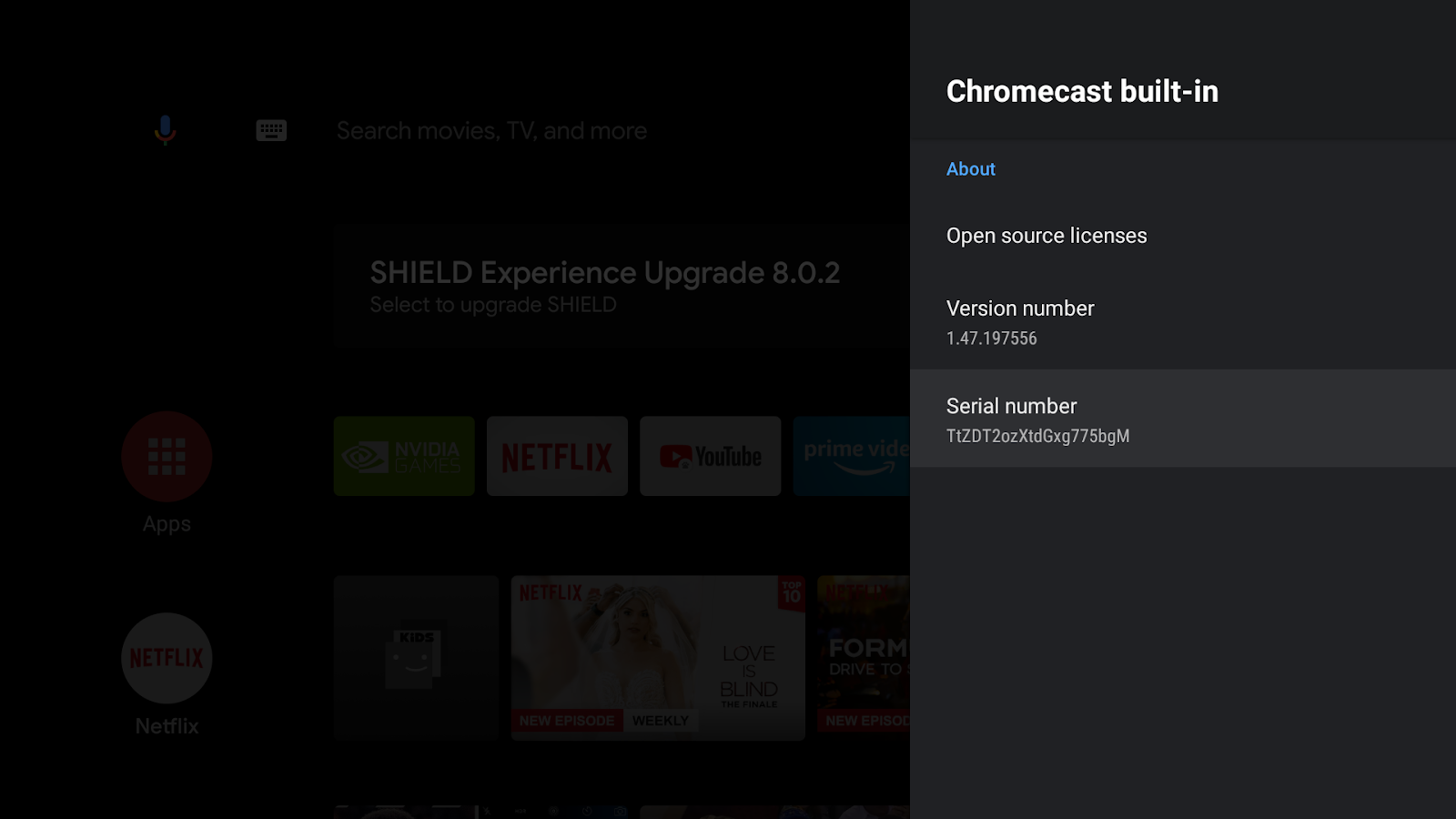
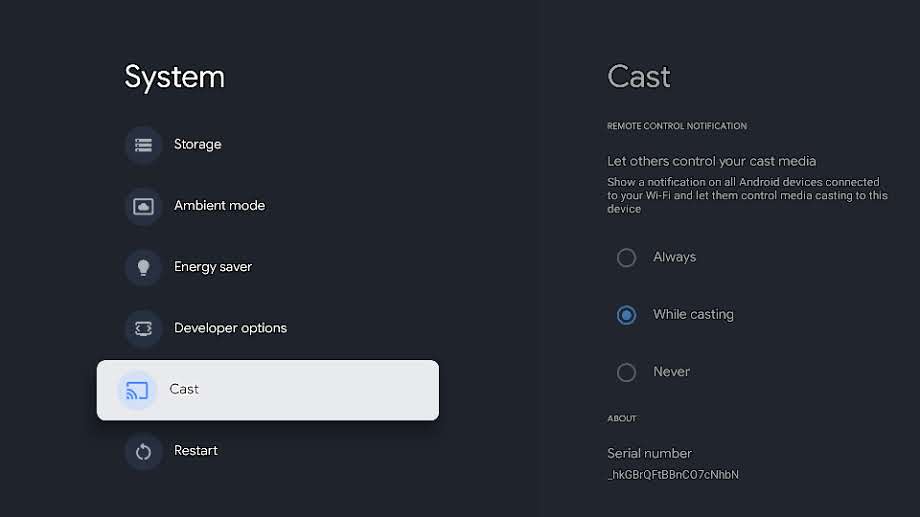
ध्यान दें कि ATV डिवाइस को फ़ैक्ट्री रीसेट करने पर, सॉफ़्टवेयर का सीरियल नंबर बदल जाएगा. फ़ैक्ट्री रीसेट करने के बाद, ऊपर दिया गया तरीका अपनाकर सॉफ़्टवेयर का सीरियल नंबर ढूंढें. इसके बाद, डिवाइस के नए सॉफ़्टवेयर सीरियल नंबर को Cast Developer Console में फिर से रजिस्टर करें.
खाते से जुड़ी समस्याएं
मुझे Google Cast डेवलपर कंसोल के लिए किया गया अपना रजिस्ट्रेशन रद्द करना है
डेवलपर खाते के रजिस्ट्रेशन शुल्क के तौर पर लिए गए पांच डॉलर का रिफ़ंड नहीं मिलता है.
मुझे अब Google Cast Developer Console का ऐक्सेस नहीं मिल रहा है
अगर आपको पहले ही ऐसा ईमेल मिल चुका है जिसमें बताया गया है कि हमारी सेवा की शर्तों या कॉन्टेंट से जुड़ी नीतियों का कई बार उल्लंघन करने की वजह से, आपका डेवलपर खाता निलंबित कर दिया गया है, तो ज़्यादा जानकारी पाने के लिए उस ईमेल का जवाब दें.
मेरे ऐप्लिकेशन को Google Cast से हटा दिया गया है
हटाए गए ऐप्लिकेशन को शिकायत के तौर पर गिना जाता है. इससे आपके डेवलपर खाते की स्थिति पर बुरा असर पड़ता है. नीति का कई बार या गंभीर उल्लंघन करने की वजह से, आपका डेवलपर खाता बंद किया जा सकता है.
ऐप्लिकेशन को हटाने का मतलब है कि उपयोगकर्ता, हटाए गए ऐप्लिकेशन को न तो देख पाएंगे और न ही उसे ऐक्सेस कर पाएंगे. अगर आपके डेवलपर क्रेडेंशियल, Google Cast में अब भी अच्छी स्थिति में हैं और अगर आपका ऐप्लिकेशन उनके लिए अनुमति देता है, तो ऐप्लिकेशन में सुधार करके, उसका ऐसा नया इंस्टेंस पब्लिश किया जा सकता है जो सभी नियमों और नीतियों का पालन करता हो.
नीति के उल्लंघन की समस्या ठीक होने तक, हटाए गए ऐप्लिकेशन को फिर से पब्लिश न करें.
मुझे अपने खाते से जुड़ा ईमेल पता बदलना है
Google Cast Developer खाते से जुड़ा ईमेल पता नहीं बदला जा सकता. अगर आप किसी संगठन के लिए काम करते हैं, तो हमारा सुझाव है कि टीम के ईमेल पते का इस्तेमाल करें, ताकि आपको आने वाले समय में ऐक्सेस से जुड़ी समस्याओं का सामना न करना पड़े.
मुझे कोई अन्य समस्या है
कृपया Cast SDK के सहायता पेज पर जाएं.
