يجب تسجيل تطبيقك إذا كنت تستخدم Styled Media Receiver أو تنشئ Custom Receiver. بعد تسجيل تطبيقك، ستتلقّى رقم تعريف للتطبيق، ويستخدمه تطبيق المرسِل لإجراء طلبات البيانات من واجهة برمجة التطبيقات، مثل تشغيل تطبيق Web Receiver.
إذا كنت تستخدم مستقبِل الوسائط التلقائي، لن تحتاج إلى تسجيل تطبيقك. لا يتيح لك تطبيق "مستقبل الوسائط التلقائي" توفير أي نمط لواجهة مستخدم مشغّل الوسائط، ويستخدم قيمة ثابتة يتم توفيرها كمعرّف للتطبيق.
عليك أيضًا تسجيل جهاز Google Cast ليتمكّن من الوصول إلى تطبيق Web Receiver قبل نشره. بعد نشر تطبيق جهاز الاستقبال، سيصبح متاحًا على جميع أجهزة Google Cast.
التطبيقات
يتيح لك تسجيل تطبيقك اختباره على جهاز Cast المسجّل قبل نشر التطبيق. يؤدي نشر التطبيق إلى إتاحته لجميع أجهزة Cast.
تسجيل تطبيقك
يجب تسجيل جهاز استقبال وسائط منمّقة أو جهاز استقبال مخصّص لتلقّي معرّف تطبيق يتم استخدامه مع طلبات البيانات من واجهة برمجة التطبيقات من تطبيق المرسِل.
لتسجيل تطبيقك المتوافق مع Cast، اتّبِع الخطوات التالية:
- سجِّل الدخول إلى Google Cast SDK Developer Console.
- من صفحة نظرة عامة أو صفحة التطبيقات، انقر على إضافة تطبيق جديد.
اختَر نوع تطبيق Web Receiver الذي ستستخدمه:
تطبيق استقبال مخصّص
اختَر هذا الخيار إذا كان تطبيقك يتطلّب عناصر واجهة مستخدم أو أنماط تفاعل لا يوفّرها Styled Media Receiver. قد يكون من الضروري أيضًا اختيار Custom Receiver إذا لم يكن نوع المحتوى الخاص بك مدرَجًا ضمن أنواع الوسائط المتوافقة مع Styled Media Receiver.
يُرجى العِلم أنّ هذا الخيار يتطلّب إنشاء تطبيق ويب كامل لتطبيق Web Receiver.
للاطّلاع على التفاصيل، يُرجى قراءة تطبيق جهاز الاستقبال المخصّص.
Styled Media Receiver
اختَر هذا الخيار إذا كان تطبيقك يبث محتوى فيديو أو صوتيًا باستخدام أحد أنواع الوسائط المتوافقة وكنت تريد توفير واجهة مستخدم على التلفزيون تستخدم إما واجهة المستخدم التلقائية لمشغّل الوسائط أو مجموعة من الأنماط المخصّصة فوق واجهة المستخدم التلقائية لمشغّل الوسائط.
تتيح لك الأنماط المخصّصة التي يمكنك توفيرها تحديد شكل العناصر المختلفة في واجهة مستخدم المشغّل (مثل شاشة البداية وشريط التقدم) ببساطة من خلال توفير ملف CSS، ولست بحاجة إلى إنشاء تطبيق جهاز استقبال.
لمعرفة التفاصيل، يُرجى الاطّلاع على Styled Media Receiver.
املأ تفاصيل تطبيق Web Receiver:
في حقل الاسم، أدخِل اسم تطبيقك.
هذا هو اسم التطبيق كما يظهر عند تحميل Web Receiver أو في حالة عدم النشاط إذا كنت تستخدم Styled Media Receiver. إذا كنت تستخدم جهاز استقبال مخصّصًا، تكون قيمة هذا الحقل هي القيمة التلقائية لحالة التطبيق، إذا لم يتم ضبطها باستخدام الطريقة
setApplicationState.حدِّد مظهر تطبيق Web Receiver:
بالنسبة إلى المستقبِل المخصّص، حدِّد عنوان URL للتطبيق في الحقل عنوان URL.
أدخِل عنوان URL يجب أن يطلبه جهاز Google Cast عند تحميل تطبيق Web Receiver. أثناء عملية التطوير، يمكن أن يستخدم عنوان URL بروتوكول HTTP، ولكن عند نشر التطبيق، يجب أن يستخدم بروتوكول HTTPS. قد يكون عنوان URL مخصّصًا لصفحة HTML أو نوع ملف آخر يمكن الوصول إليه من متصفّح الويب. لا بأس أن يكون عنوان IP الخاص بتطبيق Web Receiver على شبكة داخلية (مسجَّل في NAT)، ولكن ليس على المضيف المحلي، لأنّه نادرًا ما يكون نطاقًا رفيع المستوى. على الرغم من أنّه يجب عرض تطبيق Web Receiver عبر بروتوكول SSL (HTTPS) عند نشره، يمكن عرض المحتوى الذي يتم تحميله على تطبيق Web Receiver عبر بروتوكول HTTP.
بالنسبة إلى أداة استقبال الوسائط ذات التصميم، حدِّد في الحقل عنوان URL للواجهة عنوان URL لورقة الأنماط.
قدِّم عنوان URL بتنسيق HTTPS يشير إلى ملف CSS على موقعك الإلكتروني. لاستخدام الأنماط التلقائية، اترك الحقل فارغًا. يمكنك تعديل هذا الخيار في أي وقت لاحق إذا أردت تقديم أنماط مخصّصة أو تعديلها.
ضَع علامة في مربّع الاختيار يتيح البث المتتابع أو أزِلها.
تتيح ميزة "البث عبر جهاز وسيط" لتطبيق Web Receiver إمكانية البث من أجهزة مرسِلة غير متصلة بشبكة Wi-Fi نفسها التي يتصل بها جهاز الاستقبال. لإيقاف ميزة "البث عبر جهاز وسيط" لجهاز الاستقبال، أزِل العلامة من هذا المربع.
ضَع علامة في مربّع الاختيار إتاحة البث إلى الأجهزة التي تعمل بالصوت فقط أو أزِل العلامة منه.
ضَع علامة في هذا المربّع للسماح لتطبيقك باكتشاف أجهزة Google Cast الصوتية. لإيقاف إمكانية استخدام الأجهزة التي تعمل بالصوت فقط، أزِل العلامة من هذا المربّع. لمزيد من المعلومات، يمكنك الاطّلاع على أجهزة الصوت.
انقر على حفظ.
تظهر تفاصيل التسجيل، بما في ذلك رقم تعريف التطبيق واسمه ونوعه وحالته. دوِّن رقم تعريف التطبيق، لأنّك ستقدّمه مع طلبات البيانات من واجهة برمجة التطبيقات Cast الخاصة بتطبيقك.
انقر على تم للعودة إلى صفحة "التطبيقات".
تعديل معلومات التطبيق
قبل أن تتمكّن من نشر تطبيقك، عليك تقديم بعض المعلومات الإضافية. يمكنك أيضًا تعديل المعلومات التي قدّمتها عن تطبيقك أثناء التسجيل.
لتعديل معلومات التطبيق، اتّبِع الخطوات التالية:
- في Google Cast SDK Developer Console، انقر على معرّف التطبيق من صفحة نظرة عامة أو صفحة التطبيقات، أو انقر على تعديل للتطبيق الذي تريد تعديله.
- في حقل الاسم، عدِّل الاسم الذي قدّمته عند تسجيل التطبيق.
- بالنسبة إلى تطبيقات "المستقبِل المخصّص"، عدِّل في حقل عنوان URL موقع تطبيق Web Receiver الذي سجّلته.
- بالنسبة إلى تطبيقات Styled Receiver، عدِّل في حقل عنوان URL للواجهة موقع ورقة الأنماط الخاصة بتطبيقك.
ضَع علامة في مربّع الاختيار يتيح البث المتتابع أو أزِلها.
تتيح ميزة "البث عبر الترحيل" لجهاز Web Receiver إمكانية البث من أجهزة إرسال غير متصلة بشبكة Wi-Fi نفسها التي يتصل بها جهاز الاستقبال. لإيقاف ميزة "البث عبر جهاز وسيط" على جهاز الاستقبال، أزِل العلامة من هذا المربّع.
ضَع علامة في المربّع يتيح البث على الأجهزة الصوتية فقط أو أزِلها.
ضَع علامة في هذا المربّع للسماح لتطبيقك باكتشاف أجهزة Google Cast الصوتية. لإيقاف إمكانية استخدام الأجهزة التي تعمل بالصوت فقط، أزِل العلامة من هذا المربّع. يمكنك الاطّلاع على أجهزة الصوت للحصول على مزيد من المعلومات.
في قسم تفاصيل المرسِل، قدِّم المعلومات التالية لكل نظام أساسي يتوافق معه تطبيقك:
أجهزة Android:
- الاسم المؤهَّل بالكامل لحزمة تطبيقك
أجهزة iOS:
- معرّف iTunes ومعرّف الحزمة المطلوبان من Apple
- معرّف URI لتشغيل التطبيق، باستخدام معرّف URI الذي يستخدمه تطبيق Google Home لتشغيل تطبيقك. لمزيد من المعلومات حول تنسيق معرّف URI المطلوب، راجِع مقالة استخدام مخططات عناوين URL للتواصل مع التطبيقات.
الويب:
- عنوان URL للموقع الإلكتروني لتطبيقك
في قسم تفاصيل بطاقة بيانات المتجر، اختَر ما إذا كنت تريد إدراج تطبيقك على خدمات Google، مثل chromecast.com/apps.
من القائمة المنسدلة الفئة، اختَر الفئة التي تصف تطبيقك بأفضل شكل.
ملاحظة: يجب أن يتوافق تطبيقك مع أنواع الوسائط الموضّحة هنا بالإضافة إلى الأنواع التي تشير إليها الإعدادات الأخرى. على سبيل المثال، إذا كان تطبيقك يتيح استخدام Google Cast لتشغيل الصوت، واخترت "برامج تلفزيونية وأفلام" هنا، يجب أن يتيح تطبيقك استخدام الأجهزة التي تشغّل الصوت فقط على النحو الموضّح في أجهزة الصوت، بالإضافة إلى أحكام تشغيل الفيديو.
لوصف البلدان التي يتوفّر فيها تطبيقك، انقر على زر الاختيار جميع البلدان أو في البلدان المحدّدة فقط. وفي حال تحديد البلدان، ضَع علامة في المربّعات الخاصة بهذه البلدان في القائمة التي تظهر.
في حقل العنوان، أدخِل عنوانًا وصفيًا لتطبيقك.
استخدِم 50 حرفًا أو أقل. على سبيل المثال، "YouTube".
في حقل الوصف، أدخِل وصفًا لتطبيقك.
استخدِم 80 حرفًا أو أقل. على سبيل المثال، "شاهِد قنواتك المفضّلة على YouTube على أفضل شاشة في المنزل".
في قسم الرسومات، انقر على علامة الجمع لتحميل صورة الرمز لتطبيقك.
يجب أن يكون حجم الصورة 512 × 512 بكسل، ويمكن أن تكون خلفيتها شفافة.
ضمن إضافة ترجماتك، إذا كنت تريد تقديم ترجمات لحقلَي العنوان والوصف، اختَر اللغة من القائمة المنسدلة، وانقر على إضافة، وأدخِل النص المترجَم في مربّع الحوار الذي يظهر. يمكنك أيضًا تحميل صورة للرمز الخاص بهذه الترجمة.
عند الانتهاء من تعديل معلومات التطبيق، انقر على حفظ.
نشر تطبيقك
يؤدي نشر تطبيقك إلى إتاحته على جميع أجهزة Cast في جميع أنحاء العالم. ويتم أيضًا إنشاء بطاقة بيانات لتطبيقك على خدمات Google، مثل موقع chromecast.com/apps الذي يعرض بطاقات البيانات، حيث يمكن للمستخدمين العثور على تطبيقك وتنزيله. إذا اخترت إدراج تطبيقك عند تعديل معلومات التطبيق في الخطوة 6 أعلاه، سيظهر في chromecast.com/apps بعد نشره.
لنشر تطبيقك، اتّبِع الخطوات التالية:
في Play Console لـ Google Cast SDK، انقر على نشر من صفحة نظرة عامة أو صفحة التطبيقات للتطبيق الذي تريد نشره.
إذا كانت معلومات طلبك كاملة، ستظهر شاشة معاينة تتضمّن معلومات الطلب التي أدخلتها في تعديل معلومات الطلب. إذا لم يحدث ذلك، ستظهر رسالة تتضمّن المعلومات التي عليك تقديمها.
يمكنك النقر على تعديل للرجوع وتعديل أي معلومات.
إذا كنت مستعدًا لنشر تطبيقك، انقر على نشر.
الإحصاءات
تتتبّع Play Console لـ Google Cast SDK أداء تطبيقك. بالنسبة إلى كل تطبيق منشور في صفحة "التطبيقات" أو "نظرة عامة"، يمكنك الاطّلاع على بيانات الأداء من خلال النقر على عرض في عمود الإحصاءات.
يتم عرض المعلومات التالية:
- عدد أجهزة استقبال Cast التي شغّلت التطبيق
- عدد الجلسات التي تم إطلاقها
- متوسط مدة تشغيل الوسائط (بالدقائق) لكل جلسة
إذا ظهرت منصة أخرى في الإحصاءات، يعني ذلك أنّ المرسِل لم يحدّد المنصة التي يستخدمها، مثلاً إذا لم يتم تحديث جهاز iOS قديم.
الأجهزة
تلقائيًا، لا تكون أجهزة Google Cast (مثل Chromecast أو جهاز Android TV) مفعّلة لأغراض التطوير والاختبار. لتحويل جهازك إلى جهاز تطوير والوصول إلى تطبيق Web Receiver غير المنشور أثناء عملية التطوير، عليك تسجيل الجهاز باستخدام تطبيقك. يتيح التسجيل أيضًا إمكانية الوصول إلى تطبيق الاستقبال من نافذة متصفّح بعيدة لتصحيح الأخطاء (راجِع تصحيح الأخطاء).
لتسجيل جهاز Google Cast، اتّبِع الخطوات التالية:
إعداد جهاز Google Cast وربطه بشبكة Wi-Fi نفسها التي يتصل بها الكمبيوتر
لمزيد من المعلومات، يمكنك الاطّلاع على تعليمات إعداد جهاز البث.
على الكمبيوتر، افتح متصفّح ويب متوافقًا مع ميزة "البث".
سجِّل الدخول إلى Play Console لـ Google Cast SDK.
ابحث عن الرقم التسلسلي للجهاز الذي تريد تسجيله.
من صفحة "نظرة عامة" أو صفحة "الأجهزة"، انقر على إضافة جهاز جديد.
أدخِل الرقم التسلسلي لجهازك.
أدخِل وصفًا وانقر على حسنًا.
هذا مجرد اسم مألوف لجهازك (ليس من الضروري أن يتطابق مع الاسم الذي أطلقته على الجهاز أثناء إعداد المستخدم).
انتظِر خمس عشرة دقيقة قبل المتابعة.
بعد اكتمال عملية التسجيل، ستظهر الحالة "جاهز للاختبار" للجهاز.
أعِد تشغيل جهاز Cast من خلال فصل كابل الطاقة أو كابل USB عن الجهاز، ثم إعادة توصيله.
البحث عن الرقم التسلسلي للجهاز
للعثور على الرقم التسلسلي لأي جهاز، يمكنك بث صفحة Cast Developer Console إلى الجهاز باتّباع الخطوات التالية:
انقر على زر "البث" (كما لو كنت تبثّ هذه الصفحة).
يعرض الطلب بث علامة التبويب ويسرد الأجهزة المتاحة.
من القائمة المنسدلة، اختَر الجهاز الذي تريد الحصول على رقمه التسلسلي.
- بالنسبة إلى أجهزة العرض، يظهر الرقم التسلسلي على شاشة التلفزيون ويتم قراءته بصوت عالٍ من خلال مكبّرات الصوت في التلفزيون (للمساعدة في التمييز بين الرقم 0 والحرف O).
- بالنسبة إلى أجهزة الصوت، تتم قراءة الرقم التسلسلي بصوت عالٍ على السماعة التي يتم البث إليها.
الرقم التسلسلي لبرنامج Android TV
تحتوي أجهزة Android TV (ATV) على أرقام تسلسلية متعددة مرتبطة بها. يمكن الحصول على الرقم التسلسلي للبرنامج (Cast) إما من خلال عرض صفحة Cast Developer Console على جهاز Android TV كما هو موضّح أعلاه، أو من خلال وضع جهاز Android TV في وضع المطوّرين والبحث في إعدادات Cast عن الرقم التسلسلي للبرنامج.
لوضع جهاز Android TV في وضع المطوّرين، انتقِل إلى الإعدادات > النظام > لمحة > إصدار نظام التشغيل Android TV، وانقر على الإصدار عدة مرات إلى أن يبلغك الجهاز بأنّك في وضع المطوّرين. للعثور على الرقم التسلسلي مرة واحدة في وضع المطوّرين، انتقِل إلى الإعدادات > إعدادات الجهاز > Google Cast أو الإعدادات > النظام > البث، حسب طراز جهاز Android TV، وسيظهر لك الرقم التسلسلي للبرنامج.

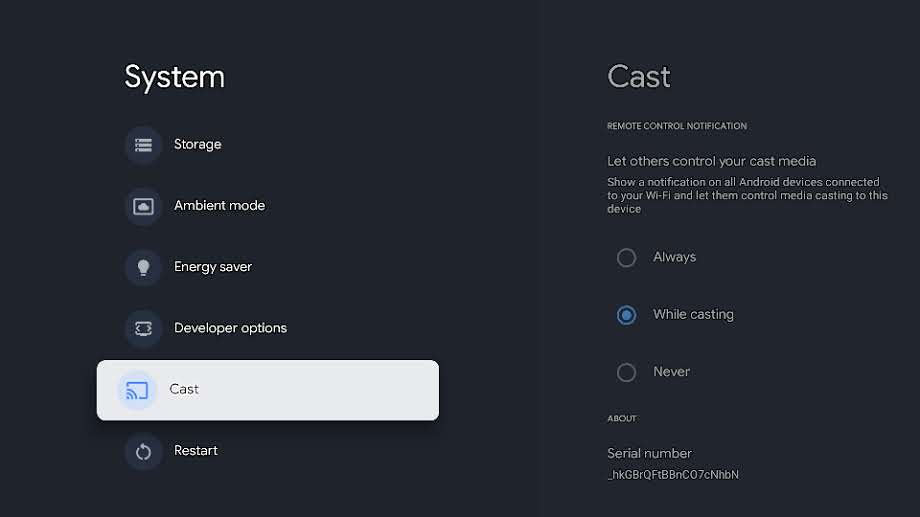
يُرجى العِلم أنّه عند إعادة ضبط جهاز Android TV على الإعدادات الأصلية، سيتغيّر الرقم التسلسلي للبرنامج. بعد إعادة ضبط الجهاز على الإعدادات الأصلية، اتّبِع الخطوات المذكورة أعلاه للعثور على الرقم التسلسلي للبرنامج وإعادة تسجيل الرقم التسلسلي الجديد للبرنامج في Cast Developer Console.
مشاكل الحساب
أريد إلغاء تسجيل حسابي في Google Cast Developer Console
يُرجى العلم أنّه لا يمكن استرداد رسوم تسجيل حساب المطوِّر التي تبلغ 5 دولار أمريكي.
لم يعُد بإمكاني الوصول إلى Google Cast Developer Console
إذا سبق أن تلقّيت رسالة إلكترونية منّا تفيد بأنّه تم تعليق حساب المطوّر الخاص بك بسبب رصد انتهاكات متعددة لبنود الخدمة أو سياسات المحتوى، يُرجى الردّ على تلك الرسالة إذا كنت بحاجة إلى مزيد من التوضيح.
تمت إزالة تطبيقي من Google Cast
تُعدّ التطبيقات التي تمت إزالتها إنذارات بحق الوضع الجيد لحسابك كمطوِّر. وقد تؤدي الانتهاكات المتعددة أو الجسيمة للسياسات إلى إغلاق حسابك كمطوّر.
تعني الإزالة أنّه لن يتمكّن المستخدمون من عرض التطبيق الذي تمت إزالته أو الوصول إليه. إذا كانت بيانات اعتماد المطوّر لا تزال في وضْع جيّد على Google Cast وكانت طبيعة تطبيقك تسمح بذلك، يمكنك إجراء تصحيحات ونشر نسخة جديدة متوافقة من التطبيق.
يجب عدم إعادة نشر تطبيق تمت إزالته إلا بعد أن يتم إصلاح انتهاك السياسة فيه.
أريد تغيير عنوان البريد الإلكتروني المرتبط بحسابي
لا يمكنك تغيير عنوان البريد الإلكتروني المرتبط بحسابك كمطوّر على Google Cast. إذا كنت تعمل لدى مؤسسة، ننصحك باستخدام عنوان بريد إلكتروني خاص بالفريق لتجنُّب مشاكل الوصول في المستقبل.
أواجه مشكلة أخرى
يُرجى الاطّلاع على صفحة دعم حزمة تطوير البرامج (SDK) الخاصة بـ Cast.
