Debes registrar tu aplicación si usas el Styled Media Receiver o si compilas un Custom Receiver. Una vez que hayas registrado tu aplicación, recibirás un ID de aplicación que la aplicación emisora usará para realizar llamadas a la API, como para iniciar una aplicación de Web Receiver.
Si usas el Receptor de medios predeterminado, no tienes que registrar tu aplicación. El receptor de medios predeterminado no te permite proporcionar ningún diseño a la IU del reproductor de medios y usa una constante proporcionada como ID de la aplicación.
Además, debes registrar tu dispositivo Google Cast para que pueda acceder a tu aplicación de Web Receiver antes de publicarla. Una vez que publiques la aplicación receptora, estará disponible para todos los dispositivos Google Cast.
Aplicaciones
Registrar tu aplicación te permite probarla en tu dispositivo Cast registrado antes de publicarla. La publicación de la aplicación la pone a disposición de todos los dispositivos Cast.
Registra tu aplicación
Debes registrar un receptor de medios con diseño o un receptor personalizado para recibir un ID de aplicación que se use con las llamadas a la API desde la aplicación emisora.
Para registrar tu aplicación para Cast, sigue estos pasos:
- Accede a la Consola del SDK de Google Cast para desarrolladores.
- En la página Overview o Applications, haz clic en Add New Application.
Selecciona el tipo de app de Web Receiver que usarás:
Receptor personalizado
Selecciona esta opción si tu app requiere componentes de la interfaz de usuario o patrones de interacción que no proporciona el receptor de medios con diseño. También puede ser necesario seleccionar Custom Receiver si tu tipo de contenido no aparece en la lista de tipos de medios admitidos de Styled Media Receiver.
Ten en cuenta que esta opción requiere que compiles una app web completa para la app de Web Receiver.
Para obtener más detalles, consulta Aplicación de receptor personalizada.
Receptor de medios con diseño
Selecciona esta opción si tu app transmite contenido de audio o video con uno de los tipos de medios admitidos y quieres proporcionar una interfaz de usuario en la TV que use la IU del reproductor multimedia predeterminado o un conjunto de diseños personalizados sobre la IU del reproductor multimedia predeterminado.
Los diseños personalizados que puedes proporcionar te permiten definir el aspecto de varios elementos de la IU del reproductor (como la pantalla de presentación y la barra de progreso) con solo proporcionar un archivo CSS. No es necesario que compiles una app para receptores.
Para obtener más información, consulta Styled Media Receiver.
Completa los detalles de tu app de Web Receiver:
En el campo Nombre, ingresa el nombre de tu app.
Este es el nombre de la aplicación tal como aparece cuando se carga el Web Receiver o en el estado de inactividad si usas el Styled Media Receiver. Si usas un receptor personalizado, el valor de este campo es el valor predeterminado para el estado de la aplicación, si no se establece con el método
setApplicationState.Especifica la apariencia de la app de Web Receiver:
En el caso de un receptor personalizado, especifica la URL de la app en el campo URL.
Ingresa una URL que el dispositivo Google Cast debe solicitar cuando cargue tu app de Web Receiver. Durante el desarrollo, la URL puede usar HTTP, pero cuando se publique la app, deberá usar HTTPS. La URL puede ser de una página HTML o de otro tipo de archivo al que se pueda acceder desde un navegador web. Está bien que tu Web Receiver esté en una dirección IP interna (registrada en NAT), pero no en localhost, ya que rara vez es un dominio de nivel superior. Aunque la app de Web Receiver debe entregarse a través de SSL (HTTPS) cuando se publica, el contenido que se carga en la app de Web Receiver se puede entregar a través de HTTP.
En el caso de un receptor de medios con diseño, en el campo URL de la máscara, especifica la URL de la hoja de diseño.
Proporciona una URL HTTPS que apunte a tu archivo CSS ubicado en tu propio sitio web. Para usar los estilos predeterminados, deja el campo vacío. Siempre puedes editarlo más adelante si deseas proporcionar o actualizar tus diseños personalizados.
Marca o deja sin marcar la casilla de verificación Admite la transmisión con retransmisión.
La transmisión por retransmisión permite que tu Web Receiver admita la transmisión desde emisores que no están conectados a la misma red Wi-Fi que el receptor. Para inhabilitar la transmisión con retransmisión en tu receptor, desmarca esta casilla.
Marca o deja sin marcar la casilla de verificación Supports casting to audio-only devices.
Marca esta casilla para permitir que tu app descubra dispositivos de audio de Google Cast. Para inhabilitar la compatibilidad con dispositivos solo de audio, desmarca esta casilla. Consulta Dispositivos de audio para obtener más información.
Haz clic en Guardar.
Se muestran los detalles de tu registro, incluidos el ID, el nombre, el tipo y el estado de la aplicación. Toma nota del ID de la aplicación, ya que lo proporcionarás con las llamadas a la API de Cast de tu aplicación.
Haz clic en Listo para volver a la página Applications.
Edita la información de la aplicación
Antes de publicar tu aplicación, debes proporcionar información adicional. También puedes actualizar la información que proporcionaste sobre tu aplicación durante el registro.
Para editar la información de la solicitud, haz lo siguiente:
- En Google Cast SDK Developer Console, haz clic en el ID de aplicación o en Editar en la aplicación que quieras editar, ya sea desde la página Descripción general o la página Aplicaciones.
- En el campo Nombre, actualiza el nombre que proporcionaste cuando registraste la aplicación.
- En el caso de las aplicaciones de Custom Receiver, en el campo URL, actualiza la ubicación de la aplicación de Web Receiver que registraste.
- En el caso de las aplicaciones de receptor con diseño, en el campo URL de diseño, actualiza la ubicación de la hoja de diseño de tu aplicación.
Marca o deja sin marcar la casilla de verificación Admite la transmisión con retransmisión.
La transmisión por retransmisión permite que tu Web Receiver admita la transmisión desde emisores que no están conectados a la misma red Wi-Fi que el receptor. Para inhabilitar la transmisión por retransmisión en tu receptor, desmarca esta casilla.
Marca o deja desmarcada la casilla de verificación Admite la transmisión a dispositivos que solo reproducen audio.
Marca esta casilla para permitir que tu app descubra dispositivos de audio de Google Cast. Para inhabilitar la compatibilidad con dispositivos solo de audio, desmarca esta casilla. Consulta Dispositivos de audio para obtener más información.
En la sección Detalles del remitente, proporciona la siguiente información para cada plataforma compatible con tu app:
Android:
- El nombre completamente calificado del paquete de tu aplicación
iOS:
- El ID de iTunes y el ID del paquete que requiere Apple
- El URI de inicio de la app, con el URI que usa la app de Google Home para iniciar tu app. Para obtener más información sobre el formato de URI requerido, consulta Cómo usar esquemas de URL para comunicarse con apps.
Web:
- La URL del sitio web de tu aplicación
En la sección Detalles de la ficha, elige si quieres que tu aplicación aparezca en las propiedades de Google, como chromecast.com/apps.
En el menú desplegable Categoría, selecciona la categoría que mejor describa tu aplicación.
Nota: Tu app debe admitir los tipos de medios que se describen aquí, así como los que implican otros parámetros de configuración. Por ejemplo, si tu app admite Google Cast para audio y seleccionas TV y películas aquí, tu app debe admitir dispositivos solo de audio, como se describe en Dispositivos de audio, así como las disposiciones para la reproducción de video.
Para describir los países en los que está disponible tu app, selecciona el botón de opción Todos los países o Solo en los países seleccionados. Si especificas países, marca las casillas correspondientes en la lista que aparece.
En el campo Título, proporciona un título descriptivo para tu aplicación.
Usa 50 caracteres o menos. Por ejemplo, “YouTube”.
En el campo Descripción, ingresa una descripción para tu aplicación.
Usa 80 caracteres como máximo. Por ejemplo, "Disfruta tus canales de YouTube favoritos en la mejor pantalla de la casa".
En la sección Gráficos, haz clic en el signo más para subir la imagen del ícono de tu aplicación.
La imagen debe tener 512 × 512 píxeles y puede tener un fondo transparente.
En Agregar tus propias traducciones, si quieres proporcionar traducciones para los campos Título y Descripción, selecciona el idioma en el menú desplegable, haz clic en Agregar y, luego, ingresa el texto traducido en el diálogo que aparece. También puedes subir una imagen para el ícono específico de esa traducción.
Cuando termines de actualizar la información de la solicitud, haz clic en Guardar.
Publica tu aplicación
Publicar tu aplicación la pone a disposición de todos los dispositivos Cast del mundo. También se crea una ficha para tu aplicación en las propiedades de Google, como el sitio de la ficha chromecast.com/apps, en el que los usuarios pueden descubrir y descargar tu app. Si elegiste incluir tu app en la lista cuando editaste la información de la aplicación en el paso 6 anterior, aparecerá en chromecast.com/apps una vez que se publique.
Para publicar tu aplicación, sigue estos pasos:
En la Consola del SDK de Google Cast para desarrolladores, haz clic en Publicar en la página Descripción general o en la página Aplicaciones de la aplicación que quieras publicar.
Si la información de tu solicitud está completa, aparecerá una pantalla de vista previa con la información que ingresaste en Editar información de la solicitud. De lo contrario, aparecerá un mensaje con la información que debes proporcionar.
Puedes hacer clic en Editar para volver y actualizar la información.
Si tienes todo listo para publicar tu aplicación, haz clic en Publicar.
Estadísticas
La consola del SDK de Google Cast para desarrolladores realiza un seguimiento del rendimiento de tu aplicación. Para cada aplicación publicada en la página Aplicaciones o Descripción general, puedes ver los datos de rendimiento haciendo clic en Ver en la columna Estadísticas.
Se presenta la siguiente información:
- Cantidad de receptores de Cast que iniciaron la aplicación
- Cantidad de sesiones iniciadas
- Tiempo promedio de reproducción de contenido multimedia (en minutos) por sesión
Si aparece la plataforma Otro en las estadísticas, significa que el remitente no indicó su plataforma, por ejemplo, si no se actualizó un remitente de iOS anterior.
Dispositivos
De forma predeterminada, los dispositivos Google Cast (como Chromecast o un dispositivo Android TV) no están habilitados para el desarrollo y las pruebas. Para convertir tu dispositivo en un dispositivo de desarrollo y obtener acceso a tu app de Web Receiver no publicada durante el desarrollo, debes registrar el dispositivo con tu app. El registro también permite que se pueda acceder al receptor desde una ventana del navegador remoto para la depuración (consulta Depuración).
Para registrar tu dispositivo Google Cast, haz lo siguiente:
Configura tu dispositivo Google Cast y conéctalo a la misma red Wi-Fi que tu computadora.
Consulta las instrucciones de configuración de dispositivos Cast para obtener más información.
En tu computadora, abre un navegador web compatible con Cast.
Accede a la Play Console del SDK de Google Cast.
Busca el número de serie del dispositivo que deseas registrar.
En la página Resumen o Dispositivos, haz clic en Agregar nuevo dispositivo.
Ingresa el número de serie de tu dispositivo.
Ingresa una descripción y haz clic en Aceptar.
Este es solo un nombre descriptivo para tu dispositivo (no es necesario que coincida con el nombre que le diste al dispositivo durante la configuración del usuario).
Espera quince minutos antes de continuar.
Una vez que se complete el registro, el estado del dispositivo indicará "Listo para las pruebas".
Reinicia tu dispositivo Cast: Desconecta el cable de alimentación o USB del dispositivo y, luego, vuelve a conectarlo.
Cómo encontrar el número de serie del dispositivo
Para encontrar el número de serie de cualquier dispositivo, puedes transmitir la página de la Play Console de Cast al dispositivo:
Haz clic en el botón para transmitir (como si fueras a transmitir esta página).
En la instrucción, se muestra la pestaña de Cast y se enumeran los dispositivos disponibles.
En el menú desplegable, selecciona el dispositivo para el que deseas obtener el número de serie.
- En el caso de los dispositivos de visualización, el número de serie se muestra en la pantalla de la TV y se lee en voz alta en los parlantes de la TV (para ayudar a distinguir los 0 de las O).
- En el caso de los dispositivos de audio, el número de serie se lee en voz alta en la bocina a la que se transmite.
Número de serie del software de Android TV
Los dispositivos Android TV (ATV) tienen varios números de serie asociados. El número de serie del software (Cast) se puede obtener transmitiendo la página de Cast Developer Console al dispositivo ATV, como se describió anteriormente, o bien poniendo el dispositivo ATV en modo de desarrollador y buscando el número de serie del software en la configuración de Cast.
Para poner tu dispositivo ATV en modo de desarrollador, navega a Configuración > Sistema > Información > Compilación del SO de Android TV y haz clic en la compilación varias veces hasta que el dispositivo te notifique que estás en modo de desarrollador. Para encontrar el número de serie una vez que estés en el modo de desarrollador, navega a Configuración > Preferencias del dispositivo > Google Cast o Configuración > Sistema > Cast, según el modelo de ATV, y verás el número de serie del software.
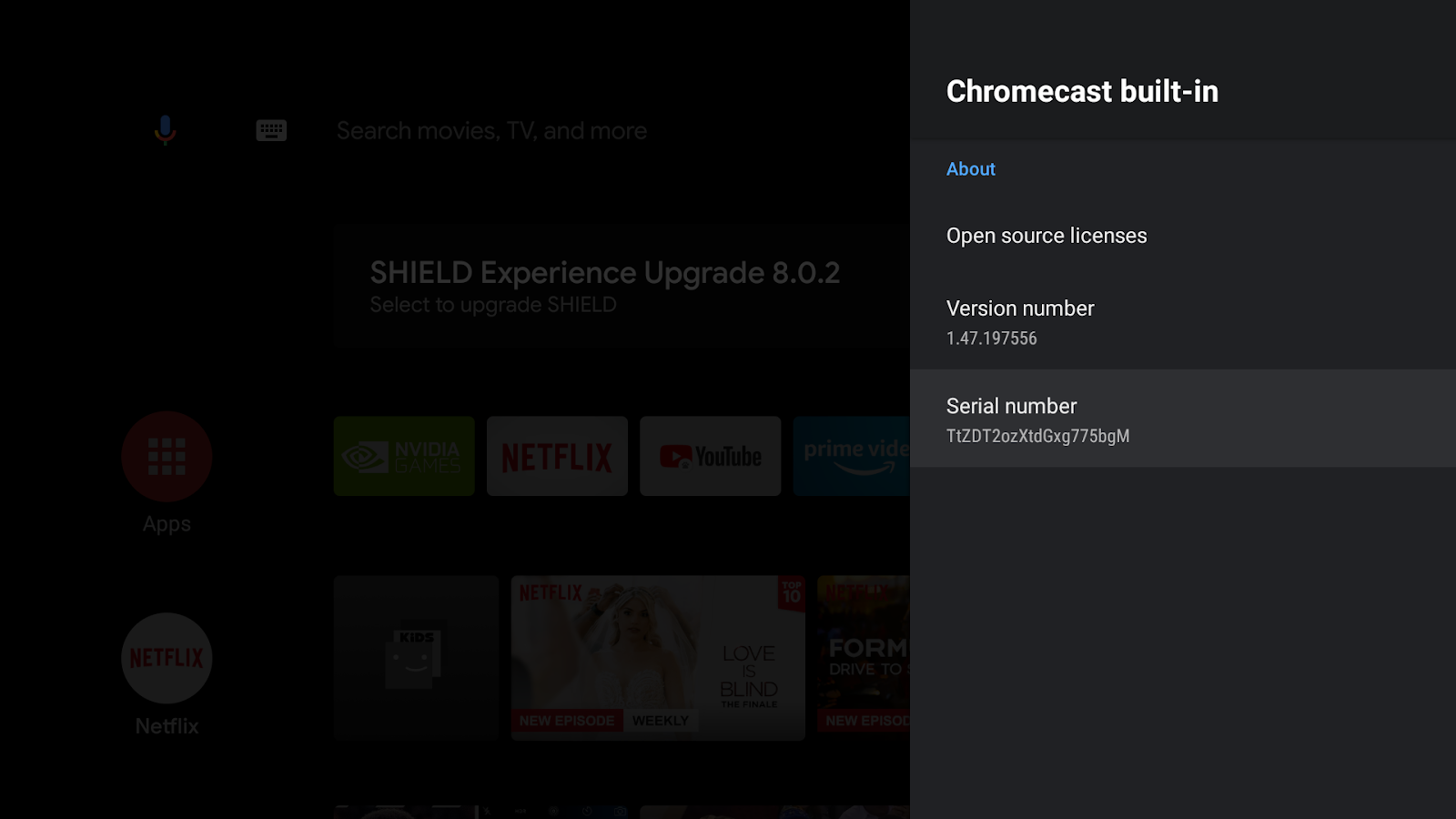
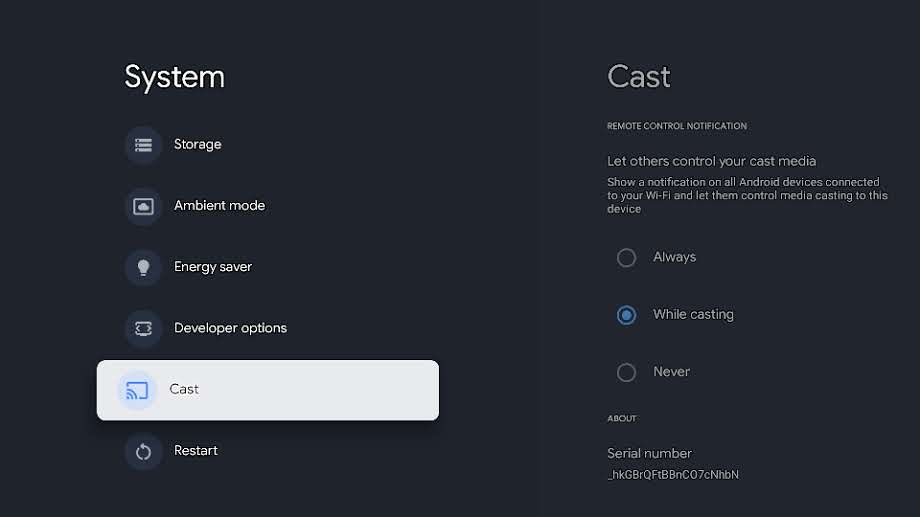
Ten en cuenta que, cuando se restablece la configuración de fábrica de un dispositivo ATV, el número de serie del software cambia. Después de restablecer la configuración de fábrica, sigue los pasos anteriores para encontrar el número de serie del software y volver a registrar el nuevo número de serie del software del dispositivo en la Play Console para desarrolladores de Cast.
Problemas relacionados con la cuenta
Quiero cancelar mi registro en Play Console de Google Cast
La tarifa de registro de la cuenta de desarrollador de USD 5 no es reembolsable.
Ya no puedo acceder a la consola para desarrolladores de Google Cast
Si ya recibiste un correo electrónico en el que se indica que se suspendió tu cuenta de desarrollador debido a varios incumplimientos de nuestras Condiciones del Servicio o Políticas de Contenido, responde ese correo electrónico si necesitas más aclaraciones.
Se quitó mi app de Google Cast
Las aplicaciones quitadas se consideran faltas que impiden que tu cuenta de desarrollador se mantenga en regla. Los incumplimientos de política graves o reiterados pueden ocasionar la cancelación de tu cuenta de desarrollador.
Cuando se quita una aplicación, los usuarios no podrán verla ni acceder a ella. Si tus credenciales de desarrollador siguen en regla con Google Cast y la naturaleza de tu aplicación lo permite, puedes realizar correcciones y publicar una nueva instancia de la aplicación que cumpla con las políticas.
No vuelvas a publicar una aplicación que se haya quitado hasta que se haya corregido el incumplimiento de política.
Quiero cambiar la dirección de correo electrónico asociada a mi cuenta
No puedes cambiar la dirección de correo electrónico asociada a tu Cuenta de desarrollador de Google Cast. Si trabajas para una organización, te recomendamos que uses una dirección de correo electrónico del equipo para evitar problemas de acceso en el futuro.
Tengo otro problema.
Consulta la página de asistencia del SDK de Cast.
