Nachdem Sie eine Chat-App erstellt haben, können Sie sie veröffentlichen, damit sie für ausgewählte Personen oder Gruppen, alle Nutzer in Ihrer Google Workspace-Organisation oder jeden Google Chat-Nutzer verfügbar ist.
Wie Nutzer Chat-Apps entdecken und verwenden
Um Google Chat-Apps zu finden, können Nutzer eine der folgenden Aktionen ausführen:
- Suchen und installieren Sie Chat-Apps über Google Chat oder den Google Workspace Marketplace.
- Mit einer Chat-App interagieren, die einem Chatbereich hinzugefügt wurde.
- Sie finden die Chat-App im Bereich für Direktnachrichten, nachdem ein Google Workspace-Administrator die Chat-App in seinem Namen installiert hat.
Google Chat-Nutzer können eine Direktnachricht an die Chat-App senden oder sie einem Gruppenbereich hinzufügen, um eine Chat-App zu verwenden. Nutzer können die Chat-App auch hinzufügen, indem sie sie @erwähnen. Weitere Informationen finden Sie unter Chat-Apps verwenden.
Das folgende Beispiel zeigt, wie ein Nutzer eine Chat-App @erwähnt, um sie einem Gruppenbereich hinzuzufügen:
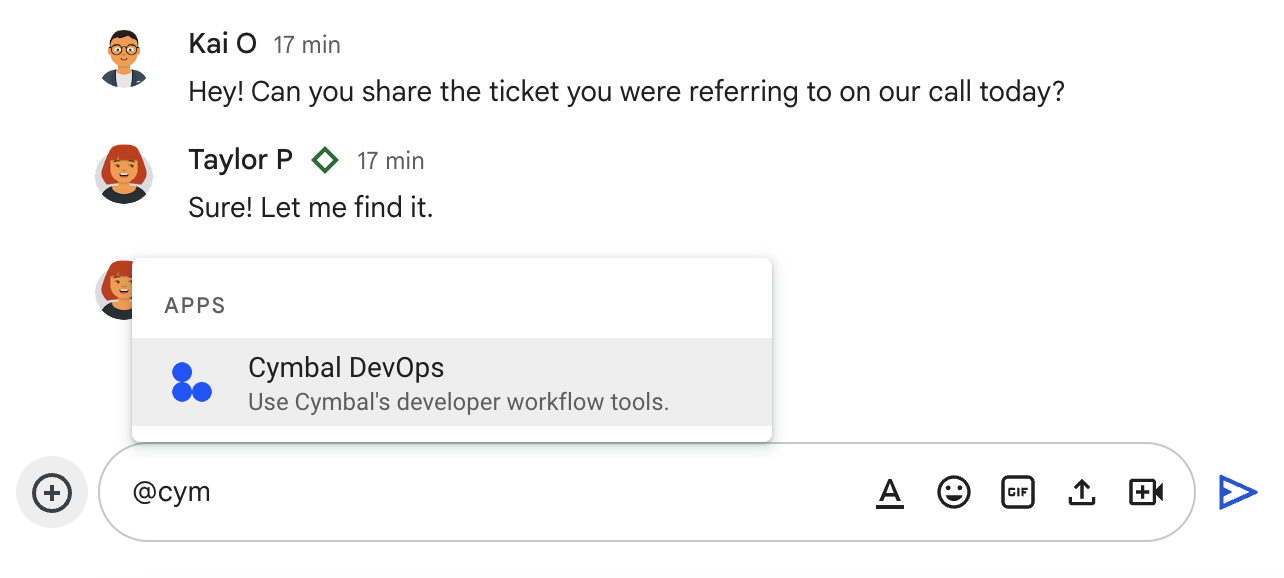
Chat-Apps als Google Workspace-Organisation installieren
Google Workspace-Administratoren können Chat-Apps im Google Workspace Marketplace finden und die Chat-Apps für Nutzer in ihrer Organisation installieren. Wenn ein Administrator eine Chat-App installiert, wird sie im Bereich für Direktnachrichten der Nutzer angezeigt.
Google Workspace-Administratoren können auch die Verwendung von Chat-Apps in ihrer Google Workspace-Organisation verwalten und auf die Zulassungsliste setzen. Wenn Sie eine Chat-App für eine Organisation entwickeln, die Zulassungslisten verwendet, müssen Sie einen Administrator bitten, Ihre Chat-App auf die Zulassungsliste zu setzen, damit Nutzer die Chat-App finden und verwenden können. Weitere Informationen finden Sie unter Nutzern erlauben, Chat-Apps zu installieren.
Voraussetzungen
- Ein Google Workspace-Konto mit Zugriff auf Google Chat.
- Ein Google Cloud-Projekt
- OAuth-Zustimmungsbildschirm konfigurieren
- Aktivieren Sie die Google Chat API.
- Chat API konfigurieren
- Testen Sie die Chat-App, indem Sie sie über Google Chat installieren.
Chat-App über die Google Cloud Console konfigurieren und veröffentlichen
Wenn Sie Ihre Chat-App veröffentlichen und anderen zur Verfügung stellen möchten, müssen Sie im Allgemeinen so vorgehen:
Öffnen Sie die Seite Chat API-Konfiguration in dem Google Cloud-Projekt, das die Chat-App hostet, die Sie veröffentlichen möchten. Treffen Sie im Abschnitt Sichtbarkeit eine Auswahl basierend auf der Spalte „Google Chat API-Einstellungen“ in der folgenden Tabelle.
Veröffentlichen Sie Ihre Chat-App mit dem Google Workspace Marketplace SDK. Sie können die Chat-App so konfigurieren, dass sie für Nutzer in Ihrer Google Workspace-Organisation oder für alle Google Chat-Nutzer verfügbar ist. Treffen Sie in den Abschnitten App-Sichtbarkeit und Installationseinstellungen eine Auswahl basierend auf der Spalte „Google Workspace Marketplace SDK-Einstellungen“ in der folgenden Tabelle.
Sichtbarkeits- und Veröffentlichungseinstellungen für Ihre Chat-App
In der folgenden Tabelle wird erläutert, wie Sie die Einstellungen für die Google Chat API und das Google Workspace Marketplace SDK basierend auf der Zielgruppe Ihrer Chat-App konfigurieren:
| Beabsichtigte App-Nutzer | Einstellungen für die Google Chat API | Einstellungen für das Google Workspace Marketplace SDK | Wo wird meine Chat-App veröffentlicht? |
|---|---|---|---|
| Ihr kleines Team | Geben Sie in der Einstellung Sichtbarkeit Personen oder Google-Gruppen an, die auf die Chat-App zugreifen können.
Wenn für Ihr Google Workspace-Konto Chat-Apps auf einer Zulassungsliste stehen müssen, können Sie nur bis zu 5 einzelne E-Mail-Adressen angeben. Google Groups-Gruppen können nicht angegeben werden. |
Sie müssen das Google Workspace Marketplace SDK nicht für Ihre Chat-App konfigurieren. | Teammitglieder können die Chat-App in Google Chat finden und verwenden. |
| Ihr großes Team | Geben Sie in der Einstellung Sichtbarkeit Personen oder Google-Gruppen an, um die Chat-App zu testen.
Veröffentlichen Sie nach dem Testen Ihre Chat-App in Ihrer Google Workspace-Organisation mithilfe der Einstellungen im Google Workspace Marketplace SDK. |
Setzen Sie die Sichtbarkeit der App auf Privat. Setzen Sie Installationseinstellungen auf Einzelperson + Administrator. |
Jeder in Ihrer Google Workspace-Organisation kann Ihre Chat-App in Google Chat finden und installieren sowie Ihre Chat-App im Google Workspace Marketplace aufrufen. Nutzer und Google Workspace-Administratoren können Ihre Chat-App aus dem Marketplace installieren. |
| Ihre Google Workspace-Organisation | Geben Sie in der Einstellung Sichtbarkeit Personen oder Google-Gruppen an, um die Chat-App zu testen.
Veröffentlichen Sie nach dem Testen Ihre Chat-App in Ihrer Google Workspace-Organisation mithilfe der Einstellungen im Google Workspace Marketplace SDK. |
Setzen Sie die Sichtbarkeit der App auf Privat. Setzen Sie Installationseinstellungen auf Einzelperson + Administrator. |
Jeder in Ihrer Google Workspace-Organisation kann Ihre Chat-App in Google Chat finden und installieren sowie Ihre Chat-App im Google Workspace Marketplace aufrufen. Nur Google Workspace-Administratoren können Ihre Chat-App aus dem Marketplace installieren. |
| Jeder (öffentliche Chat-App) | Geben Sie in der Einstellung Sichtbarkeit Personen oder Google-Gruppen an, um die Chat-App zu testen.
Veröffentlichen Sie Ihre Chat-App nach dem Testen öffentlich über die Einstellungen im Google Workspace Marketplace. |
Setzen Sie die Sichtbarkeit der App auf Öffentlich. Setzen Sie Installationseinstellungen auf Einzelperson + Administrator. |
Jeder Google Workspace-Nutzer kann Ihre Chat-App in Google Chat finden und installieren sowie Ihre Chat-App im Google Workspace Marketplace aufrufen. Nur Google Workspace-Administratoren können Ihre Chat-App aus dem Marketplace installieren. |
Chat-App mit dem Google Workspace Marketplace SDK veröffentlichen
Mit dem Google Workspace Marketplace SDK können Sie Folgendes tun:
- Veröffentlichen Sie Ihre Chat-App öffentlich und erlauben Sie allen Google Chat-Nutzern, die Chat-App einem Gruppenbereich hinzuzufügen.
- Veröffentlichen Sie die Chat-App in Ihrer Google Workspace-Organisation.
- Machen Sie die Chat-App für Google Workspace-Administratoren sichtbar, damit diese die Chat-App für Nutzer in ihrer Organisation installieren können. Damit Ihre Chat-App für Google Workspace-Administratoren sichtbar ist, muss sie Direktnachrichten enthalten.
Wenn Sie zur Veröffentlichung bereit sind, lesen Sie die Informationen unter App-Überprüfung und Anforderungen für den Marketplace und Apps auf dem Marketplace veröffentlichen.
