物件を 3D で表示できることを楽しみにされていることと存じます。スムーズに手続きを進めていただけるよう、ご案内いたします。このドキュメントでは、住所を Google に送信する前に住所の品質を自己検証し、Aerial View での動画レンダリングの全体的な成功率を高めるために使用できるいくつかの手法について説明します。
Google Aerial View API を使用する場合、最初の手順は Google に住所を送信することです。ただし、物件の最新の住所情報が Google マップに登録されていない場合や、住所の形式によっては住所の解釈に問題が生じる場合があります。そのため、このようなアドレスを送信すると、動画のレンダリングが失敗します。
次の点にご留意ください。
- 特定の住所の 3D データが Google マップで利用可能かどうかを確認する
- Google マップ上の宿泊施設のピンが正確かどうかを確認する
- 大規模な改修工事が予定されている場合は、その点を考慮してください。建物が最近改築された場合、3D データベースで更新されていない可能性があります。
- 3D データの境界線に注意してください。
- 住所の形式が正しいことを確認します。番地、市区町村、都道府県、郵便番号を含める必要があります(例: 1600 Amphitheatre Pkwy, Mountain View, CA 94043)。
上記のヒントを参考にすることで、住所が有効になり、動画が正常に生成されるようになります。
Aerial View API で使用する住所を確認する方法
特定の住所の Google マップで 3D データが利用可能かどうかを確認する
まず、特定の住所の 3D データが Google にあるかどうかを確認します。
Google マップの 3D とは、地図が 2 次元だけでなく 3 次元でレンダリングされることを意味します。つまり、建物、木、橋などのオブジェクトに高さと奥行きが加わり、よりリアルに見えるようになります。さらに、フォトリアリスティックなテクスチャを使用して、オブジェクトをよりリアルに見せています。Google マップで 3D 表示できるものの例を以下に示します。
- 写実的なテクスチャと高さを持つ建物
- 高さと奥行きのある木と橋
- 標高データを含む地形
- ランドマークやその他のオブジェクトの 3D モデル
Google に 3D データがあるかどうかを確認する手順は次のとおりです。
- ウェブブラウザで Google マップを開きます。
- 航空写真ビューに移動する
- 右側の 3D アイコンをクリックします。
- 住所の 3D データが表示されない場合は、その住所の動画を Aerial View でレンダリングすることはできません。
プロセスの概要は以下のとおりです。
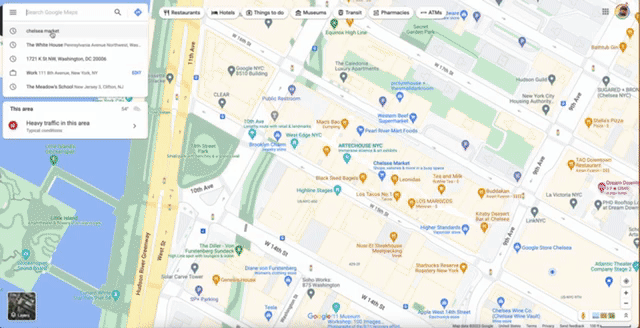
この場合、ニューヨーク市のチェルシー マーケットの建物で 3D データが利用可能であることが明確にわかります。
そのため、このような住所を航空写真に送信すると、成功した結果が返される可能性があります。
Google マップ上の宿泊施設のピンが正確かどうかを確認する
Google マップ上のピンの位置が正確でない可能性があります。このため、建物の動画をレンダリングしようとすると問題が発生する可能性があります。
ピンの問題は、データ品質に関するさまざまな理由で発生する可能性があります。確認すべき事項は次のとおりです。
- 建物に名前がある場合。アパートやオフィスビルには正式名称がある場合があります
- Google マップで住所と建物名を使用して検索すると、同じ宿泊施設が表示されるかどうかを確認します。
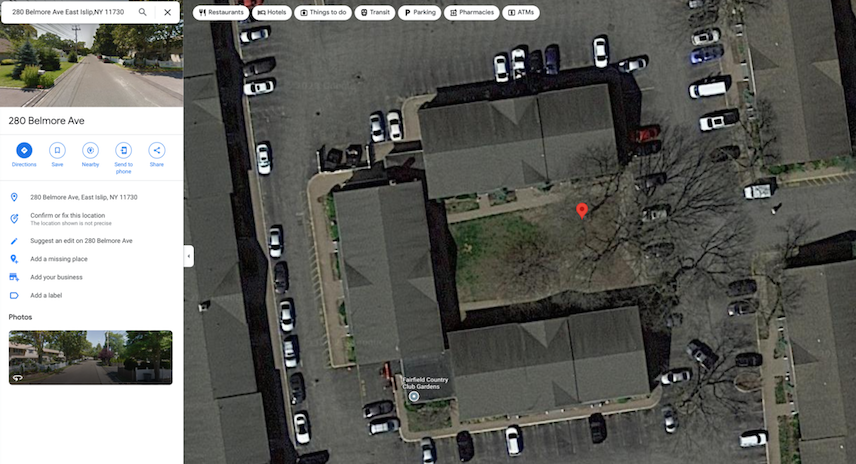
上記の例では、建物の名前のピンは建物に配置されていますが、住所のピンは中庭に配置されています。このような不一致が原因で、動画のレンダリングが失敗することがあります。
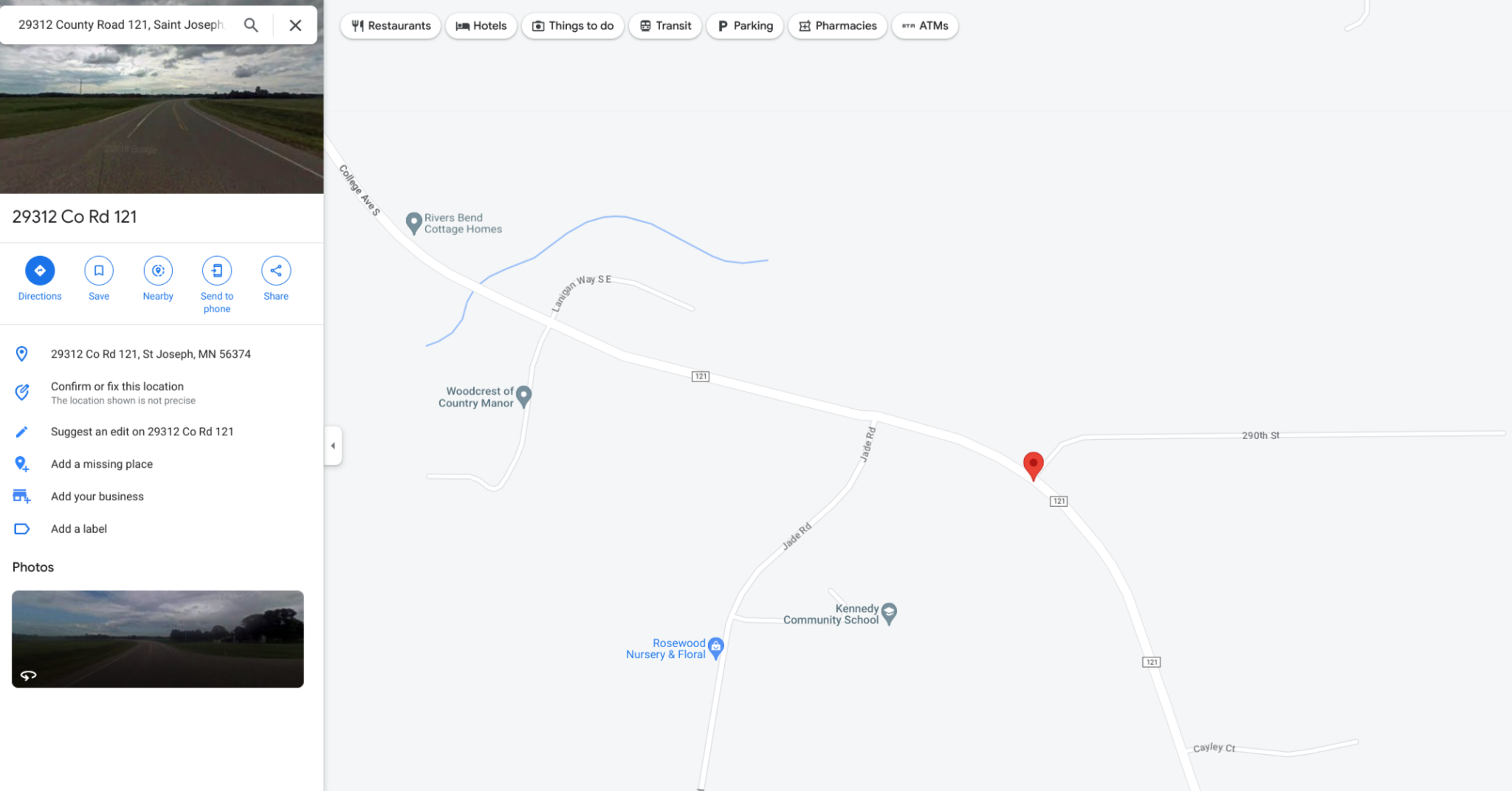
この例では、家のピンが建物ではなく、道路上のポイントに表示されています。
Aerial View は、住所が既知の建物に対応している場合にのみレンダリングされます。
航空写真に住所を送信する際は、必ずピンの位置と住所を照合してください。これは、建物の名前と建物の住所ではピンの位置が異なる場合があるためです。
たとえば、「エンパイア ステート ビル」という建物名は、350 Fifth Avenue の本館を指すこともあれば、他の複数の建物を含む複合施設全体を指すこともあります。同様に、「1 World Trade Center」という住所は、メインの建物を指すこともあれば、他の複数の建物を含む複合施設全体を指すこともあります。
次の手順に沿って、Google マップでピンの位置を修正してみてください。
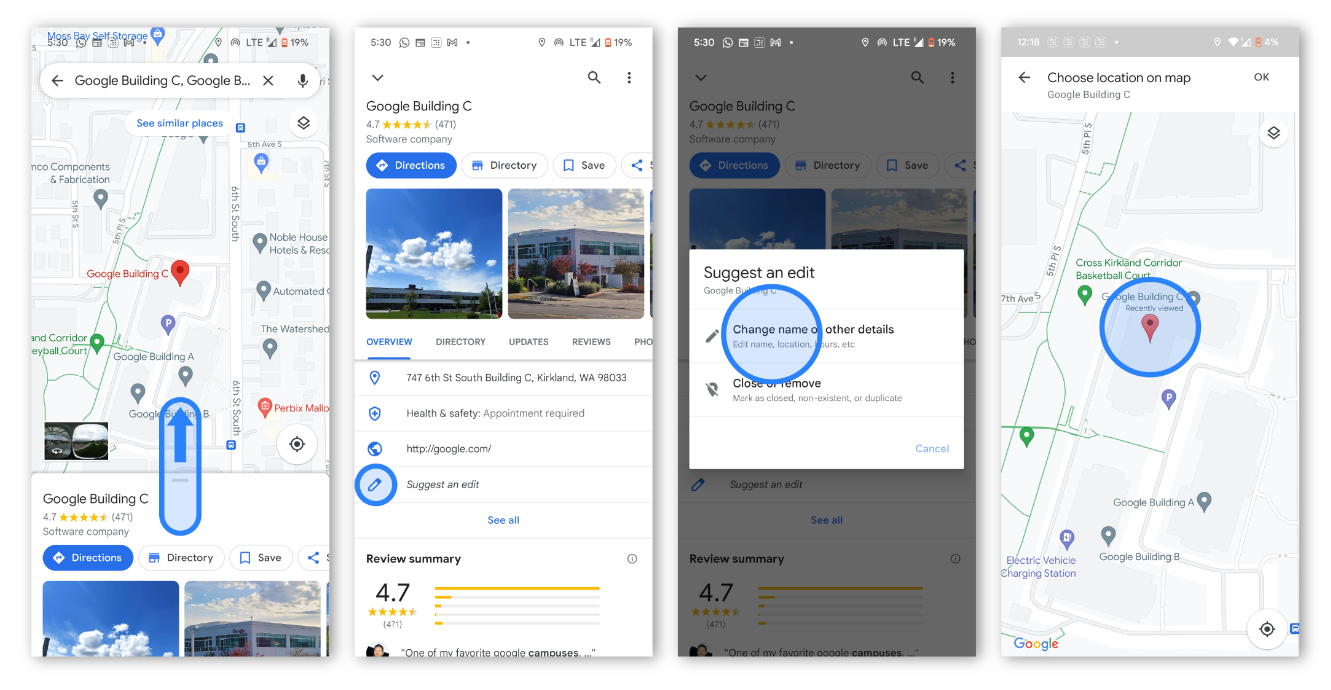
- スマートフォンまたはタブレットで Google マップ アプリを開きます。
- 住所を検索します。
- [情報の修正を提案] をタップします。
- [名前またはその他の情報を変更] を選択します。
- 建物が中心に表示されるよう、地図を動かします。
- 住所の情報を入力します。[投稿] をタップします。
Address Validation API でアドレスを検証する
航空写真ビュー API に送信された一部の住所は、不正確であったり、誤りを含んでいたり、Google が読み取れないものであったりする可能性があります。住所の不正確さによるエラーを回避するには、Address Validation API との統合をおすすめします。Address Validation API を使用すると、住所の誤りを検証して修正できます
たとえば、住所にスペルミスがある場合:
1600 Amphitheatre Pkwy, Montan View CA 94043
Address Validation API は、修正を行い、修正内容に関するフィードバックを提供できます。
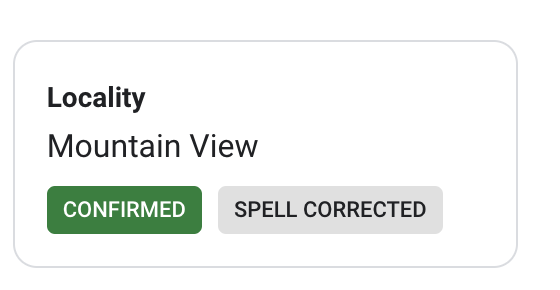
フォーマットされた住所を航空写真に送信すると、住所によるエラーの可能性が低くなります。
3D データの境界に注意する
Google の 3D 画像は、一部の地域でのみ利用可能です。3D データの境界を確認すると、Google が 3D データを保有している場所と保有していない場所を確認できます。3D データの境界を確認するには、パソコンのウェブブラウザで Google マップにアクセスし、住所または郵便番号を入力します。[レイヤ] ボタンをクリックして、[3D ビュー] を選択します。その場所の 3D データが利用可能な場合は、住所または郵便番号の横に青い [3D] アイコンが表示されます。3D データが利用できない場合は、グレーの「2D」アイコンが表示されます。
新築物件のデータ収集には時間がかかる
Google は定期的にデータを収集しており、その頻度は地域によって異なります。そのため、新しい建設データが Google マップに反映されるまでに時間がかかることがあります。ただし、Aerial View API の動画メタデータには video_captured_date が追加されます。これにより、動画の画像がいつキャプチャされたかを確認できるため、動画が最新かどうかを判断するのに役立ちます。
まとめ
結論として、航空写真での住所入力の成功率を高めるためにできることはいくつかあります。例は以下のとおりです。
- 住所の 3D データが Google にあるかどうかを確認する
- ピンの位置が正確であることを確認する
- 3D データ境界を認識する
- 新築物件のデータ収集には時間がかかることを理解する
これらのヒントに沿って対応することで、航空写真で住所を正しく入力できるようになります。
おすすめの参考資料:
寄稿者
主著者:
Sarthak Ganguly | Google Maps Platform ソリューション エンジニア

