Chociaż starsze style mogą jeszcze przez jakiś czas działać, najlepiej zaktualizować je jak najszybciej.
Gdy zaktualizujesz styl mapy, sprawdź go w edytorze stylów przed opublikowaniem, aby upewnić się, że zmiany nie spowodowały niepożądanych efektów w stylu niestandardowym.
Aby znaleźć style, które wymagają aktualizacji, poszukaj etykiety „Dostępna aktualizacja” w stylu mapy.
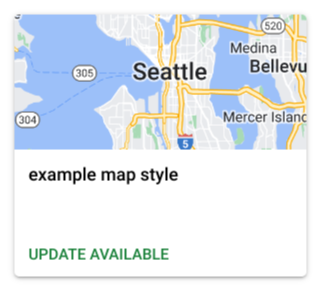
Informacje o tym, co się zmieniło w nowej stylizacji, znajdziesz w artykule Zmiany w funkcjach mapy.
Podgląd nowego stylu mapy podstawowej
Definiowanie stylów map w Google Cloud obejmuje teraz podgląd aktualizacji stylów, w tym najnowszego stylu mapy bazowej. Ta najnowsza mapa bazowa zawiera nową paletę kolorów, która jest zgodna z obecną mapą bazową Google, a także ulepszone funkcje i wygodę użytkowania.
Aby wyświetlić podgląd odświeżonej mapy bazowej z dotychczasowym stylem mapy, zaktualizuj styl mapy w sposób opisany w sekcji Zmienianie stylu mapy.
Różnice w stosunku do poprzedniej wersji
Najnowsza wersja nie obsługuje tych funkcji:
Tworzenie nowych stylów na podstawie przesłanych stylów w formacie JSON. Aby obejść ten problem, zapoznaj się z artykułem Importowanie stylów w formacie JSON.
Szablony stylów Google. Wszystkie nowe style będą teraz oparte na stylu mapy podstawowej.
Aktualizowanie stylu mapy
Gdy aktualizujesz styl mapy, nowy styl zastępuje stary i zapisuje go jako nieopublikowany projekt. Jedynym wyjątkiem jest sytuacja, gdy aktualizujesz starszy styl, w którym nowy styl mapy jest duplikatem starszego stylu z zastosowaniem nowego stylu mapy bazowej.
Otwórz styl mapy, dla którego dostępna jest aktualizacja.
U góry w sekcji Dostępna aktualizacja stylu kliknij Podgląd, aby otworzyć podgląd mapy bazowej.
W przypadku stylów map innych niż starsze wybierz Zaktualizuj, aby zaktualizować styl mapy. Aktualizacja powoduje:
- Tworzy nową wersję roboczą stylu mapy.
- Zaktualizuje wcześniejsze style mapy do nowych.
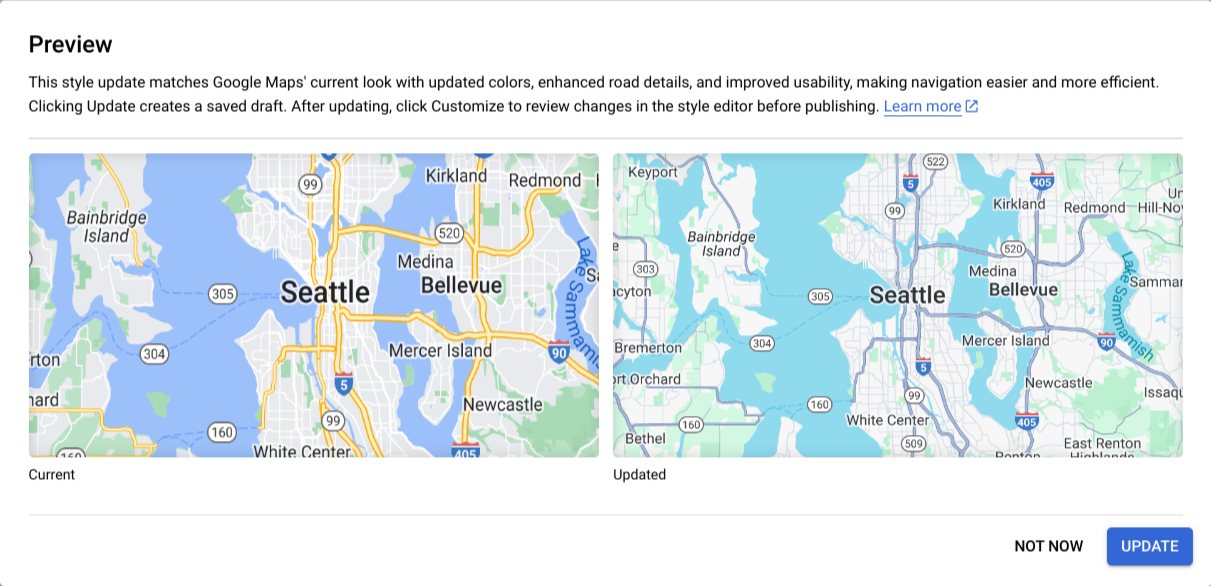
W przypadku starszych stylów map wybierz Duplikuj. Duplikat starszego stylu mapy:
- Duplikat starszego stylu mapy w nowym stylu mapy.
Pozostawia identyfikator mapy powiązany ze starym stylem.
Nowy zduplikowany styl musisz ręcznie powiązać z poprzednim identyfikatorem mapy i zbiorami danych.
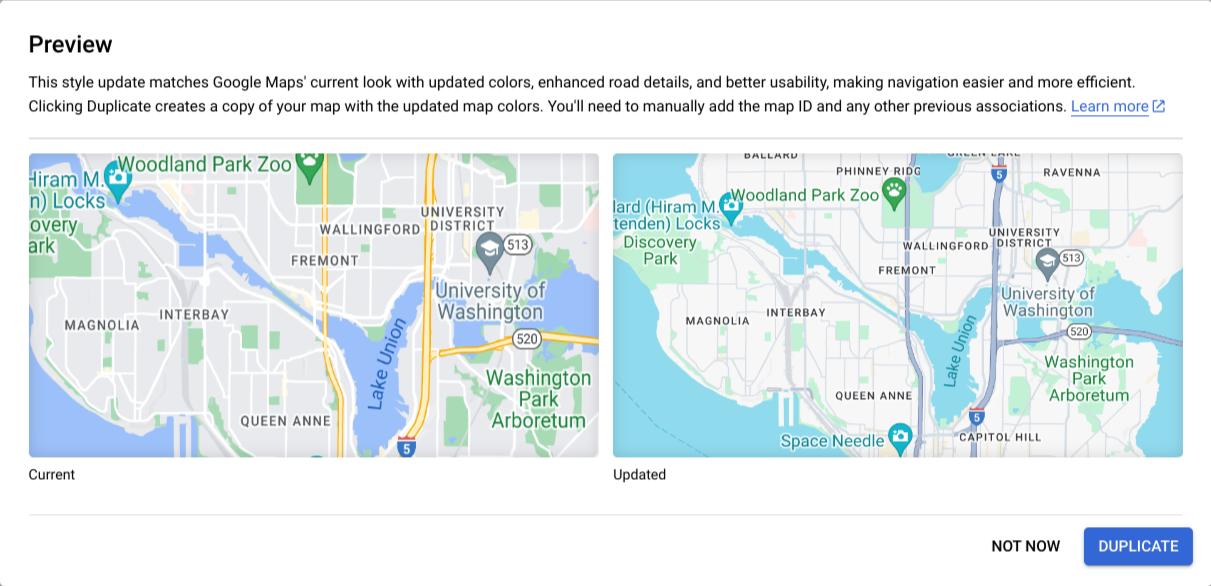
Po zakończeniu aktualizacji otwórz zaktualizowaną wersję roboczą stylu mapy i sprawdź, czy działa zgodnie z oczekiwaniami. Więcej informacji znajdziesz w artykule Sprawdzanie zaktualizowanego stylu mapy.
Gdy upewnisz się, że zaktualizowany styl jest poprawny, opublikuj go w edytorze stylów.
Sprawdzanie zaktualizowanego stylu mapy
Aby sprawdzić zaktualizowany styl mapy, wykonaj te czynności:
W edytorze stylów otwórz zaktualizowaną wersję roboczą stylu mapy.
Funkcje mapy, które mają style niestandardowe, są oznaczone niebieską kropką. Rozwiń wszystkie elementy mapy, aby zobaczyć wszystkie zmiany.
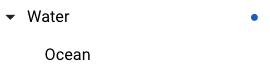
Sprawdź wszystkie elementy mapy ze stylami niestandardowymi w tych obszarach:
Funkcje mapy: sprawdź, czy wcześniejsze funkcje mapy zostały przeniesione do odpowiednich nowych funkcji mapy.
Stylizacja mapy: sprawdź, czy kolory, widoczność i inne funkcje stylizacji są renderowane zgodnie z oczekiwaniami na mapie podglądowej.
Korzystaj z nowych funkcji mapy: sprawdź, czy jest nowa funkcja mapy, która jest bardziej dokładna lub szczegółowa i spełnia Twoje potrzeby.
Wprowadź w zaktualizowanym stylu mapy niezbędne zmiany i je sprawdź.
Gdy będziesz zadowolony/zadowolona z zaktualizowanego stylu mapy, możesz go opublikować w edytorze stylów.
Importowanie stylu mapy z pliku JSON
Importowanie stylu mapy w formacie JSON nie jest obsługiwane w ramach najnowszego stylowania w chmurze. W przypadku niektórych użytkowników, którzy zrezygnowali z nowego stylowania w chmurze i nadal mają styl starszej wersji, rozwiązaniem jest zaimportowanie stylu JSON do starszego edytora stylów, a następnie jego zaktualizowanie.
W edytorze stylów kliknij Utwórz styl, a następnie Wycofaj, aby otworzyć starszą wersję edytora stylów.
Aby utworzyć stary styl mapy, postępuj zgodnie z instrukcjami podanymi w artykule Importowanie stylów z pliku JSON.
Zaktualizuj zaimportowany styl mapy w formacie JSON. Szczegółowe informacje znajdziesz w artykule Aktualizowanie stylu mapy.

