Um estilo de mapa é um conjunto de personalizações visuais dos elementos do mapa que você associa a um ID de mapa. Depois, você adiciona o ID ao código do aplicativo para mostrar o mapa personalizado.
É possível criar um estilo antes de ter um ID, mas, para usar esse estilo, você precisa associá-lo a um ID de mapa. Também é necessário seguir estas etapas:
Criar e publicar um estilo de mapa. Para mais detalhes, confira Criar um estilo e Publicar um estilo.
Criar um ID do mapa. Para saber mais, confira o artigo Criar um ID do mapa.
Associar o estilo a um ID do mapa. Para mais detalhes, consulte Associar um ID do mapa a um estilo.
Incluir o ID do mapa no app para mostrar o estilo. Para saber mais, consulte Adicionar o ID ao mapa.
Este documento descreve como criar, editar e publicar estilos de mapa e como associá-los a um ID do mapa.
Criar um estilo de mapa
Crie um estilo de mapa seguindo um destes métodos:
Crie um estilo usando o estilo de mapa padrão do Google.
Duplique e modifique o estilo padrão ou personalizado atual.
Importe um estilo de mapa JSON para usar como um estilo personalizado.
Criar um novo estilo
No console do Google Cloud, acesse Estilos de mapa e selecione um projeto, se necessário.
Em Estilos de mapa, clique em Criar estilo.
Na caixa de diálogo, na guia Estilos do Google, selecione uma das seguintes opções:
- Claro para criar um estilo de mapa claro, em que o tipo é mapa de ruas.
- Escuro para criar um estilo de mapa escuro, em que o tipo de mapa é "Rotas escuro".
(Opcional) Para aplicar a variação monocromática ao estilo do mapa, selecione Monocromático.
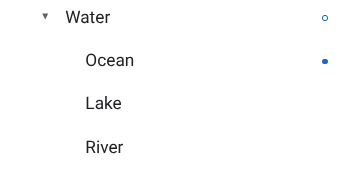
Selecione Personalizar para criar um novo estilo sem título.
Escolha os elementos do mapa e mude o estilo para criar o que você quer.
Um ponto azul aparece ao lado dos elementos do mapa com estilos personalizados. Se você personalizar um estilo filho, o estilo pai vai mostrar um círculo azul. Para mais informações sobre a hierarquia de estilos de mapa, consulte Entenda a hierarquia e a herança do estilo do mapa.
Clique em Salvar.
Na caixa Salvar e publicar estilo de mapa, insira um nome e, se quiser, uma descrição para o estilo. Depois, clique em Salvar.
O novo estilo é publicado automaticamente, e a página principal dele aparece.
Duplicar um estilo
Acesse Estilos de mapa e escolha um projeto, se necessário.
Selecione uma das opções.
Na página do estilo, clique em Duplicar.
Na caixa Duplicar estilo de mapa, insira um nome e, se quiser, uma descrição para o novo mapa.
Clique em Salvar.
O novo estilo é publicado automaticamente, e a página principal dele aparece. Associe o estilo a um ID do mapa para usá-lo nos seus mapas. Para mais detalhes, consulte Associar um ID do mapa a um estilo.
Se quiser modificar o estilo, clique em Personalizar, faça as mudanças e clique em Salvar.
Publicar um estilo
Quando você cria um estilo de mapa pela primeira vez, a primeira instância dele é publicada automaticamente. Depois disso, salve as mudanças como rascunho e publique quando achar que está tudo pronto.
Faça as mudanças no estilo de mapa ou no estilo duplicado. Para mais detalhes, consulte Mudar um estilo.
Clique em Salvar para armazenar as mudanças como um rascunho.
Quando estiver tudo pronto para publicar as alterações nos IDs de mapa que usam esse estilo, clique em Publicar.
Estilos de mapa publicados x rascunhos
Publicados: quando um estilo de mapa está ativo. Todos os mapas que usam esse estilo mostram a versão publicada dele.
Rascunho: versões em rascunho de um estilo de mapa estão em desenvolvimento e não aparecem nos mapas até serem publicadas.
Alterar um estilo
Para fazer mudanças em um estilo de mapa, use o editor. Você tem algumas opções disponíveis ao atualizar um estilo:
Se quiser publicar as alterações assim que terminar: clique em Personalizar e faça as mudanças. Clique em Salvar para salvar as mudanças como rascunho e em Publicar quando estiver tudo pronto.
Se quiser conferir as alterações em um ambiente de teste: em vez de fazer as mudanças no estilo, duplique-o primeiro. Para mais detalhes, consulte Duplicar um estilo e Testar atualizações de estilo de mapa.
Após criar um estilo de mapa, será possível fazer mudanças na página principal dele das seguintes maneiras:
Editar: clique em Personalizar.
Duplicar: para mais detalhes, consulte Duplicar um estilo.
Renomear: dê outro nome ao estilo de mapa.
Excluir: remova o estilo de mapa.
Associar seu estilo a um ID do mapa
Associe seu estilo a um ID do mapa para mostrar o estilo personalizado no site e no app. Um ID do mapa pode ter apenas um estilo claro (tipo de mapa de ruas) e um estilo escuro (tipo de mapa de ruas escuro) associado a ele.
Para mudar o estilo associado a um ID de mapa, faça o seguinte no console do Google Cloud:
Acesse Gerenciamento de mapas e selecione um ID.
Na seção "Estilos de mapa", clique em Mudar estilo para um estilo claro ou escuro.
O painel mostra apenas estilos com um tipo de mapa de mapa de ruas para estilos claros e apenas estilos com um tipo de mapa de ruas escuro para estilos escuros.
No painel, selecione um dos estilos para associar a esse ID do mapa.
Clique em Concluído.
Clique em Salvar para aplicar todas as mudanças.
Para usar a Estilização de mapas baseada na nuvem, adicione o ID do mapa ao seu app.
Navegar no mapa de pré-lançamento
A navegação no mapa de pré-lançamento funciona da mesma forma que em qualquer mapa do Google:
Insira um endereço ou local na caixa Pesquisar endereço.
Clique na bússola para centralizar o local. Em alguns casos, talvez seja necessário dar permissões de localização.
Arraste para mover o mapa.
Aumente ou diminua o zoom usando os botões de adição (+) e subtração (-).
Encontrar elementos do mapa
Para encontrar um elemento do mapa que você quer estilizar, use o filtro ou o inspetor de mapa.
Você também pode abrir e fechar as categorias de elementos do mapa para encontrar a opção desejada. Confira a lista de elementos do mapa em O que você pode estilizar em um mapa.
Filtrar elementos do mapa
Para encontrar elementos do mapa usando o filtro, em Elementos do mapa, insira um termo na caixa Filtro.
Se você não conseguir encontrar um elemento do mapa:
Não use palavras no plural. Todas as categorias estão no singular.
Tente inserir um termo mais genérico para o elemento. Por exemplo, em vez de "pizzaria" ou "fast food", pesquise "restaurante".
Use categoria mais ampla e analise bem a categoria para encontrar o elemento do mapa mais próximo. Por exemplo, em vez de "cinema", pesquise "entretenimento".
Inspecionar elementos do mapa
Para encontrar elementos do mapa usando o inspetor de mapas, siga estas etapas:
Clique com o botão esquerdo do mouse em qualquer lugar do mapa para abrir o inspetor no ponto clicado.
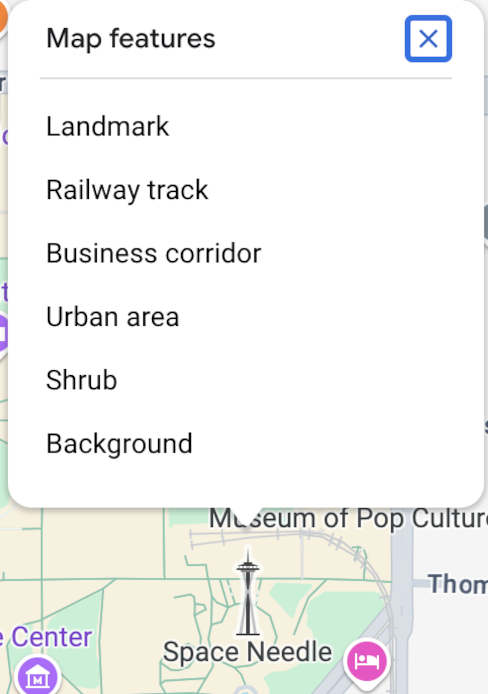
Selecione um elemento no inspetor de mapa para abrir no painel Elementos do mapa.


