Auf dieser Seite wird erläutert, wie Sie eine HTTP-Chat-App erstellen. Es gibt verschiedene Möglichkeiten, diese Architektur zu implementieren. In Google Cloud können Sie Cloud Functions, Cloud Run und App Engine verwenden. In dieser Kurzanleitung schreiben und stellen Sie eine Cloud Function bereit, mit der die Chat-App auf die Nachricht eines Nutzers antwortet.
Bei dieser Architektur konfigurieren Sie Google Chat so, dass es über HTTP mit Google Cloud oder einem lokalen Server verbunden wird, wie im folgenden Diagramm dargestellt:
Im vorherigen Diagramm wird der Informationsfluss für einen Nutzer dargestellt, der mit einer HTTP-Chat-App interagiert:
- Ein Nutzer sendet eine Nachricht in Google Chat an eine Chat-App, entweder in einer Direktnachricht oder in einem Gruppenbereich.
- Eine HTTP-Anfrage wird an einen Webserver gesendet, der entweder ein Cloud- oder ein On-Premises-System ist, das die Logik der Chat-App enthält.
- Optional kann die Logik der Chat-App in Google Workspace-Dienste (z. B. Google Kalender und Google Tabellen), andere Google-Dienste (z. B. Google Maps, YouTube und Vertex AI) oder andere Webdienste (z. B. ein Projektverwaltungssystem oder ein Ticketsystem) eingebunden werden.
- Der Webserver sendet eine HTTP-Antwort an den Chat App-Dienst in Google Chat zurück.
- Die Antwort wird an den Nutzer gesendet.
- Optional kann die Chat-App die Chat API aufrufen, um asynchron Nachrichten zu posten oder andere Aktionen auszuführen.
Diese Architektur bietet Ihnen die Flexibilität, vorhandene Bibliotheken und Komponenten zu verwenden, die bereits in Ihrem System vorhanden sind, da diese Chat-Apps in verschiedenen Programmiersprachen entwickelt werden können.
Lernziele
- die Umgebung einrichten
- Erstellen und bereitstellen Sie eine Cloud-Funktion.
- Veröffentlichen Sie die App in Google Chat.
- Testen Sie die App.
Vorbereitung
- Ein Google Workspace-Konto für Unternehmen oder Organisationen mit Zugriff auf Google Chat.
- Google Cloud-Projekt mit aktivierter Abrechnungsfunktion. Wie Sie prüfen, ob für ein bestehendes Projekt die Abrechnung aktiviert ist, erfahren Sie unter Abrechnungsstatus Ihrer Projekte prüfen. Weitere Informationen zum Erstellen eines Projekts und zum Einrichten der Abrechnung finden Sie unter Google Cloud-Projekt erstellen.
Umgebung einrichten
Bevor Sie Google APIs verwenden können, müssen Sie sie in einem Google Cloud-Projekt aktivieren. Sie können eine oder mehrere APIs in einem einzelnen Google Cloud-Projekt aktivieren.Aktivieren Sie in der Google Cloud Console die Google Chat API, die Cloud Build API, die Cloud Functions API, die Cloud Pub/Sub API, die Cloud Logging API, die Artifact Registry API und die Cloud Run API.
Cloud Functions-Funktionen erstellen und bereitstellen
Erstellen und implementieren Sie eine Cloud Function, die eine Chatkarte mit dem Anzeigenamen und dem Avatarbild des Absenders generiert. Wenn die Chat-App eine Nachricht empfängt, führt sie die Funktion aus und antwortet mit der Karte.
So erstellen und implementieren Sie die Funktion für Ihre Chat-App:
Node.js
Wechseln Sie in der Google Cloud Console zur Seite Cloud Functions:
Achten Sie darauf, dass das Projekt für Ihre Chat-App ausgewählt ist.
Klicken Sie auf Funktion erstellen.
Richten Sie auf der Seite „Funktion erstellen“ Ihre Funktion ein:
- Wählen Sie unter Umgebung die Option Cloud Run-Funktion aus.
- Geben Sie unter Funktionsname
QuickStartChatAppein. - Wählen Sie unter Region eine Region aus.
- Wählen Sie unter „Authentifizierung“ die Option Authentifizierung erforderlich aus.
- Klicken Sie auf Weiter.
Wählen Sie unter Laufzeit die neueste Version von Node.js aus.
Wählen Sie unter Quellcode die Option Inline-Editor aus.
Löschen Sie unter Einstiegspunkt den Standardtext und geben Sie
avatarAppein.Ersetzen Sie den Inhalt von
index.jsdurch folgenden Code:Klicken Sie auf Bereitstellen.
Python
Wechseln Sie in der Google Cloud Console zur Seite Cloud Functions:
Achten Sie darauf, dass das Projekt für Ihre Chat-App ausgewählt ist.
Klicken Sie auf Funktion erstellen.
Richten Sie auf der Seite „Funktion erstellen“ Ihre Funktion ein:
- Wählen Sie unter Umgebung die Option Cloud Run-Funktion aus.
- Geben Sie unter Funktionsname
QuickStartChatAppein. - Wählen Sie unter Region eine Region aus.
- Wählen Sie unter „Authentifizierung“ die Option Authentifizierung erforderlich aus.
- Klicken Sie auf Weiter.
Wählen Sie unter Laufzeit die neueste Version von Python aus.
Wählen Sie unter Quellcode die Option Inline-Editor aus.
Löschen Sie unter Einstiegspunkt den Standardtext und geben Sie
avatar_appein.Ersetzen Sie den Inhalt von
main.pydurch folgenden Code:Klicken Sie auf Bereitstellen.
Java
Wechseln Sie in der Google Cloud Console zur Seite Cloud Functions:
Achten Sie darauf, dass das Projekt für Ihre Chat-App ausgewählt ist.
Klicken Sie auf Funktion erstellen.
Richten Sie auf der Seite „Funktion erstellen“ Ihre Funktion ein:
- Wählen Sie unter Umgebung die Option Cloud Run-Funktion aus.
- Geben Sie unter Funktionsname
QuickStartChatAppein. - Wählen Sie unter Region eine Region aus.
- Wählen Sie unter „Authentifizierung“ die Option Authentifizierung erforderlich aus.
- Klicken Sie auf Weiter.
Wählen Sie unter Laufzeit die neueste Version von Java aus.
Wählen Sie unter Quellcode die Option Inline-Editor aus.
Löschen Sie unter Einstiegspunkt den Standardtext und geben Sie
Appein.Benennen Sie
src/main/java/com/example/Example.javainsrc/main/java/AvatarApp.javaum.Ersetzen Sie den Inhalt von
AvatarApp.javadurch folgenden Code:Ersetzen Sie den Inhalt von
pom.xmldurch folgenden Code:Klicken Sie auf Bereitstellen.
Die Detailseite von Cloud Functions wird geöffnet. Ihre Funktion wird mit zwei Fortschrittsanzeigen angezeigt: eine für den Build und eine für den Dienst. Wenn beide Fortschrittsanzeigen verschwinden und durch ein Häkchen ersetzt werden, ist die Funktion bereitgestellt und einsatzbereit.
Google Chat zum Aufrufen Ihrer Funktion autorisieren
Wenn Sie Google Chat autorisieren möchten, Ihre Funktion aufzurufen, fügen Sie dem Google Chat-Dienstkonto die Rolle Cloud Run Invoker hinzu.
Wechseln Sie in der Google Cloud Console zur Seite Cloud Run.
Klicken Sie in der Liste der Cloud Run-Dienste auf das Kästchen neben der empfangenden Funktion. (Klicken Sie nicht auf die Funktion selbst.)
Klicke auf Berechtigungen. Der Bereich Berechtigungen wird geöffnet.
Klicken Sie auf Hauptkonto hinzufügen.
Geben Sie unter Neue Hauptkonten
chat@system.gserviceaccount.comein.Wählen Sie unter Rolle auswählen die Option Cloud Run > Cloud Run Invoker aus.
Klicken Sie auf Speichern.
App in Google Chat veröffentlichen
Nachdem die Cloud-Funktion bereitgestellt wurde, können Sie sie so in eine Google Chat-App umwandeln:
Klicken Sie in der Google Cloud Console auf das Dreistrich-Menü > Cloud Functions.
Achten Sie darauf, dass das Projekt ausgewählt ist, für das Sie Cloud Functions aktiviert haben.
Klicken Sie in der Liste der Funktionen auf QuickStartChatApp.
Klicken Sie auf den Tab Trigger.
Kopieren Sie unter HTTPS die URL.
Suchen Sie nach „Google Chat API“, klicken Sie auf Google Chat API und dann auf Verwalten.
Klicken Sie auf Konfiguration und richten Sie die Google Chat App ein:
- Geben Sie unter App-Name
Quickstart Appein. - Geben Sie unter Avatar-URL
https://developers.google.com/chat/images/quickstart-app-avatar.pngein. - Geben Sie unter Beschreibung
Quickstart appein. - Wählen Sie unter Funktionsweise die Optionen 1:1-Nachrichten empfangen und Gruppenbereichen und Gruppenunterhaltungen beitreten aus.
- Wählen Sie unter Verbindungseinstellungen die Option HTTP-Endpunkt-URL aus und fügen Sie die URL für den Cloud Functions-Trigger in das Feld ein.
- Wählen Sie unter Authentifizierungsziel die Option HTTP-Endpunkt-URL aus.
- Wählen Sie unter Sichtbarkeit die Option Diese Google Chat-App bestimmten Personen und Gruppen in zur Verfügung stellen aus und geben Sie Ihre E-Mail-Adresse ein.
- Wählen Sie unter Protokolle die Option Fehler in Logging protokollieren aus.
- Geben Sie unter App-Name
Klicken Sie auf Speichern.
Die Chat-App ist bereit, Nachrichten in Google Chat zu empfangen und darauf zu antworten.
Chat-App testen
Wenn Sie Ihre Chat-App testen möchten, öffnen Sie einen Direktnachrichtenbereich mit der Chat-App und senden Sie eine Nachricht:
Öffnen Sie Google Chat mit dem Google Workspace-Konto, das Sie angegeben haben, als Sie sich als vertrauenswürdiger Tester hinzugefügt haben.
- Klicken Sie auf Neuer Chat.
- Geben Sie im Feld Eine oder mehrere Personen hinzufügen den Namen Ihrer Chat-App ein.
Wählen Sie in den Ergebnissen Ihre Chat-App aus. Eine Direktnachricht wird geöffnet.
- Geben Sie in der neuen Direktnachricht an die App
Helloein und drücken Sieenter.
Die Antwort der Chat-App enthält eine Kartennachricht mit dem Namen und dem Avatarbild des Absenders, wie im folgenden Bild dargestellt:
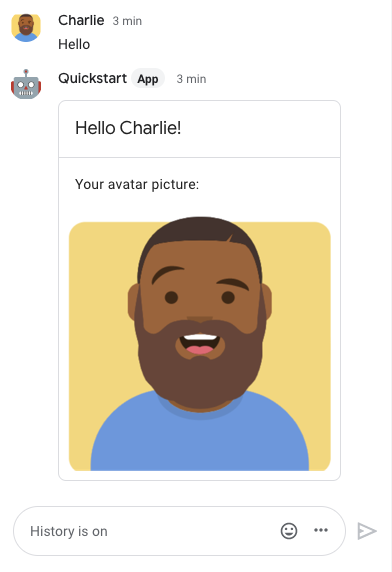
Informationen zum Hinzufügen von Trusted Testern und zum Testen interaktiver Funktionen finden Sie unter Interaktive Funktionen für Google Chat-Apps testen.
Fehlerbehebung
Wenn eine Google Chat-App oder Karte einen Fehler zurückgibt, wird in der Chat-Benutzeroberfläche die Meldung „Ein Fehler ist aufgetreten“ angezeigt. oder „Ihre Anfrage kann nicht verarbeitet werden“ Manchmal wird in der Chat-Benutzeroberfläche keine Fehlermeldung angezeigt, aber die Chat-App oder -Karte führt zu einem unerwarteten Ergebnis. Beispielsweise wird möglicherweise keine Kartennachricht angezeigt.
Auch wenn in der Chat-Benutzeroberfläche keine Fehlermeldung angezeigt wird, sind beschreibende Fehlermeldungen und Protokolldaten verfügbar, die Ihnen bei der Fehlerbehebung helfen, wenn die Fehlerprotokollierung für Chat-Apps aktiviert ist. Informationen zum Ansehen, Entfernen und Beheben von Fehlern finden Sie unter Google Chat-Fehler beheben.
Bereinigen
Damit Ihrem Google Cloud-Konto die in dieser Anleitung verwendeten Ressourcen nicht in Rechnung gestellt werden, empfehlen wir Ihnen, das Cloud-Projekt zu löschen.
- Wechseln Sie in der Google Cloud Console zur Seite Ressourcen verwalten. Klicken Sie auf das Dreistrich-Menü > IAM & Verwaltung > Ressourcen verwalten.
- Wählen Sie in der Projektliste das Projekt aus, das Sie löschen möchten, und klicken Sie dann auf Löschen .
- Geben Sie im Dialogfeld die Projekt-ID ein und klicken Sie auf Beenden, um das Projekt zu löschen.
Weitere Informationen
So fügen Sie Ihrer Chat-App weitere Funktionen hinzu:

