Z tej strony dowiesz się, jak utworzyć aplikację HTTP Chat. Architekturę tę można wdrażać na różne sposoby. W Google Cloud możesz używać Cloud Functions, Cloud Run i App Engine. W tym krótkim wprowadzeniu napiszesz i wdrożysz funkcję w Cloud Functions, której aplikacja Chat używa do odpowiadania na wiadomości użytkowników.
W tej architekturze konfigurujesz integrację Google Chat z Google Cloud lub serwerem lokalnym za pomocą HTTP, jak pokazano na poniższym schemacie:
Na powyższym diagramie użytkownik korzystający z aplikacji HTTPChat ma następujący przepływ informacji:
- Użytkownik wysyła wiadomość w Google Chat do aplikacji Google Chat, w wiadomości bezpośredniej lub w pokoju Google Chat.
- Żądanie HTTP jest wysyłane do serwera WWW, który jest systemem chmurowym lub lokalnym zawierającym logikę aplikacji Google Chat.
- Opcjonalnie logika aplikacji Google Chat może zostać zintegrowana z usługami Google Workspace (np. Kalendarzem czy Arkuszami), innymi usługami Google (np. Mapami, YouTube czy Vertex AI) lub innymi usługami internetowymi (np. systemem zarządzania projektami czy narzędziem do obsługi zgłoszeń).
- Serwer WWW wysyła odpowiedź HTTP z powrotem do usługi aplikacji Google Chat w Google Chat.
- Odpowiedź jest następnie wyświetlana użytkownikowi.
- Opcjonalnie aplikacja Google Chat może wywoływać interfejs Chat API, aby asynchronicznie publikować wiadomości lub wykonywać inne operacje.
Ta architektura zapewnia elastyczność w korzystaniu z dostępnych już w systemie bibliotek i komponentów, ponieważ aplikacje Google Chat można projektować w różnych językach programowania.
Cele
- skonfigurować środowisko,
- Utwórz i wdróż funkcję w Cloud Functions.
- Opublikuj aplikację w Google Chat.
- przetestować aplikację;
Wymagania wstępne
- Konto Google Workspace w wersji Business lub Enterprise z dostępem do Google Chat.
- projekt Google Cloud z włączonymi płatnościami; Aby sprawdzić, czy w istniejącym projekcie są włączone płatności, zapoznaj się z artykułem Sprawdzanie stanu płatności w projektach. Aby utworzyć projekt i skonfigurować rozliczenia, zapoznaj się z artykułem Tworzenie projektu Google Cloud.
Konfigurowanie środowiska
Zanim zaczniesz korzystać z interfejsów API Google, musisz je włączyć w projekcie Google Cloud. W jednym projekcie Google Cloud możesz włączyć 1 lub więcej interfejsów API.W konsoli Google Cloud włącz interfejsy Google Chat API, Cloud Build API, Cloud Functions API, Cloud Pub/Sub API, Cloud Logging API, Artifact Registry API i Cloud Run API.
Tworzenie i wdrażanie funkcji w Cloud Functions
Utwórz i wdróż funkcję w Cloud Functions, która generuje kartę czatu z wyświetlaną nazwą i obrazem awatara nadawcy. Gdy aplikacja Google Chat otrzyma wiadomość, wykona funkcję i wyświetli kartę.
Aby utworzyć i wdrożyć funkcję w aplikacji Chat, wykonaj te czynności:
Node.js
W konsoli Google Cloud otwórz stronę Cloud Functions:
Sprawdź, czy wybrany jest projekt aplikacji Chat.
Kliknij Utwórz funkcję.
Na stronie Utwórz funkcję skonfiguruj funkcję:
- W sekcji Środowisko wybierz Funkcja Cloud Run.
- W polu Nazwa funkcji wpisz
QuickStartChatApp. - W polu Region wybierz region.
- W sekcji Uwierzytelnianie wybierz Wymagaj uwierzytelniania.
- Kliknij Dalej.
W sekcji Środowisko wykonawcze wybierz najnowszą wersję Node.js.
W sekcji Kod źródłowy wybierz Edytor wbudowany.
W polu Punkt wejścia usuń tekst domyślny i wpisz
avatarApp.Zamień zawartość pliku
index.jsna ten kod:Kliknij Wdróż.
Python
W konsoli Google Cloud otwórz stronę Cloud Functions:
Sprawdź, czy wybrany jest projekt aplikacji Chat.
Kliknij Utwórz funkcję.
Na stronie Utwórz funkcję skonfiguruj funkcję:
- W sekcji Środowisko wybierz Funkcja Cloud Run.
- W polu Nazwa funkcji wpisz
QuickStartChatApp. - W polu Region wybierz region.
- W sekcji Uwierzytelnianie wybierz Wymagaj uwierzytelniania.
- Kliknij Dalej.
W sekcji Środowisko wykonawcze wybierz najnowszą wersję Pythona.
W sekcji Kod źródłowy wybierz Edytor wbudowany.
W polu Punkt wejścia usuń tekst domyślny i wpisz
avatar_app.Zamień zawartość pliku
main.pyna ten kod:Kliknij Wdróż.
Java
W konsoli Google Cloud otwórz stronę Cloud Functions:
Sprawdź, czy wybrany jest projekt aplikacji Chat.
Kliknij Utwórz funkcję.
Na stronie Utwórz funkcję skonfiguruj funkcję:
- W sekcji Środowisko wybierz Funkcja Cloud Run.
- W polu Nazwa funkcji wpisz
QuickStartChatApp. - W polu Region wybierz region.
- W sekcji Uwierzytelnianie wybierz Wymagaj uwierzytelniania.
- Kliknij Dalej.
W sekcji Środowisko wykonawcze wybierz najnowszą wersję Java.
W sekcji Kod źródłowy wybierz Edytor wbudowany.
W polu Punkt wejścia usuń tekst domyślny i wpisz
App.Zmień nazwę
src/main/java/com/example/Example.javanasrc/main/java/AvatarApp.java.Zamień zawartość pliku
AvatarApp.javana ten kod:Zamień zawartość pliku
pom.xmlna ten kod:Kliknij Wdróż.
Otworzy się strona z informacjami o Cloud Functions, na której zobaczysz swoją funkcję z 2 wskaźnikami postępu: jeden dla wersji, a drugi dla usługi. Gdy oba wskaźniki postępu znikną i zostanie zastąpione przez ikonę potwierdzenia, funkcja zostanie wdrożona i będzie gotowa do użycia.
Zezwalanie Google Chat na wywoływanie funkcji
Aby autoryzować Google Chat do wywoływania funkcji, dodaj konto usługi Google Chat z rolą Wywołujący Cloud Run.
W konsoli Google Cloud otwórz stronę Cloud Run:
Na liście usług Cloud Run zaznacz pole wyboru obok funkcji odbierającej. (Nie klikaj samej funkcji).
Kliknij Uprawnienia. Otworzy się panel Uprawnienia.
Kliknij Dodaj podmiot zabezpieczeń.
W polu Nowe podmioty zabezpieczeń wpisz
chat@system.gserviceaccount.com.W sekcji Wybierz rolę wybierz Cloud Run > Wywołujący Cloud Run.
Kliknij Zapisz.
Publikowanie aplikacji w Google Chat
Po wdrożeniu funkcji w Cloud Functions wykonaj te czynności, aby przekształcić ją w aplikację Google Chat:
W konsoli Google Cloud kliknij Menu > Cloud Functions.
Upewnij się, że wybrany jest projekt, w którym włączono Cloud Functions.
Na liście funkcji kliknij QuickStartChatApp.
Kliknij kartę Reguły.
W sekcji HTTPS skopiuj adres URL.
Wyszukaj „Google Chat API” i kliknij Google Chat API, a potem kliknij Zarządzaj.
Kliknij Konfiguracja i skonfiguruj aplikację Google Chat:
- W polu Nazwa aplikacji wpisz
Quickstart App. - W polu URL awatara wpisz
https://developers.google.com/chat/images/quickstart-app-avatar.png. - W polu Opis wpisz
Quickstart app. - W sekcji Funkcje wybierz Odbieranie wiadomości 1:1 i Dołączanie do pokoi i rozmów grupowych.
- W sekcji Ustawienia połączenia kliknij Adres URL punktu końcowego HTTP i wklej w pole adres URL reguły aktywacji funkcji w chmurze.
- W sekcji Authentication Audience (Odbiorcy uwierzytelniania) wybierz URL punktu końcowego HTTP.
- W sekcji Widoczność wybierz Udostępnij tę aplikację Google Chat konkretnym osobom i grupom w swojej domenie i wpisz swój adres e-mail.
- W sekcji Logi wybierz Loguj błędy w usłudze Logging.
- W polu Nazwa aplikacji wpisz
Kliknij Zapisz.
Aplikacja Google Chat jest gotowa do odbierania i odpowiadania na wiadomości w Google Chat.
Testowanie aplikacji Google Chat
Aby przetestować aplikację Google Chat, otwórz czat w aplikacji Google Chat i wyślij wiadomość:
Otwórz Google Chat za pomocą konta Google Workspace, które zostało podane podczas dodawania siebie jako zaufanego testera.
- Kliknij Nowy czat.
- W polu Dodaj co najmniej 1 osobę wpisz nazwę aplikacji Google Chat.
Wybierz aplikację Google Chat z wyników. Otworzy się czat.
- W nowym czacie z aplikacją wpisz
Helloi naciśnijenter.
Odpowiedź aplikacji Google Chat zawiera wiadomość na karcie, w której widoczne są imię i nazwisko nadawcy oraz jego awatar, jak pokazano na poniższym obrazku:
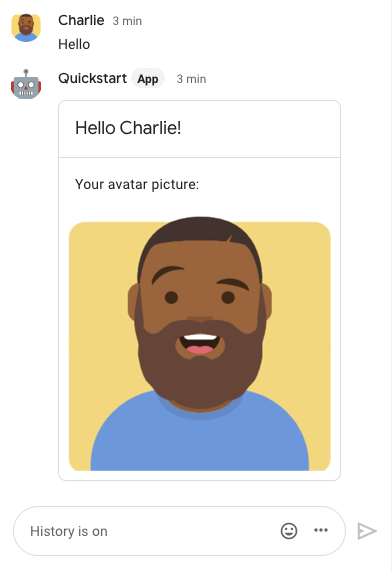
Aby dodać zaufanych testerów i dowiedzieć się więcej o testowaniu funkcji interaktywnych, przeczytaj artykuł Testowanie funkcji interaktywnych w aplikacjach Google Chat.
Rozwiązywanie problemów
Gdy aplikacja Google Chat lub karta zwraca błąd, interfejs Google Chat wyświetla komunikat „Coś poszło nie tak”. lub „Nie udało się przetworzyć Twojej prośby”. Czasami interfejs czatu nie wyświetla żadnego komunikatu o błędzie, ale aplikacja Google Chat lub karta powoduje nieoczekiwany wynik, na przykład może nie wyświetlić się wiadomość na karcie.
Komunikat o błędzie może się nie wyświetlać w interfejsie czatu, ale gdy włączone jest rejestrowanie błędów w przypadku aplikacji czatu, dostępne są opisowe komunikaty o błędach i dane dziennika, które pomogą Ci je naprawić. Informacje o wyświetlaniu, debugowaniu i poprawianiu błędów znajdziesz w artykule Rozwiązywanie problemów z błędami Google Chat.
Czyszczenie danych
Aby uniknąć obciążenia konta Google Cloud opłatami za zasoby zużyte w tym samouczku, zalecamy usunięcie projektu Google Cloud.
- W konsoli Google Cloud otwórz stronę Zarządzanie zasobami. Kliknij Menu > Administracja > Zarządzaj zasobami.
- Na liście projektów wybierz projekt, który chcesz usunąć, a potem kliknij Usuń .
- W oknie wpisz identyfikator projektu i kliknij Wyłącz, aby usunąć projekt.
Powiązane artykuły
Aby dodać więcej funkcji do aplikacji Google Chat, wykonaj te czynności:

