|
¿Tienes 5 minutos?
Responde una breve encuesta en línea para ayudarnos a mejorar la documentación de Google Workspace.
|
En este instructivo, se muestra cómo crear una app de Google Chat que responda preguntas en función de conversaciones en espacios de Chat con IA generativa potenciada por Vertex AI con Gemini. La app de Chat usa la API de Google Workspace Events y Pub/Sub para reconocer y responder preguntas publicadas en espacios de Chat en tiempo real, incluso cuando no se mencionan.
La app de Chat usa todos los mensajes enviados en el espacio como fuente de datos y base de conocimiento: cuando alguien hace una pregunta, la app de Chat busca respuestas compartidas anteriormente y, luego, comparte una. Si no se encuentra una respuesta, se indica que no se puede responder. En cada respuesta, los usuarios pueden hacer clic en un botón de acción complementaria para @mencionar a un administrador del espacio y pedir una respuesta. Con la IA de Gemini, la app de Google Chat adapta y amplía su base de conocimiento a medida que se entrena continuamente en las conversaciones de los espacios a los que se agrega.
Así funciona la app de Chat en un espacio de asistencia y orientación para empleados nuevos:
-
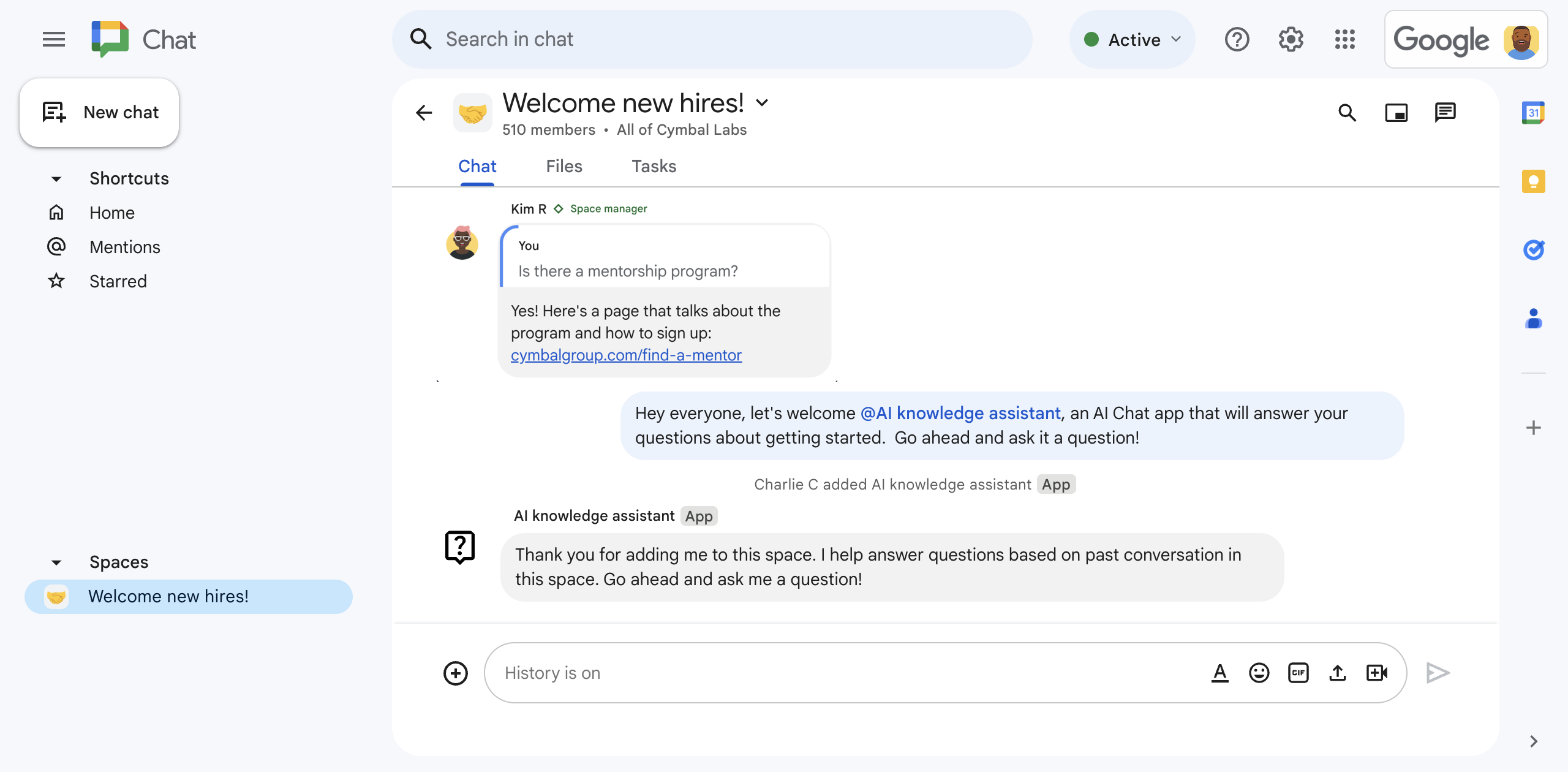
Figura 1: Charlie agrega la app de Chat, el asistente de conocimiento potenciado por IA, a un espacio de Chat. -
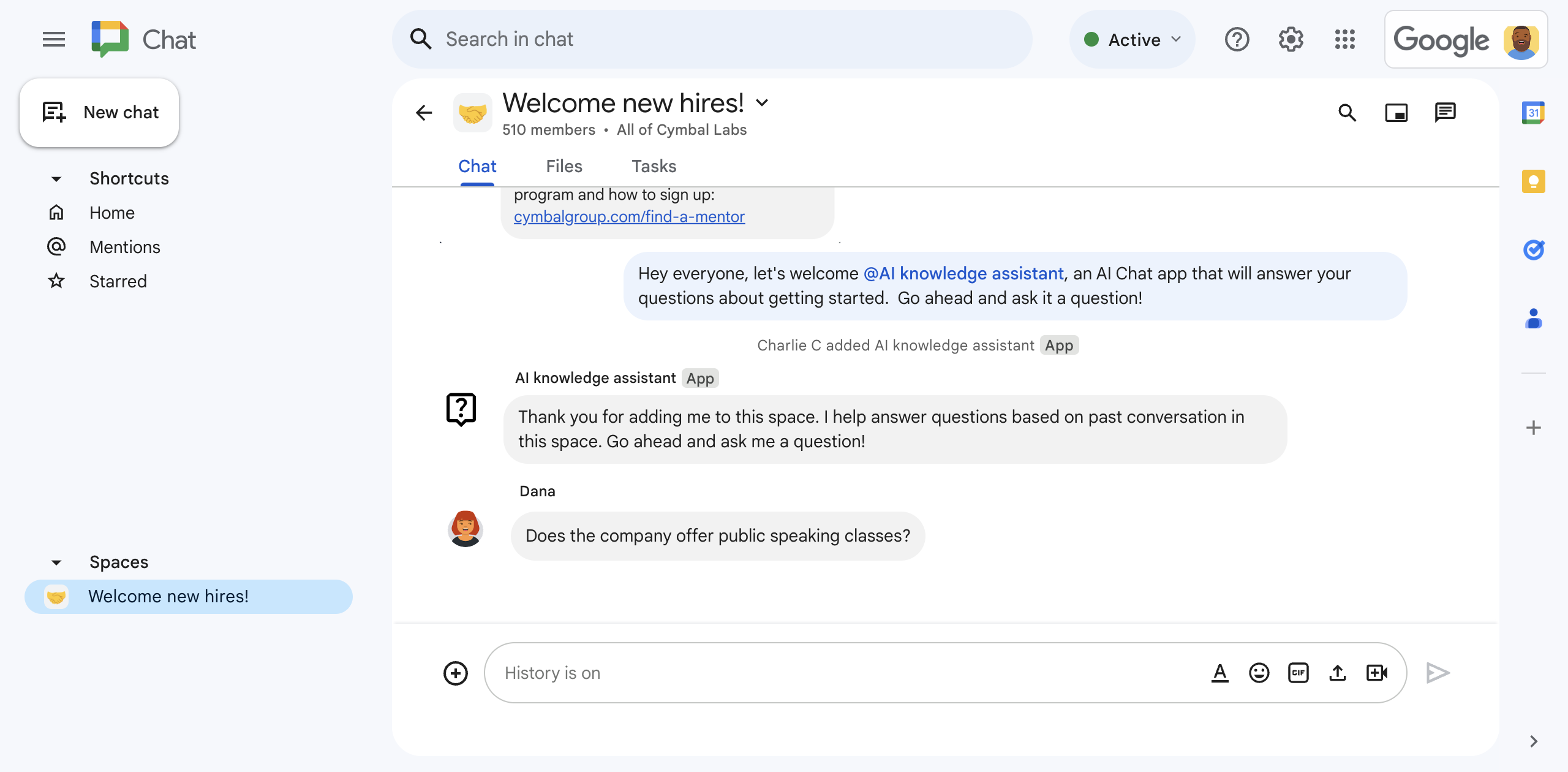
Figura 2. Dana pregunta si la empresa ofrece capacitación en oratoria. -
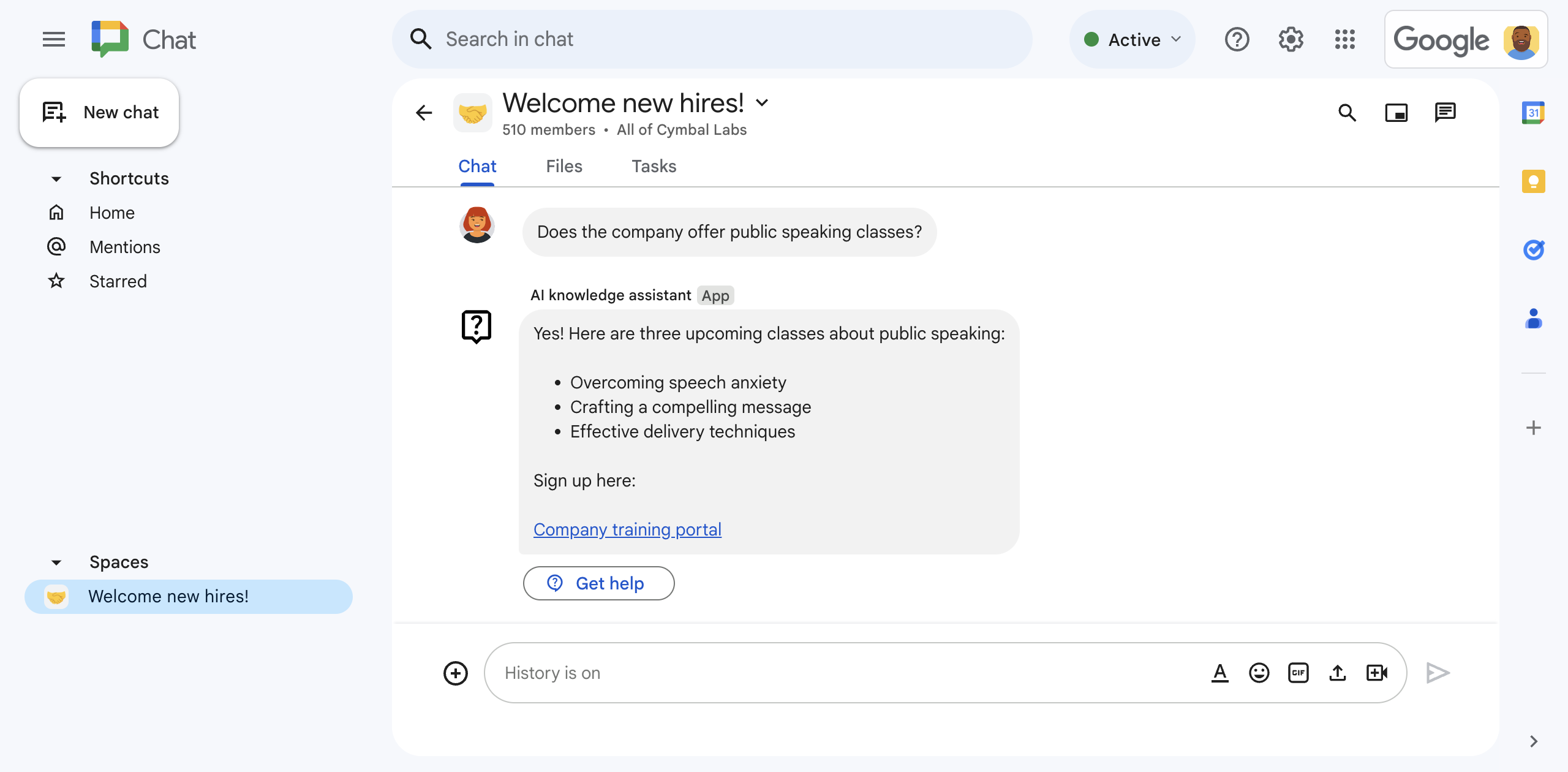
Figura 3: La app de Chat del asistente de conocimiento basado en IA le indica a Vertex AI con Gemini que responda la pregunta de Dana en función del historial de conversaciones del espacio de Chat y, luego, comparte la respuesta.
Requisitos previos
Una cuenta de Google Workspace para empresas o Enterprise con acceso a Google Chat
Acceso a los servicios de Google Cloud para realizar las siguientes acciones:
- Crea un proyecto de Google Cloud.
- Vincula una cuenta de facturación de Google Cloud al proyecto de Cloud. Para saber si tienes acceso, consulta Permisos necesarios para habilitar la facturación.
- Usa invocaciones no autenticadas de Google Cloud Functions, que puedes verificar determinando si tu organización de Google Cloud usa el uso compartido restringido del dominio.
Si es necesario, pídele acceso o permiso a tu administrador de Google Cloud.
Si usas Google Cloud CLI, un entorno de desarrollo de Node.js configurado para funcionar con gcloud CLI. Consulta Configura un entorno de desarrollo de Node.js.
Objetivos
- Crea una app de Chat que use IA generativa para responder preguntas en función del conocimiento compartido en las conversaciones de los espacios de Chat.
- Con la IA generativa:
- Detectar y responder preguntas de los empleados
- Aprende de forma continua a partir de las conversaciones en curso en un espacio de Chat.
- Escuchar y responder mensajes en un espacio de Chat en tiempo real, incluso cuando no se le envían mensajes directamente a la app de Chat
- Persiste los mensajes escribiendo en una base de datos de Firestore y leyendo desde ella.
- Facilita la colaboración en un espacio de Chat mencionando a los administradores del espacio cuando no se encuentre respuesta a una pregunta.
Arquitectura
En el siguiente diagrama, se muestra la arquitectura de los recursos de Google Workspace y Google Cloud que usa la app de chat del asistente de conocimiento basado en IA.
La app de Chat del asistente de conocimiento de IA funciona de la siguiente manera:
Un usuario agrega la app de Chat del asistente de conocimiento de IA a un espacio de Chat:
La app de Chat le solicita al usuario que la agregó al espacio de Chat que configure la autenticación y la autorización.
La app de Chat recupera los mensajes del espacio llamando al método
spaces.messages.listen la API de Chat y, luego, almacena los mensajes recuperados en una base de datos de Firestore.La app de Chat llama al método
subscriptions.createen la API de Google Workspace Events para comenzar a escuchar eventos, como mensajes en el espacio. El extremo de notificación de la suscripción es un tema de Pub/Sub que usa Eventarc para reenviar el evento a la app de Chat.La app de Chat publica un mensaje de presentación en el espacio.
Un usuario del espacio de Chat publica un mensaje:
La app de Chat recibe el mensaje en tiempo real del tema de Pub/Sub.
La app de Chat agrega el mensaje a la base de datos de Firestore.
Si un usuario edita o borra el mensaje más adelante, la app de Chat recibe el evento actualizado o borrado en tiempo real y, luego, actualiza o borra el mensaje en la base de datos de Firestore.
La app de Chat envía el mensaje a Vertex AI con Gemini:
La instrucción le indica a Vertex AI con Gemini que verifique si el mensaje incluye una pregunta. Si es así, Gemini responde la pregunta en función del historial de mensajes del espacio de Chat que se guarda en Firestore, y la app de Google Chat envía el mensaje al espacio de Chat. Si no es así, no respondas.
Si Vertex AI con Gemini responde la pregunta, la app de Chat publica la respuesta llamando al método
spaces.messages.createen la API de Chat con la autenticación de la app.Si Vertex AI con Gemini no puede responder la pregunta, la app de Chat publicará un mensaje que indica que no puede encontrar una respuesta a esa pregunta en el historial del espacio de Chat.
Los mensajes siempre incluyen un botón de acción complementario en el que los usuarios pueden hacer clic, lo que hace que la app de Chat @mencione a un administrador del espacio y le pida que responda.
La app de Chat recibe una notificación del ciclo de vida de la API de Google Workspace Events que indica que la suscripción al espacio de Chat está a punto de vencer:
- La app de Chat envía una solicitud para renovar la suscripción llamando al método
subscriptions.patchen la API de Google Workspace Events.
- La app de Chat envía una solicitud para renovar la suscripción llamando al método
Se quita la app de Chat de un espacio de Chat:
La app de Chat borra la suscripción llamando al método
subscriptions.deleteen la API de Google Workspace Events.La app de Chat borra los datos del espacio de Chat de Firestore.
Revisa los productos que usa la app de chat del asistente de conocimiento de IA
La app de Chat con asistente de conocimiento basado en IA usa los siguientes productos de Google Workspace y Google Cloud:
- API de Vertex AI con Gemini: Una plataforma de IA generativa potenciada por Gemini. El asistente de conocimiento de IA de la app de chat usa la API de Vertex AI con Gemini para reconocer, comprender y responder las preguntas de los empleados.
-
API de Chat:
Es una API para desarrollar apps de Google Chat que reciben y responden a
eventos de interacción de Chat, como mensajes. El asistente de conocimiento de IA, la app de Chat, usa la API de Chat para lo siguiente:
- Recibir eventos de interacción enviados por Chat y responder a ellos
- Enumera los mensajes enviados en un espacio.
- Publicar respuestas a las preguntas de los usuarios en un espacio
- Configura los atributos que determinan cómo aparece en el chat, como el nombre y la imagen de avatar.
- API de Google Workspace Events: Esta API te permite suscribirte a eventos y administrar notificaciones de cambios en las aplicaciones de Google Workspace. La app de Chat, asistente de conocimiento basado en IA, usa la API de Google Workspace Events para escuchar los mensajes publicados en un espacio de Chat y, así, detectar y responder preguntas incluso cuando no se la menciona.
- Firestore: Una base de datos de documentos sin servidores. La app de chat del asistente de conocimiento de IA usa Firestore para almacenar datos sobre los mensajes enviados en un espacio de Chat.
- Pub/Sub: Pub/Sub es un servicio de mensajería asíncrona y escalable que separa los servicios que producen mensajes de los servicios que procesan esos mensajes. La app de Chat del asistente de conocimiento de IA usa Pub/Sub para recibir eventos de suscripción de los espacios de Chat.
- Eventarc: Eventarc te permite compilar arquitecturas basadas en eventos sin tener que implementar, personalizar ni mantener la infraestructura subyacente. La app de chat del asistente de conocimiento de IA usa Eventarc para enrutar eventos de Pub/Sub a un espacio de chat y a la función de Cloud que recibe y procesa los eventos de suscripción.
-
Cloud Functions:
Es un servicio de procesamiento sin servidores ligero que te permite crear
funciones independientes y de un solo propósito que pueden responder a eventos de interacción
y suscripción de Chat sin necesidad de administrar un servidor o un entorno
de ejecución. El asistente de conocimiento basado en IA, la app de chat, usa dos Cloud Functions llamadas de la siguiente manera:
-
app: Aloja el extremo HTTP al que Chat envía eventos de interacción y como plataforma de procesamiento para ejecutar la lógica que procesa estos eventos y responde a ellos. -
eventsApp: Recibe y procesa eventos de espacios de Chat, como mensajes de una suscripción a Pub/Sub.
- Cloud Build: Una plataforma completamente administrada para la integración, la entrega y la implementación continuas que ejecuta compilaciones automatizadas.
- Cloud Run: Es un entorno completamente administrado para ejecutar apps alojadas en contenedores.
-
Prepare el entorno
En esta sección, se muestra cómo crear y configurar un proyecto de Google Cloud para la app de Chat.
Crea un proyecto de Google Cloud
Consola de Google Cloud
- En la consola de Google Cloud, ve a Menú > IAM y administración > Crear un proyecto.
-
En el campo Nombre del proyecto, ingresa un nombre descriptivo para tu proyecto.
Opcional: Para editar el ID del proyecto, haz clic en Editar. El ID del proyecto no se puede cambiar después de que se crea el proyecto. Por lo tanto, elige un ID que abarque tus necesidades durante todo el ciclo de vida del proyecto.
- En el campo Ubicación, haz clic en Explorar para mostrar las posibles ubicaciones de tu proyecto. Luego, haga clic en Seleccionar.
- Haz clic en Crear. La consola de Google Cloud te redireccionará a la página Panel y tu proyecto se creará en unos minutos.
gcloud CLI
En uno de los siguientes entornos de desarrollo, accede a Google Cloud CLI (gcloud):
-
Cloud Shell: Para usar una terminal en línea con la CLI de gcloud ya configurada, activa Cloud Shell.
Activa Cloud Shell -
Shell local: Para usar un entorno de desarrollo local, instala e inicializa la CLI de gcloud.
Para crear un proyecto de Cloud, usa el comandogcloud projects create:gcloud projects create PROJECT_ID
Habilita la facturación para el proyecto de Cloud
Consola de Google Cloud
- En la consola de Google Cloud, ve a Facturación. Haz clic en Menú > Facturación > Mis proyectos.
- En Selecciona una organización, elige la organización asociada con tu proyecto de Google Cloud.
- En la fila del proyecto, abre el menú Acciones (), haz clic en Cambiar facturación y elige la cuenta de Facturación de Cloud.
- Haz clic en Establecer cuenta.
gcloud CLI
- Para enumerar las cuentas de facturación disponibles, ejecuta el siguiente comando:
gcloud billing accounts list - Vincula una cuenta de facturación a un proyecto de Google Cloud:
gcloud billing projects link PROJECT_ID --billing-account=BILLING_ACCOUNT_IDReemplaza lo siguiente:
PROJECT_IDes el ID del proyecto del proyecto de Cloud para el que deseas habilitar la facturación.BILLING_ACCOUNT_IDes el ID de la cuenta de facturación que se vinculará con el proyecto de Google Cloud.
Habilita las APIs
Consola de Google Cloud
En la consola de Google Cloud, habilita la API de Google Chat, la API de Vertex AI, la API de Cloud Functions, la API de Firestore, la API de Cloud Build, la API de Pub/Sub, la API de Google Workspace Events, la API de Eventarc y la API de Cloud Run Admin.
Confirma que habilitarás las APIs en el proyecto de Cloud correcto y, luego, haz clic en Siguiente.
Confirma que habilitarás las APIs correctas y, luego, haz clic en Habilitar.
gcloud CLI
Si es necesario, establece el proyecto de Cloud actual en el que creaste:
gcloud config set project PROJECT_IDReemplaza PROJECT_ID por el ID del proyecto del proyecto de Cloud que creaste.
Habilita la API de Google Chat, la API de Vertex AI, la API de Cloud Functions, la API de Firestore, la API de Cloud Build, la API de Pub/Sub, la API de Google Workspace Events, la API de Eventarc y la API de Cloud Run Admin:
gcloud services enable chat.googleapis.com \ aiplatform.googleapis.com \ cloudfunctions.googleapis.com \ firestore.googleapis.com \ cloudbuild.googleapis.com \ pubsub.googleapis.com \ workspaceevents.googleapis.com \ eventarc.googleapis.com \ run.googleapis.com
Configura la autenticación y la autorización
La autenticación y la autorización permiten que la app de Chat acceda a los recursos de Google Workspace y Google Cloud.
En este instructivo, publicarás la app de Google Chat de forma interna, por lo que puedes usar información de marcador de posición. Antes de publicar externamente la app de Google Chat, reemplaza la información de marcador de posición por información real en la pantalla de consentimiento.
Configura la pantalla de consentimiento de OAuth, especifica permisos y registra tu app
En la consola de Google Cloud, ve a Menú > Google Auth platform > Branding.
Si ya configuraste elGoogle Auth platform, puedes configurar los siguientes parámetros de configuración de la pantalla de consentimiento de OAuth en Branding, Audience y Data Access. Si ves un mensaje que dice Google Auth platform aún no se configuró, haz clic en Comenzar:
- En Información de la aplicación, en Nombre de la aplicación, escribe
AI knowledge assistant. - En Correo electrónico de asistencia del usuario, selecciona tu dirección de correo electrónico o un Grupo de Google adecuado.
- Haz clic en Siguiente.
- En Público, selecciona Interno. Si no puedes seleccionar Interno, selecciona Externo.
- Haz clic en Siguiente.
- En Información de contacto, ingresa una dirección de correo electrónico en la que puedas recibir notificaciones sobre cualquier cambio en tu proyecto.
- Haz clic en Siguiente.
- En Finalizar, revisa la Política de Datos del Usuario de los Servicios de las APIs de Google y, si la aceptas, selecciona Acepto la Política de Datos del Usuario de los Servicios de las APIs de Google.
- Haz clic en Continuar.
- Haz clic en Crear.
- Si seleccionaste Externo como el tipo de usuario, agrega usuarios de prueba:
- Haz clic en Público.
- En Usuarios de prueba, haz clic en Agregar usuarios.
- Ingresa tu dirección de correo electrónico y los demás usuarios de prueba autorizados, y haz clic en Guardar.
- En Información de la aplicación, en Nombre de la aplicación, escribe
Haz clic en Acceso a los datos > Agregar o quitar permisos. Aparecerá un panel con una lista de los permisos de cada API que habilitaste en tu proyecto de Google Cloud.
En Manually add scopes, pega el siguiente permiso:
https://www.googleapis.com/auth/chat.messages
Haz clic en Agregar a la tabla.
Haz clic en Actualizar.
Después de seleccionar los permisos que requiere tu app, haz clic en Guardar en la página Acceso a los datos.
Crea credenciales de ID de cliente de OAuth
En la consola de Google Cloud, ve a Menú > APIs y servicios > Credenciales.
Haz clic en Crear credenciales > ID de cliente de OAuth.
Haz clic en Tipo de aplicación > Aplicación web.
En el campo Nombre, escribe un nombre para la credencial. Este nombre solo se muestra en la consola de Google Cloud.
En URI de redireccionamiento autorizados, haz clic en Agregar URI.
En URIs 1, escribe lo siguiente:
https://REGION-PROJECT_ID.cloudfunctions.net/app/oauth2Reemplaza lo siguiente:
- REGION: Es la región de la Cloud Function, como
us-central1. Más adelante, cuando crees las dos Cloud Functions, deberás establecer su región en este valor. - PROJECT_ID: El ID del proyecto del proyecto de Cloud que creaste.
- REGION: Es la región de la Cloud Function, como
Haz clic en Crear.
En la ventana Se creó el cliente de OAuth, haz clic en Descargar JSON.
Guarda el archivo descargado como
credentials.json. Más adelante, cuando crees las dos funciones de Cloud Functions, incluirás el archivocredentials.jsonen cada implementación.Haz clic en Aceptar.
Cree el tema de Pub/Sub
El tema de Pub/Sub funciona con la API de Google Workspace Events para suscribirse a eventos en un espacio de Chat, como mensajes, y notificar a la app de Chat en tiempo real.
Sigue estos pasos para crear el tema de Pub/Sub:
Consola de Google Cloud
En la consola de Google Cloud, ve a Menú > Pub/Sub.
Haz clic en Crear tema.
En ID del tema, escribe
events-api.Anula la selección de Agregar una suscripción predeterminada.
En Encriptación, selecciona Clave de encriptación administrada por Google.
Haz clic en Crear. Aparecerá el tema de Pub/Sub.
Para que este tema de Pub/Sub y la API de Google Workspace Events funcionen juntos, otorga permiso al usuario de IAM de Chat para publicar en el tema de Pub/Sub:
En el panel events-api, en PERMISSIONS, haz clic en Add Principal.
En Agregar principales, en Principales nuevas, escribe
chat-api-push@system.gserviceaccount.com.En Asignar roles, en Selecciona un rol, elige Pub/Sub > Publicador de Pub/Sub.
Haz clic en Guardar.
gcloud CLI
Crea un tema de Pub/Sub con el ID de tema
events-api:gcloud pubsub topics create events-apiOtorga permiso al usuario de IAM de Chat para publicar en el tema de Pub/Sub:
gcloud pubsub topics add-iam-policy-binding events-api \ --member='serviceAccount:chat-api-push@system.gserviceaccount.com' \ --role='roles/pubsub.publisher'
Crea la base de datos de Firestore
La base de datos de Firestore persiste y recupera datos de los espacios de Chat, como los mensajes. No defines el modelo de datos, que se establece de forma implícita en el código de muestra con los archivos model/message.js y services/firestore-service.js.
La base de datos de la app de chat del asistente de conocimiento basado en IA usa un modelo de datos NoSQL basado en documentos organizados en colecciones. Para obtener más información, consulta Modelo de datos de Firestore.
En el siguiente diagrama, se muestra una descripción general del modelo de datos de la app de chat del asistente de conocimiento basado en IA:
La raíz contiene dos colecciones:
spaces, donde cada documento representa un espacio de Chat al que se agregó la app de Chat. Cada mensaje se representa con un documento en la subcolecciónmessages.users, donde cada documento representa a un usuario que agregó la app de Chat a un espacio de Chat.
Cómo ver las definiciones de colecciones, documentos y campos
spaces
Un espacio de Chat que incluye la app de Chat del asistente de conocimiento de IA.
| Campos | |
|---|---|
Document ID | StringID único de un espacio específico. Es parte del nombre del recurso del espacio en la API de Chat. |
messages | Subcollection of Documents (Mensajes enviados en el espacio de Chat. Corresponde al Document ID de un message en Firebase. |
spaceName | StringEs el nombre único del espacio en la API de Chat. Corresponde al nombre del recurso del espacio en la API de Chat. |
messages
Mensajes enviados en el espacio de Chat
| Campos | |
|---|---|
Document ID | StringID único de un mensaje específico. |
name | StringEs el nombre único de un mensaje en la API de Chat. Corresponde al nombre del recurso del mensaje en la API de Chat. |
text | StringEl cuerpo del texto del mensaje. |
time | String (Timestamp format)Fecha y hora en que se creó el mensaje. |
users
Usuarios que agregaron la app de Chat del asistente de conocimiento basado en IA a un espacio de Chat
| Campos | |
|---|---|
Document ID | StringID único de un usuario específico. |
accessToken | StringEs el token de acceso que se otorga durante la autorización del usuario de OAuth 2.0 y que se usa para llamar a las APIs de Google Workspace. |
refreshToken | StringEs el token de actualización que se otorga durante la autorización del usuario de OAuth 2.0. |
Sigue estos pasos para crear la base de datos de Firestore:
Consola de Google Cloud
En la consola de Google Cloud, ve a Menú > Firestore.
Haz clic en Crear base de datos.
En Selecciona tu modo de Firestore, haz clic en Modo nativo.
Haz clic en Continuar.
Configura la base de datos:
En Name your database, deja el ID de la base de datos como
(default).En Tipo de ubicación, selecciona Región.
En Región, especifica una región para tu base de datos, como
us-central1. Para obtener el mejor rendimiento, selecciona la misma ubicación o una cercana a las funciones de Cloud de la app de Chat.
Haz clic en Crear base de datos.
gcloud CLI
Crea una base de datos de Firestore en modo nativo:
gcloud firestore databases create \ --location=LOCATION \ --type=firestore-nativeReemplaza LOCATION por el nombre de una región de Firestore, como
us-central1. Para obtener el mejor rendimiento, selecciona la misma ubicación o una cercana a las funciones de Cloud de la app de Chat.
Crea e implementa la app de Chat
Ahora que creaste y configuraste tu proyecto de Google Cloud, puedes compilar e implementar la app de Chat. En esta sección, harás lo siguiente:
- Crear e implementar dos Cloud Functions Uno para responder a los eventos de interacción de Chat y otro para responder a los eventos de Pub/Sub.
- Crea e implementa una app de Chat en la página de configuración de la API de Google Chat.
Crea e implementa las Cloud Functions
En esta sección, crearás e implementarás dos Cloud Functions con los siguientes nombres:
app: Aloja y ejecuta el código de la app de Chat que responde a los eventos recibidos de Chat como solicitudes HTTP.eventsApp: Recibe y procesa eventos de espacios de Chat, como mensajes de Pub/Sub.
En conjunto, estas Cloud Functions constituyen la lógica de la aplicación del asistente de conocimiento basado en IA de la app de chat.
De manera opcional, antes de crear las Cloud Functions, dedica un momento a revisar y familiarizarte con el código de muestra alojado en GitHub.
Crea e implementa app
Consola de Google Cloud
Descarga el código de GitHub como un archivo ZIP.
Extraiga el archivo ZIP que se descargó.
La carpeta extraída contiene todo el repositorio de muestras de Google Workspace.
En la carpeta extraída, navega al directorio
google-chat-samples-main/node/ai-knowledge-assistant.En el directorio
google-chat-samples/node/ai-knowledge-assistant, agrega el archivocredentials.jsonque descargaste cuando creaste credenciales de ID de cliente de OAuth para la autenticación y la autorización.Comprime el contenido de la carpeta
ai-knowledge-assistanten un archivo ZIP.El archivo ZIP debe contener los siguientes archivos y carpetas:
.gcloudignore.gitignoreREADME.mddeploy.shenv.jsevents_index.jshttp_index.jsindex.jscredentials.jsonpackage-lock.jsonpackage.jsoncontrollers/model/services/test/
En la consola de Google Cloud, ve a Menú > Cloud Functions.
Asegúrate de que esté seleccionado el proyecto de Google Cloud para tu app de Chat.
Haz clic en Crear función.
En la página Crear función, configura tu función:
- En Entorno, selecciona Cloud Run Function.
- En Nombre de la función, escribe
app. - En Región, selecciona una región, como
us-central1. Esta región debe coincidir con la que configuraste en el URI de redireccionamiento autorizado cuando creaste las credenciales de ID de cliente de OAuth para la autenticación y la autorización. - En Tipo de activador, selecciona HTTPS.
- En Autenticación, selecciona Permitir invocaciones no autenticadas.
- Haz clic en Siguiente.
En Entorno de ejecución, selecciona Node.js 20.
En Punto de entrada, borra el texto predeterminado y, luego, ingresa
app.En Código fuente, selecciona Carga de ZIP.
En Bucket de destino, crea o selecciona un bucket:
- Haz clic en Explorar.
- Elige un bucket.
- Haz clic en Seleccionar.
Google Cloud sube el archivo ZIP a este bucket y extrae los archivos de componentes. Luego, Cloud Functions copia los archivos de componentes en la función de Cloud Functions.
En Archivo ZIP, sube el archivo ZIP que descargaste de GitHub, extrajiste y volviste a comprimir:
- Haz clic en Explorar.
- Navega hasta el archivo ZIP y selecciónalo.
- Haz clic en Abrir.
Haz clic en Implementar.
Se abrirá la página Detalles de Cloud Functions y aparecerá tu función con dos indicadores de progreso: uno para la compilación y otro para el servicio. Cuando desaparezcan ambos indicadores de progreso y se reemplacen por una marca de verificación, la función se habrá implementado y estará lista.
Edita el código de muestra para establecer constantes:
- En la página Detalles de Cloud Function, haz clic en Editar.
- Haz clic en Siguiente.
- En Código fuente, selecciona Editor directo.
- En el editor intercalado, abre y edita el archivo
env.js:- Establece el valor de project en el ID de tu proyecto de Cloud.
- Establece el valor de location en la región de Cloud Function, como
us-central1.
Haz clic en Implementar.
gcloud CLI
Clona el código de GitHub:
git clone https://github.com/googleworkspace/google-chat-samples.gitCambia al directorio que contiene el código de esta app de chat de asistente de conocimiento de IA:
cd google-chat-samples/node/ai-knowledge-assistantEn el directorio
google-chat-samples/node/ai-knowledge-assistant, agrega el archivocredentials.jsonque descargaste cuando creaste credenciales de ID de cliente de OAuth para la autenticación y la autorización.Edita el archivo
env.jspara establecer las variables de entorno:- Establece el valor de project en el ID de tu proyecto de Cloud.
- Establece el valor de location en la región de Cloud Function, como
us-central1.
Implementa la Cloud Function en Google Cloud:
gcloud functions deploy app \ --gen2 \ --region=REGION \ --runtime=nodejs20 \ --source=. \ --entry-point=app \ --trigger-http \ --allow-unauthenticatedReemplaza REGION por el valor de la región de Cloud Functions para que coincida con el que se configuró en el archivo
env.js, comous-central1.
Crea e implementa eventsApp
Consola de Google Cloud
En la consola de Google Cloud, ve a Menú > Cloud Functions.
Asegúrate de que esté seleccionado el proyecto de Google Cloud para tu app de Chat.
Haz clic en Crear función.
En la página Crear función, configura tu función:
- En Entorno, selecciona Cloud Run Function.
- En Nombre de la función, escribe
eventsApp. - En Región, selecciona una región, como
us-central1. Esta región debe coincidir con la que configuraste en el URI de redireccionamiento autorizado cuando creaste las credenciales de ID de cliente de OAuth para la autenticación y la autorización. - En Tipo de activador, selecciona Cloud Pub/Sub.
- En Tema de Cloud Pub/Sub, selecciona el nombre del tema de Pub/Sub que creaste, que tiene el formato
projects/PROJECT/topics/events-api, en el que PROJECT es el ID de tu proyecto de Cloud. - Si ves un mensaje que comienza con
Service account(s) might not have enough permissions to deploy the function with the selected trigger., haz clic en Otorgar todo. - Haz clic en Siguiente.
En Entorno de ejecución, selecciona Node.js 20.
En Punto de entrada, borra el texto predeterminado y, luego, ingresa
eventsApp.En Código fuente, selecciona ZIP de Cloud Storage.
En Ubicación de Cloud Storage, haz clic en Explorar.
Selecciona el bucket al que subiste el archivo ZIP cuando creaste la Cloud Function
app.Haz clic en el archivo ZIP que subiste.
Haz clic en Seleccionar.
Haz clic en Implementar.
Se abrirá la página Detalles de Cloud Functions y aparecerá tu función con tres indicadores de progreso: uno para la compilación, uno para el servicio y uno para el activador. Cuando desaparezcan los tres indicadores de progreso y se reemplacen por una marca de verificación, tu función se habrá implementado y estará lista.
Edita el código de muestra para establecer constantes:
- En la página Detalles de Cloud Function, haz clic en Editar.
- Haz clic en Siguiente.
- En Código fuente, selecciona Editor directo.
- En el editor intercalado, abre y edita el archivo
env.js:- Establece el valor de project en el ID de tu proyecto de Cloud.
- Establece el valor de location en la región de Cloud Function, como
us-central1.
Haz clic en Implementar.
gcloud CLI
En la CLI de gcloud, si aún no lo hiciste, cambia al directorio que contiene el código de esta app de chat de asistente de conocimiento de IA que clonaste anteriormente desde GitHub:
cd google-chat-samples/node/ai-knowledge-assistantEn el directorio
google-chat-samples/node/ai-knowledge-assistant, agrega el archivocredentials.jsonque descargaste cuando creaste credenciales de ID de cliente de OAuth para la autenticación y la autorización.Edita el archivo
env.jspara establecer las variables de entorno:- Establece el valor de project en el ID de tu proyecto de Cloud.
- Establece el valor de location en la región de Cloud Function, como
us-central1.
Implementa la Cloud Function en Google Cloud:
gcloud functions deploy eventsApp \ --gen2 \ --region=REGION \ --runtime=nodejs20 \ --source=. \ --entry-point=eventsApp \ --trigger-topic=events-apiReemplaza REGION por el valor de la región de Cloud Functions para que coincida con el que se configuró en el archivo
env.js, comous-central1.
Copia la URL de activación de la Cloud Function app
Pegarás la URL del activador de la Cloud Function app en la siguiente sección cuando configures la app de Chat en la consola de Google Cloud.
Consola de Google Cloud
En la consola de Google Cloud, ve a Menú > Cloud Functions.
En la columna Nombre de la lista de Cloud Functions, haz clic en
app.Haz clic en Activar.
Copia la URL.
gcloud CLI
Describe la Cloud Function
app:gcloud functions describe appCopia la propiedad
url.
Configura la app de Chat en la consola de Google Cloud
En esta sección, se muestra cómo configurar la API de Chat en Google Cloud Console con información sobre tu app de Chat, incluido el nombre de la app y la URL de activación de la Cloud Function a la que envía eventos de interacción de Chat.
En la consola de Google Cloud, haz clic en Menú > Más productos > Google Workspace > Biblioteca de productos > API de Google Chat > Administrar > Configuración.
Desmarca la opción Crea esta app de Chat como complemento de Google Workspace. Se abrirá un diálogo en el que se te pedirá que confirmes la acción. En el diálogo que aparece, haz clic en Inhabilitar.
En Nombre de la app, escribe
AI knowledge assistant.En URL del avatar, escribe
https://fonts.gstatic.com/s/i/short-term/release/googlesymbols/live_help/default/24px.svg.En Descripción, escribe
Answers questions with AI.Haz clic en el botón de activación Habilitar funciones interactivas.
En Funcionalidad, selecciona Unirse a espacios y conversaciones grupales.
En Configuración de la conexión, selecciona URL del extremo HTTP.
En URL del extremo HTTP, pega la URL del activador de la función de Cloud
appcon el formatohttps://REGION-PROJECT_ID.cloudfunctions.net/app, en el que REGION es la región de la función de Cloud, comous-central1, y PROJECT_ID es el ID del proyecto del proyecto de Cloud que creaste.En Visibilidad, selecciona Hacer que esta app de Chat esté disponible para personas y grupos específicos de tu dominio de Workspace y escribe tu dirección de correo electrónico.
De manera opcional, en Registros, selecciona Registrar errores en Logging.
Haz clic en Guardar. Aparece un mensaje de configuración guardada, lo que significa que la app de Chat está lista para probarse.
Prueba la app de Chat
Prueba la app de Chat del asistente de conocimiento basado en IA en un espacio de Chat con mensajes. Para ello, haz preguntas que la app de Chat del asistente de conocimiento basado en IA pueda responder.
Estas son algunas formas de probar el asistente de conocimiento basado en IA de la app de chat:
- Agrega la app de Chat del asistente de conocimiento basado en IA a un espacio de Chat existente y haz preguntas relevantes para ese espacio.
- Crea un espacio de Chat y publica algunos mensajes para usarlos como fuente de datos. Los mensajes pueden provenir de Gemini con una instrucción como
Answer 20 common onboarding questions employees ask their teams.. También puedes pegar algunos párrafos de la guía de descripción general de Develop with Chat y, luego, hacer preguntas sobre ella.
En este instructivo, crearemos un espacio de Chat y pegaremos algunos párrafos de la guía de descripción general de Develop with Chat.
Abre Google Chat.
Sigue estos pasos para crear un espacio de Chat:
Haz clic en Nuevo chat > Crear un espacio.
En Nombre del espacio, escribe
Testing AI knowledge assistant app.En ¿Para qué sirve este espacio?, selecciona Colaboración.
En Configuración de acceso, elige quién puede acceder al espacio.
Haz clic en Crear.
Agrega mensajes para usarlos como fuente de datos:
En un navegador web, visita la guía de descripción general de Develop with Chat.
Copia y pega el contenido de la guía en el espacio de Chat que creaste.
Agrega la app de Chat del asistente de conocimiento basado en IA:
En la barra de redacción de mensajes, escribe
@AI knowledge assistanty, en el menú de sugerencias que aparece, selecciona la app de chat del asistente de conocimiento basado en IA y presionaenter.Aparecerá un mensaje que te preguntará si quieres agregar la app de chat del asistente de conocimiento de IA al espacio. Haz clic en Agregar al espacio.
Si es la primera vez que agregas la app de Chat a un espacio, debes configurar la autenticación y la autorización para la app de Chat:
- Haz clic en Configurar.
- Se abrirá una nueva ventana o pestaña del navegador en la que se te pedirá que elijas una Cuenta de Google. Elige la cuenta con la que realizarás la prueba.
- Revisa los permisos que solicita la app de chat del asistente de conocimiento de IA. Para otorgarlos, haz clic en Permitir.
- Aparecerá un mensaje que dice
You may close this page now.. Cierra la ventana o pestaña del navegador y vuelve al espacio de Chat.
Realiza una pregunta:
En la barra de redacción de mensajes, escribe una pregunta como
What are Google Chat apps?Respuestas de la app de Chat del asistente de conocimiento basado en IA
De manera opcional, si la respuesta no es precisa o suficiente, haz clic en Obtener ayuda para ayudar a mejorar el historial de conversación de la IA. La app de Chat del asistente de conocimiento de IA menciona a un administrador del espacio y le pide que responda la pregunta. La próxima vez, la app de Chat con asistente de conocimiento de IA sabrá la respuesta.
Consideraciones, opciones de arquitectura alternativas y próximos pasos
En esta sección, se revisan otras formas en que se puede compilar la app de chat del asistente de conocimiento de IA.
Firestore, Cloud Storage o llamar a la API de List Messages in Chat
En este instructivo, se recomienda almacenar datos de espacios de Chat, como mensajes, en una base de datos de Firestore, ya que mejora el rendimiento en comparación con llamar al método list en el recurso Message con la API de Chat cada vez que la app de Chat responde una pregunta. Además, llamar a list messages de forma repetida puede hacer que la app de Chat alcance los límites de cuota de la API.
Sin embargo, si el historial de conversaciones de un espacio de Chat se vuelve demasiado largo, usar Firestore puede resultar costoso.
Cloud Storage es una alternativa a Firestore. Cada espacio en el que está activa la app de Chat del asistente de conocimiento basado en IA tiene su propio objeto, y cada objeto es un archivo de texto que contiene todos los mensajes del espacio. La ventaja de este enfoque es que el contenido completo del archivo de texto se puede proporcionar a Vertex AI con Gemini de una sola vez, pero el inconveniente es que se requiere más trabajo para actualizar el historial de conversaciones, ya que no se puede agregar contenido a un objeto en Cloud Storage, solo reemplazarlo. Este enfoque no tiene sentido si actualizas el historial de mensajes con regularidad, pero sería una buena opción si lo actualizas por lotes de forma periódica, por ejemplo, una vez por semana.
Solucionar problemas
Cuando una app o una tarjeta de Google Chat muestra un error, la interfaz de Chat muestra un mensaje que dice "Se produjo un error". o "No se pudo procesar tu solicitud". A veces, la IU de Chat no muestra ningún mensaje de error, pero la app o la tarjeta de Chat producen un resultado inesperado. Por ejemplo, es posible que no aparezca un mensaje de la tarjeta.
Si bien es posible que no se muestre un mensaje de error en la IU de Chat, hay mensajes de error descriptivos y datos de registro disponibles para ayudarte a corregir errores cuando se activa el registro de errores para las apps de Chat. Para obtener ayuda para ver, depurar y corregir errores, consulta Soluciona y corrige errores de Google Chat.
Limpia
Para evitar que se apliquen cargos a tu cuenta de Google Cloud por los recursos que usaste en este instructivo, te recomendamos que borres el proyecto de Cloud.
- En la consola de Google Cloud, ve a la página Administrar recursos. Haz clic en Menú > IAM y administración > Administrar recursos.
- En la lista de proyectos, selecciona el proyecto que deseas borrar y haz clic en Borrar .
- En el diálogo, escribe el ID del proyecto y, luego, haz clic en Cerrar para borrar el proyecto.
Temas relacionados
- Administra proyectos con Google Chat, Vertex AI y Firestore
- Responde a incidentes con Google Chat, Vertex AI y Apps Script


