Biểu ngữ thích ứng là thế hệ tiếp theo của quảng cáo thích ứng, giúp bạn tăng tối đa hiệu suất bằng cách tối ưu hoá kích thước của quảng cáo cho từng thiết bị. Nhờ cải thiện dựa trên biểu ngữ thông minh, vốn chỉ hỗ trợ chiều cao cố định, biểu ngữ thích ứng cho phép bạn chỉ định chiều rộng của quảng cáo và sử dụng chiều rộng này để xác định kích thước quảng cáo tối ưu.
Để chọn kích thước quảng cáo phù hợp nhất, biểu ngữ thích ứng sử dụng tỷ lệ khung hình cố định thay vì chiều cao cố định. Nhờ đó, quảng cáo biểu ngữ sẽ chiếm một phần nhất quán hơn trên màn hình các thiết bị và mang lại cơ hội cải thiện hiệu suất.
Khi sử dụng biểu ngữ thích ứng, xin lưu ý rằng biểu ngữ này sẽ luôn hiển thị ở một kích thước không đổi cho một thiết bị và chiều rộng nhất định. Sau khi đã thử nghiệm bố cục trên một thiết bị nhất định, bạn có thể chắc chắn rằng kích thước quảng cáo đó sẽ không thay đổi. Tuy nhiên, kích thước của mẫu quảng cáo dạng biểu ngữ có thể thay đổi trên các thiết bị khác nhau. Do đó, bố cục của bạn phải thích ứng với việc quảng cáo thay đổi chiều cao. Trong một số ít trường hợp, quảng cáo có thể không lấp đầy toàn bộ kích thước thích ứng và một quảng cáo có kích thước tiêu chuẩn sẽ xuất hiện ở giữa không gian này.
Điều kiện tiên quyết
Trường hợp nên sử dụng biểu ngữ thích ứng
Mục đích của biểu ngữ thích ứng là để thay thế cho cả biểu ngữ có kích thước tiêu chuẩn 320x50 và định dạng biểu ngữ thông minh.
Các kích thước biểu ngữ này thường được dùng làm biểu ngữ cố định (loại biểu ngữ thường xuất hiện ở phía trên cùng hoặc dưới cùng của màn hình.
Đối với các biểu ngữ cố định như vậy, tỷ lệ khung hình khi sử dụng biểu ngữ thích ứng sẽ tương tự như tỷ lệ khung hình của quảng cáo chuẩn 320x50. Hãy xem 3 ví dụ dưới đây:
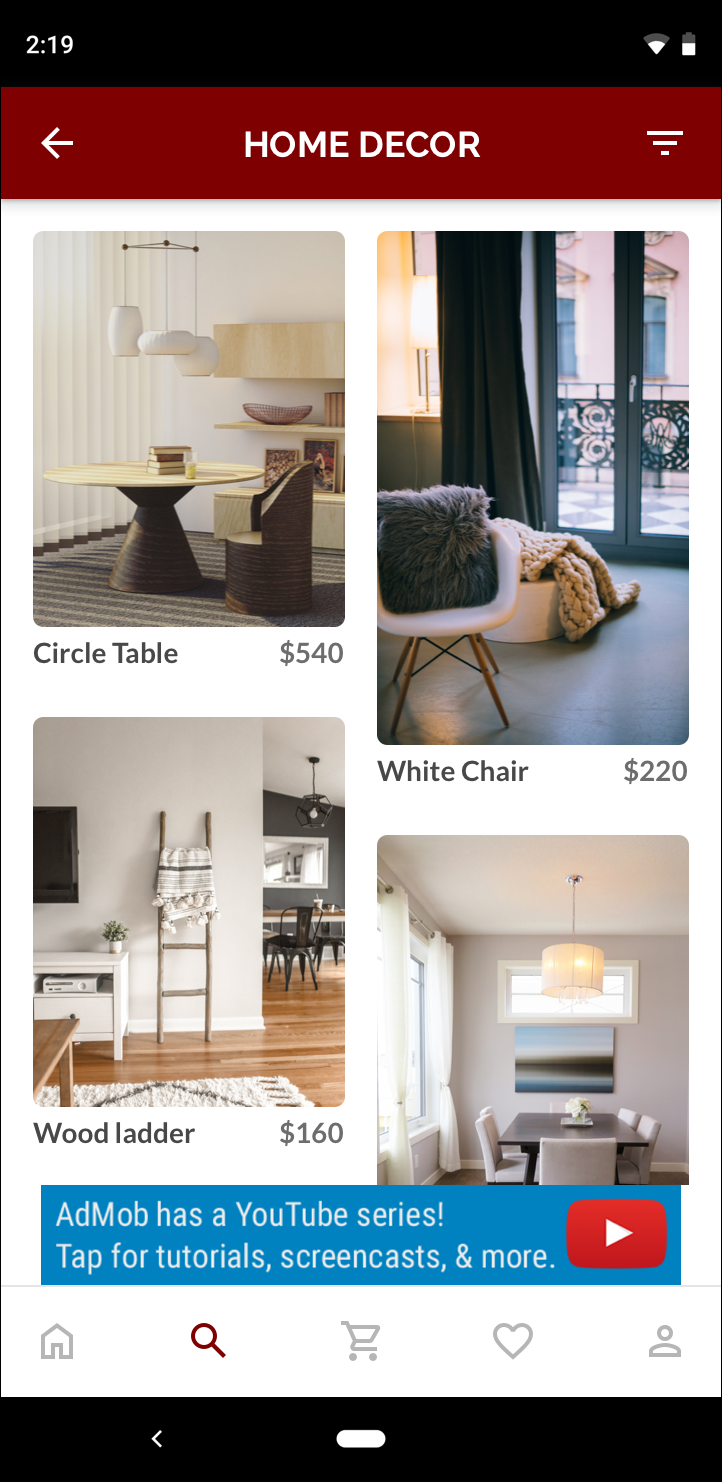 Biểu ngữ 320x50 |
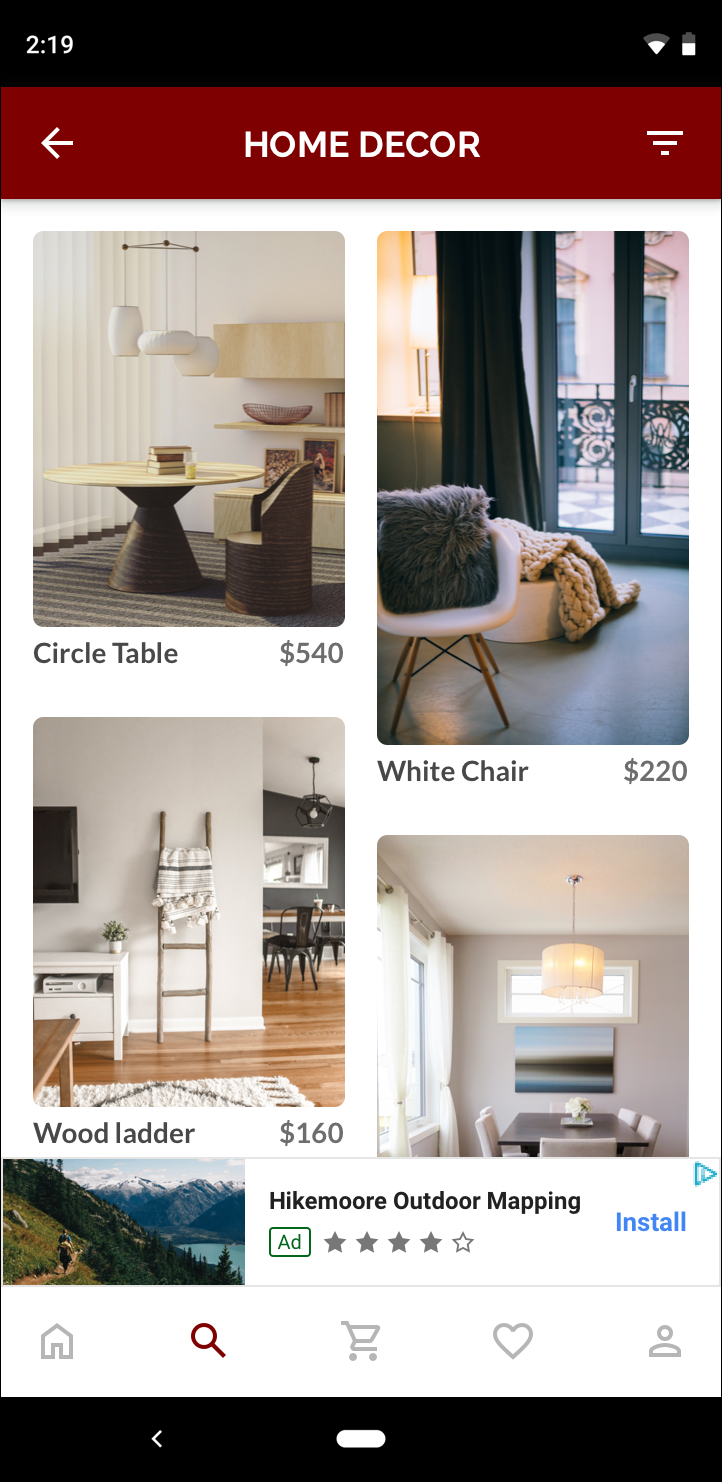 Biểu ngữ thích ứng |
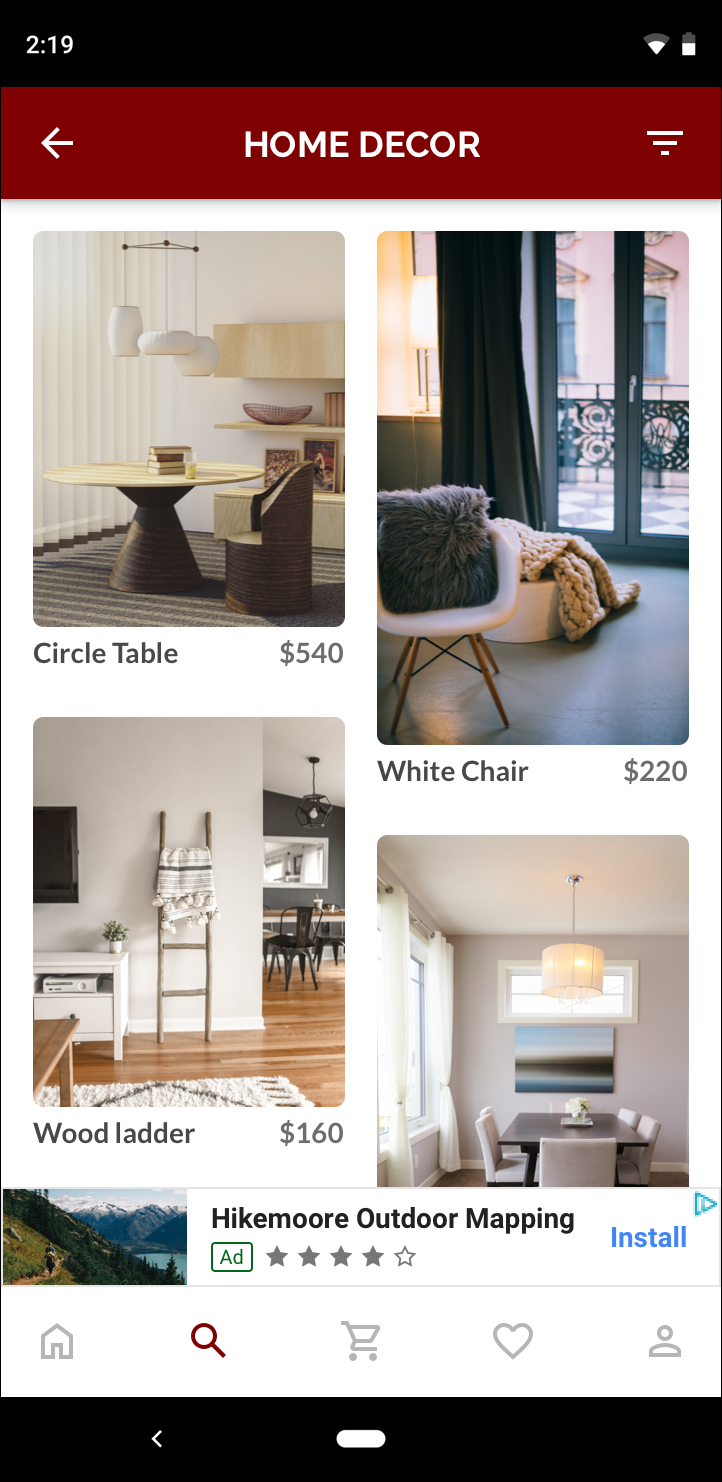 Biểu ngữ thông minh |
Biểu ngữ thích ứng sử dụng kích thước màn hình có sẵn hiệu quả hơn. Ngoài ra, so với biểu ngữ thông minh, bạn nên chọn biểu ngữ thích ứng vì:
Biểu ngữ thích ứng chấp nhận mọi chiều rộng mà bạn chỉ định, thay vì buộc quảng cáo phải hiển thị trên toàn màn hình, cho phép bạn xem xét vùng an toàn trên iOS và hiển thị vết cắt màn hình trên Android.
Biểu ngữ thích ứng lựa chọn chiều cao tối ưu cho từng thiết bị, thay vì sử dụng chiều cao cố định trên các thiết bị có kích thước khác nhau. Việc này giúp giảm thiểu tác động của sự phân mảnh thiết bị.
Lưu ý khi triển khai
Khi triển khai biểu ngữ thích ứng trong ứng dụng, hãy lưu ý những điểm sau:
- Bạn phải biết chiều rộng của chế độ xem hiển thị quảng cáo, và phải cân nhắc chiều rộng của thiết bị, cũng như mọi vùng an toàn (nếu có)..
- Đảm bảo rằng nền của chế độ xem quảng cáo được làm mờ để tuân thủ các chính sách của AdMob khi kích thước quảng cáo nhỏ hơn phân phát (kích thước này không lấp đầy vùng quảng cáo).
- Đảm bảo bạn đang sử dụng phiên bản mới nhất của trình bổ trợ Unity quảng cáo trên thiết bị di động của Google. Để sử dụng tính năng dàn xếp, hãy sử dụng phiên bản mới nhất của mỗi bộ chuyển đổi dàn xếp.
- Kích thước của biểu ngữ thích ứng hoạt động hiệu quả nhất khi sử dụng toàn bộ chiều rộng có sẵn. Trong hầu hết các trường hợp, đây sẽ là chiều rộng tối đa của màn hình thiết bị đang sử dụng. Hãy nhớ cân nhắc vùng an toàn (nếu có).
- SDK quảng cáo trên thiết bị di động của Google sẽ xác định kích thước của biểu ngữ với chiều cao tối ưu của quảng cáo cho chiều rộng nhất định khi bạn sử dụng các API kích thước quảng cáo thích ứng.
- Có 3 phương pháp để thu thập kích thước quảng cáo cho biểu ngữ thích ứng:
AdSize.GetLandscapeAnchoredAdaptiveBannerAdSizeWithWidthphương pháp dành cho biểu ngữ ngang,AdSize.GetPortraitAnchoredAdaptiveBannerAdSizeWithWidthphương pháp dành cho biểu ngữ dọc vàAdSize.GetCurrentOrientationAnchoredAdaptiveBannerAdSizeWithWidthphương pháp dành cho hướng hiện tại vào thời điểm thực thi. - Kích thước được trả lại cho một chiều rộng nhất định trên một thiết bị nhất định sẽ luôn giống nhau. Do đó, sau khi thử nghiệm bố cục trên một thiết bị nhất định, bạn có thể chắc chắn rằng kích thước của quảng cáo sẽ không thay đổi.
- Chiều cao của biểu ngữ cố định không bao giờ lớn hơn 15% chiều cao của thiết bị hoặc 90 pixel không phụ thuộc vào mật độ, tuỳ vào kích thước nào nhỏ hơn. Đồng thời, chiều cao của biểu ngữ cố định không bao giờ nhỏ hơn 50 pixel không phụ thuộc vào mật độ.
- Đối với các biểu ngữ có chiều rộng đầy đủ, bạn có thể sử dụng cờ
AdSize.FullWidththay vì cung cấp chiều rộng cụ thể.
Bắt đầu nhanh
Làm theo các bước bên dưới để triển khai một biểu ngữ thích ứng cố định đơn giản.
- Thu thập kích thước của quảng cáo biểu ngữ thích ứng. Kích thước bạn thu được sẽ dùng để yêu cầu biểu ngữ thích ứng. Để có kích thước quảng cáo thích ứng, hãy đảm bảo rằng bạn:
- Thu thập chiều rộng của thiết bị đang dùng theo pixel không phụ thuộc vào mật độ hoặc đặt chiều rộng riêng nếu bạn không muốn sử dụng toàn bộ chiều rộng của màn hình.
Vì các API Unity như
Screen.widthsẽ trả về pixel tuyệt đối, nên bạn cần chia theo tỷ lệ của thiết bị (có thể truy xuất từMobileAds.Utils.GetDeviceScale()). - Sử dụng cờ
AdSize.FullWidthcho các biểu ngữ có chiều rộng đầy đủ. - Sử dụng các phương thức tĩnh thích hợp trên lớp kích thước quảng cáo, chẳng hạn như
AdSize.getCurrentOrientationAnchoredAdaptiveBannerAdSizeWithWidth(width)để thu thập đối tượngAdSizethích ứng cho hướng hiện tại.
- Thu thập chiều rộng của thiết bị đang dùng theo pixel không phụ thuộc vào mật độ hoặc đặt chiều rộng riêng nếu bạn không muốn sử dụng toàn bộ chiều rộng của màn hình.
Vì các API Unity như
- Tạo một đối tượng
BannerViewcó mã đơn vị quảng cáo, kích thước thích ứng và vị trí phù hợp cho quảng cáo của bạn. - Tạo một đối tượng yêu cầu quảng cáo và tải biểu ngữ của bạn bằng cách sử dụng phương thức
LoadAd()trên chế độ xem quảng cáo đã chuẩn bị, giống như cách bạn thực hiện với yêu cầu biểu ngữ thông thường.
Ví dụ về mã
Sau đây là ví dụ về tập lệnh có chức năng tải và tải lại một biểu ngữ thích ứng để hiển thị vừa với chiều rộng của màn hình, có tính đến vùng an toàn:
using UnityEngine;
using System;
using GoogleMobileAds.Api;
public class AdaptiveBannerSample : MonoBehaviour
{
private BannerView _bannerView;
// Use this for initialization
void Start()
{
// Set your test devices.
// https://developers.google.com/ad-manager/mobile-ads-sdk/unity/test-ads
RequestConfiguration requestConfiguration = new RequestConfiguration
{
TestDeviceIds = new List<string>
{
AdRequest.TestDeviceSimulator,
// Add your test device IDs (replace with your own device IDs).
#if UNITY_IPHONE
"96e23e80653bb28980d3f40beb58915c"
#elif UNITY_ANDROID
"75EF8D155528C04DACBBA6F36F433035"
#endif
}
};
MobileAds.SetRequestConfiguration(requestConfiguration);
// Initialize the Google Mobile Ads SDK.
MobileAds.Initialize((InitializationStatus status) =>
{
RequestBanner();
});
}
public void OnGUI()
{
GUI.skin.label.fontSize = 60;
Rect textOutputRect = new Rect(
0.15f * Screen.width,
0.25f * Screen.height,
0.7f * Screen.width,
0.3f * Screen.height);
GUI.Label(textOutputRect, "Adaptive Banner Example");
}
private void RequestBanner()
{
// These ad units are configured to always serve test ads.
#if UNITY_EDITOR
string adUnitId = "unused";
#elif UNITY_ANDROID
string adUnitId = "ca-app-pub-3212738706492790/6113697308";
#elif UNITY_IPHONE
string adUnitId = "ca-app-pub-3212738706492790/5381898163";
#else
string adUnitId = "unexpected_platform";
#endif
// Clean up banner ad before creating a new one.
if (_bannerView != null)
{
_bannerView.Destroy();
}
AdSize adaptiveSize =
AdSize.GetCurrentOrientationAnchoredAdaptiveBannerAdSizeWithWidth(AdSize.FullWidth);
_bannerView = new BannerView(adUnitId, adaptiveSize, AdPosition.Bottom);
// Register for ad events.
_bannerView.OnBannerAdLoaded += OnBannerAdLoaded;
_bannerView.OnBannerAdLoadFailed += OnBannerAdLoadFailed;
AdRequest adRequest = new AdRequest();
// Load a banner ad.
_bannerView.LoadAd(adRequest);
}
#region Banner callback handlers
private void OnBannerAdLoaded(object sender, EventArgs args)
{
Debug.Log("Banner view loaded an ad with response : "
+ _bannerView.GetResponseInfo());
Debug.Log("Ad Height: {0}, width: {1}",
_bannerView.GetHeightInPixels(),
_bannerView.GetWidthInPixels());
}
private void OnBannerAdLoadFailed(LoadAdError error)
{
Debug.LogError("Banner view failed to load an ad with error : "
+ error);
}
#endregion
}
Ở đây, hàm AdSize.GetCurrentOrientationAnchoredAdaptiveBannerAdSizeWithWidth được dùng để lấy kích thước của biểu ngữ ở một vị trí cố định cho hướng giao diện hiện tại. Để tải trước một biểu ngữ cố định theo một hướng nhất định, hãy sử dụng hàm có liên quan từ AdSize.GetPortraitAnchoredAdaptiveBannerAdSizeWithWidth và AdSize.GetLandscapeAnchoredAdaptiveBannerAdSizeWithWidth.

