במדריך הזה מוסבר איך להפעיל מודעות בדיקה בשילוב המודעות שלכם. חשוב להפעיל מודעות בדיקה במהלך שלב הפיתוח כדי שתוכלו ללחוץ עליהן בלי לחייב בתשלום את המפרסמים ב-Google. אם תלחצו על יותר מדי מודעות בלי להפעיל את מצב הבדיקה, ייתכן שהמערכת תדווח על פעילות לא חוקית בחשבון.
יש שתי דרכים להציג מודעות בדיקה:
משתמשים באחת מיחידות המודעות לדוגמה של Google.
משתמשים ביחידת המודעות שלכם ומפעילים מכשירי בדיקה.
דרישות מוקדמות
משלימים את השלבים בקטע כך מתחילים.
מייבאים את הפלאגין Google Mobile Ads Unity לאפליקציית Unity.
יחידות מודעות לדוגמה
הדרך הכי מהירה להפעיל בדיקה היא להשתמש ביחידות של מודעות בדיקה ש-Google מספקת. יחידות המודעות להדגמה ש-Google מספקת לא משויכות לחשבון AdMob שלכם, כך שאין סיכון שהחשבון יפיק תנועה פסולה בזמן השימוש ביחידות המודעות האלה.
חשוב לציין שצריך להשתמש ביחידות שונות של מודעות בדיקה ש-Google מספקת, בהתאם לפלטפורמה. כדי לשלוח בקשות למודעות בדיקה ב-iOS, צריך להשתמש ביחידת מודעות בדיקה ל-iOS, וכדי לשלוח בקשות ב-Android, צריך להשתמש ביחידת מודעות בדיקה ל-Android.
דוגמאות ליחידות של מודעות בכל פורמט ב-Android וב-iOS:
Android
| פורמט מודעה | מזהה לדוגמה של יחידת מודעות |
|---|---|
| מודעות בפתיחת אפליקציה | ca-app-pub-3940256099942544/9257395921 |
| באנר | ca-app-pub-3940256099942544/6300978111 |
| Interstitial | ca-app-pub-3940256099942544/1033173712 |
| Rewarded | ca-app-pub-3940256099942544/5224354917 |
| מודעות מעברון מתגמלות | ca-app-pub-3940256099942544/5354046379 |
| Native | ca-app-pub-3940256099942544/2247696110 |
iOS
| פורמט מודעה | מזהה לדוגמה של יחידת מודעות |
|---|---|
| מודעות בפתיחת אפליקציה | ca-app-pub-3940256099942544/5575463023 |
| באנר | ca-app-pub-3940256099942544/2934735716 |
| Interstitial | ca-app-pub-3940256099942544/4411468910 |
| Rewarded | ca-app-pub-3940256099942544/1712485313 |
| מודעות מעברון מתגמלות | ca-app-pub-3940256099942544/6978759866 |
| Native | ca-app-pub-3940256099942544/3986624511 |
יחידות המודעות האלה מפנות לנכסי קריאייטיב ספציפיים לבדיקה.
הפעלת מכשירי בדיקה
אם אתם רוצים לבצע בדיקות יסודיות יותר עם מודעות שנראות כמו מודעות אמיתיות, אתם יכולים להגדיר את המכשיר שלכם כמכשיר בדיקה ולהשתמש במזהים של יחידות המודעות שיצרתם בממשק המשתמש של AdMob. אפשר להוסיף מכשירי בדיקה בממשק המשתמש של AdMob או באופן פרוגרמטי באמצעות Google Mobile Ads SDK.
כדי להוסיף את המכשיר כמכשיר בדיקה, פועלים לפי השלבים הבאים.
הוספת מכשיר הבדיקה בממשק המשתמש של AdMob
כדי להוסיף מכשיר בדיקה ולבדוק גרסאות חדשות או קיימות של אפליקציות בצורה פשוטה ולא פרוגרמטית, אפשר להשתמש בממשק המשתמש של AdMob. איך עושים את זה
הוספת מכשיר הבדיקה באמצעות קוד
אם אתם רוצים לבדוק מודעות באפליקציה במהלך הפיתוח, אתם יכולים לפעול לפי השלבים הבאים כדי לרשום את מכשיר הבדיקה באופן פרוגרמטי.
מריצים אפליקציה שהוגדרה באמצעות Google Mobile Ads SDK ושולחים בקשה להצגת מודעה באמצעות אחד ממזהי יחידות המודעות לטסט שמופיעים למעלה. רשימת קוד.
... private void RequestBanner() { #if UNITY_ANDROID string adUnitId = "ca-app-pub-3940256099942544/6300978111"; #elif UNITY_IPHONE string adUnitId = "ca-app-pub-3940256099942544/2934735716"; #else string adUnitId = "unexpected_platform"; #endif // Create a 320x50 banner at the top of the screen. bannerView = new BannerView(adUnitId, AdSize.Banner, AdPosition.Top); // Create an empty ad request. AdRequest request = new AdRequest(); // Load the banner with the request. bannerView.LoadAd(request); }
בודקים את הפלט של המסוף או של logcat ומחפשים הודעה שנראית כך:
Android
I/Ads: Use RequestConfiguration.Builder .setTestDeviceIds(Arrays.asList("33BE2250B43518CCDA7DE426D04EE231")) to get test ads on this device.iOS
<Google> To get test ads on this device, set: GADMobileAds.sharedInstance.requestConfiguration.testDeviceIdentifiers = @[ @"2077ef9a63d2b398840261c8221a0c9b" ];
מעתיקים את מזהה מכשיר הבדיקה האלפאנומרי ללוח.
משנים את הקוד כדי להוסיף את מזהי מכשירי הבדיקה לרשימה
RequestConfiguration.TestDeviceIds.מחליפים את TEST_DEVICE_ID במזהה של מכשיר הבדיקה.
מגדירים את
requestConfigurationבאופן גלובלי לערךMobileAds.MobileAds.SetRequestConfiguration(requestConfiguration);מריצים מחדש את האפליקציה. אם הוספתם את המכשיר שלכם כמכשיר בדיקה בצורה נכונה, תראו את התווית Test Ad (מודעת בדיקה) במרכז החלק העליון של מודעות באנר, מודעות מעברון ומודעות מתגמלות:

אפשר ללחוץ ללא חשש על מודעות שמסומנות בתווית מודעת בדיקה. בקשות, חשיפות וקליקים על מודעות בדיקה לא מופיעים בדוחות של החשבון.
עכשיו, אחרי שהמכשיר רשום כמכשיר בדיקה, אפשר להתחיל לקבל מודעות בדיקה ריאליסטיות יותר. לשם כך, צריך להחליף את מזהה מודעת הבדיקה
adUnitIDבמזהה משלכםadUnitID.
בדיקה באמצעות Unity Editor
החל מגרסה 5.4.0, אפשר לבדוק את המודעות ישירות בכלי Unity Editor. הכלי לעריכה יוסיף תמונה של Prefab שתספק חוויה דומה לזו של מודעות בפועל בפלטפורמה לנייד.
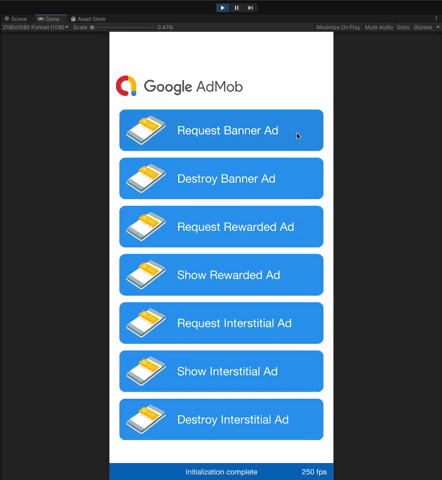
בדיקה באמצעות תהליך בחירת הרשת (Mediation)
יחידות מודעות לדוגמה של Google מציגות רק מודעות Google. כדי לבדוק את ההגדרה של תהליך בחירת הרשת (Mediation), צריך להשתמש בגישה של הפעלת מכשירי בדיקה.
מודעות שעוברות תהליך גישור לא מציגות את התווית מודעת בדיקה. באחריותכם לוודא שהפעלתם מודעות בדיקה בכל אחת מרשתות התהליך לבחירת הרשת (Mediation) שבהן אתם משתמשים, כדי שהרשתות האלה לא יסמנו את החשבון שלכם בגלל פעילות לא חוקית. למידע נוסף, אפשר לעיין במדריך לניהול תנועה של כל רשת.
אם אתם לא בטוחים אם מתאם של רשת מודעות בתהליך בחירת הרשת תומך במודעות בדיקה, מומלץ להימנע מלחיצה על מודעות מהרשת הזו במהלך הפיתוח. אפשר להשתמש בשיטה MediationAdapterClassName() בכל אחד מהפורמטים של המודעות כדי לגלות איזו רשת מודעות הציגה את המודעה הנוכחית.
