Cấp độ viết mã: Sơ cấp
Thời lượng: 5 phút
Loại dự án: Tự động hoá bằng trình đơn tuỳ chỉnh và trình kích hoạt dựa trên sự kiện
Mục tiêu
- Tìm hiểu về chức năng của giải pháp.
- Tìm hiểu chức năng của các dịch vụ Apps Script trong giải pháp.
- Thiết lập tập lệnh.
- Chạy tập lệnh.
Giới thiệu về giải pháp này
Tạo một hệ thống đăng ký sự kiện toàn diện. Nếu sắp có một sự kiện, chẳng hạn như một hội nghị, bạn có thể thiết lập một lịch mới cho các phiên hội nghị, tạo biểu mẫu đăng ký và tự động gửi lịch biểu riêng cho người tham dự qua email.
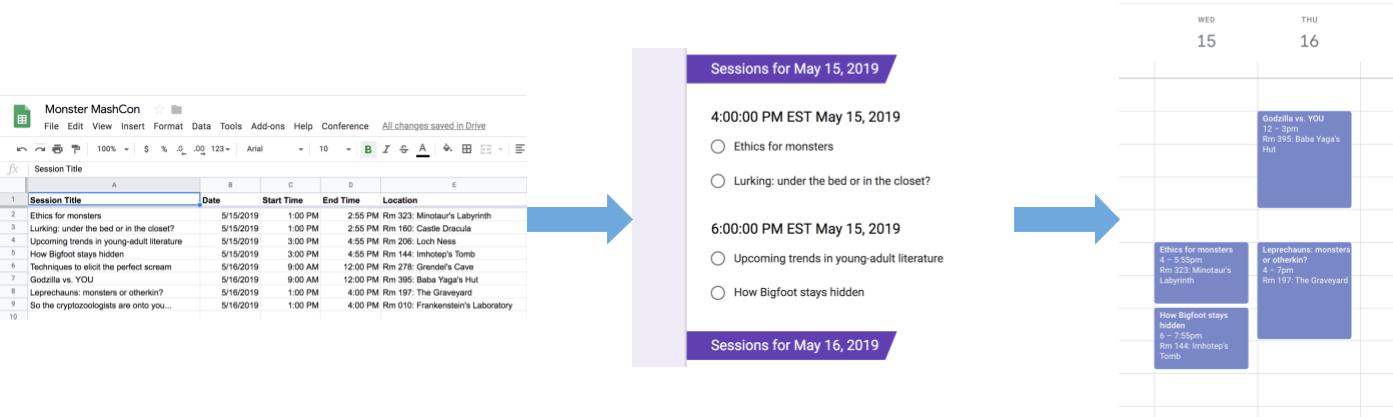
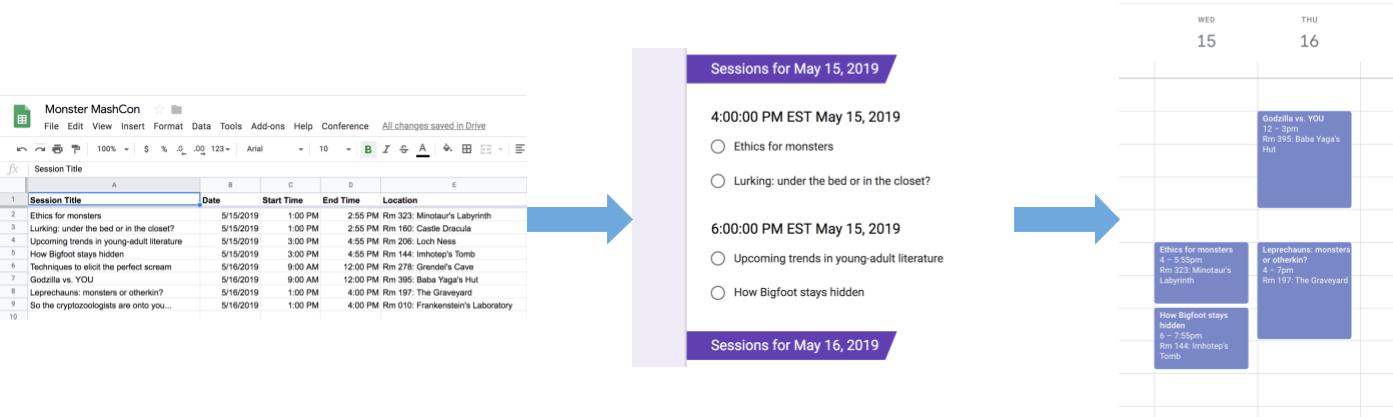
Cách hoạt động
Giải pháp này sử dụng một trình đơn tuỳ chỉnh trong Google Trang tính để triển khai một hệ thống đăng ký sự kiện tự động. Tập lệnh này tạo một lịch có các sự kiện hội nghị được liệt kê trong bảng tính trên Trang tính. Sau đó, tập lệnh sẽ tạo một biểu mẫu có danh sách các sự kiện mà người tham dự có thể đăng ký. Sau khi người tham dự điền thông tin vào biểu mẫu, tập lệnh sẽ thêm người tham dự vào sự kiện trên lịch và gửi hành trình cho họ qua email.
Các dịch vụ của Apps Script
Giải pháp này sử dụng các dịch vụ sau:
- Dịch vụ bảng tính – Cung cấp thông tin về sự kiện cho các dịch vụ khác.
- Dịch vụ lịch – Tạo một lịch mới cho sự kiện, thêm sự kiện vào lịch và thêm người tham dự vào những sự kiện mà họ đăng ký.
- Dịch vụ thuộc tính – Lưu trữ mã nhận dạng của lịch do dịch vụ Lịch tạo. Khi người dùng nhấp vào Thiết lập hội nghị trong trình đơn Hội nghị tuỳ chỉnh, dịch vụ Properties sẽ kiểm tra xem hệ thống đăng ký sự kiện đã được thiết lập hay chưa bằng cách kiểm tra xem thuộc tính mã nhận dạng lịch có xuất hiện hay không. Thao tác này giúp tránh tạo các biểu mẫu và lịch trùng lặp.
- Dịch vụ biểu mẫu – Tạo biểu mẫu từ thông tin trong bảng tính để cho phép người tham dự đăng ký tham gia các phiên.
- Dịch vụ tập lệnh – Tạo một điều kiện kích hoạt sẽ kích hoạt khi người tham dự điền vào biểu mẫu.
- Dịch vụ tài liệu – Lấy thông tin sự kiện cho những sự kiện mà người tham dự đăng ký và thêm danh sách các sự kiện vào một tài liệu mới. Tập lệnh cấp cho người tham dự quyền chỉnh sửa tài liệu.
- Dịch vụ gửi thư – Gửi tài liệu lịch trình qua email cho người tham dự.
Điều kiện tiên quyết
Để sử dụng mẫu này, bạn cần đáp ứng các điều kiện tiên quyết sau:
- Một Tài khoản Google (tài khoản Google Workspace có thể yêu cầu quản trị viên phê duyệt).
- Một trình duyệt web có quyền truy cập vào Internet.
Thiết lập tập lệnh
- Nhấp vào nút sau đây để tạo bản sao của bảng tính mẫu Tạo biểu mẫu đăng ký tham dự các phiên tại một hội nghị. Dự án Apps Script cho giải pháp này được đính kèm vào bảng tính.
Tạo bản sao - Nhấp vào Hội nghị truyền hình > Thiết lập hội nghị truyền hình. Bạn có thể cần làm mới trang để trình đơn tuỳ chỉnh này xuất hiện.
Khi được nhắc, hãy cho phép tập lệnh chạy. Nếu màn hình đồng ý OAuth hiển thị cảnh báo Ứng dụng này chưa được xác minh, hãy tiếp tục bằng cách chọn Tuỳ chọn nâng cao > Chuyển đến {Tên dự án} (không an toàn).
Nhấp vào Hội nghị > Thiết lập hội nghị lại.
Chạy tập lệnh
- Nhấp vào Công cụ > Quản lý biểu mẫu > Chuyển đến biểu mẫu đang hoạt động.
- Điền và gửi biểu mẫu.
- Truy cập vào calendar.google.com.
- Ở bên trái, hãy nhớ đánh dấu vào hộp bên cạnh Lịch hội nghị.
- Chuyển đến ngày diễn ra các sự kiện mà bạn đã đăng ký và xác nhận rằng bạn đã được thêm làm người tham dự.
(Không bắt buộc) Đặt lại giải pháp
Nếu muốn thử lại giải pháp này hoặc tuỳ chỉnh giải pháp để sử dụng thông tin sự kiện của riêng mình, bạn cần đặt lại một số mục đã được thiết lập khi chạy tập lệnh lần đầu. Để xem các bước đặt lại giải pháp, hãy nhấp vào Đặt lại giải pháp bên dưới:
Đặt lại giải pháp
Bước 1: Đặt lại các thuộc tính tập lệnh đã lưu trữ
Nếu cố gắng chạy tập lệnh nhiều lần, bạn sẽ thấy lời nhắc Hội nghị của bạn đã được thiết lập. Hãy tìm biểu mẫu đăng ký của bạn trong Google Drive! Điều này xảy ra vì sau khi bạn tạo Lịch hội nghị, mã lịch sẽ được lưu trữ dưới dạng một thuộc tính kịch bản. Khi tập lệnh chạy, tập lệnh sẽ kiểm tra xem thuộc tính mã nhận dạng lịch đã tồn tại hay chưa và dừng chạy nếu thuộc tính đó đã tồn tại.
Hãy làm theo các bước bên dưới để xoá thuộc tính mã lịch hiện có:
- Trong bảng tính, hãy nhấp vào Tiện ích > Apps Script.
- Trong trình chỉnh sửa Apps Script, hãy chọn
resetPropertiestrong danh sách thả xuống hàm rồi nhấp vào Chạy.
Bước 2: Xoá Lịch hội nghị
Mỗi lần chạy, tập lệnh sẽ tạo một lịch mới. Nếu bạn không muốn giữ lại lịch gốc đã tạo, hãy làm theo các bước sau:
- Truy cập vào calendar.google.com.
- Bên cạnh Lịch hội nghị, hãy nhấp vào biểu tượng Tuỳ chọn cho Lịch hội nghị
> Cài đặt và chia sẻ.
- Di chuyển xuống cuối phần cài đặt rồi nhấp vào Xoá.
Bước 3: Xoá trình kích hoạt gửi biểu mẫu
Mỗi khi bạn chạy tập lệnh, tập lệnh sẽ tạo một điều kiện kích hoạt cho lượt gửi biểu mẫu. Để tránh nhiều điều kiện kích hoạt dẫn đến việc gửi email trùng lặp, hãy xoá điều kiện kích hoạt ban đầu. Hãy làm theo các bước sau:
- Trong bảng tính, hãy nhấp vào Tiện ích > Apps Script.
- Trong dự án Apps Script, ở bên trái, hãy nhấp vào Điều kiện kích hoạt
.
- Bên cạnh điều kiện kích hoạt, hãy nhấp vào biểu tượng Tuỳ chọn khác
> Xoá điều kiện kích hoạt.
Bước 4: Huỷ liên kết và xoá biểu mẫu
Mỗi lần bạn chạy tập lệnh, tập lệnh sẽ tạo một biểu mẫu mới. Hãy làm theo các bước sau để huỷ liên kết biểu mẫu với bảng tính và xoá biểu mẫu:
- Trong bảng tính, hãy nhấp chuột phải vào trang Câu trả lời trong biểu mẫu rồi nhấp vào Huỷ liên kết biểu mẫu > Ok.
- Nhấp chuột phải vào trang tính Phản hồi của biểu mẫu một lần nữa rồi nhấp vào Xoá > Ok.
- Truy cập forms.google.com.
- Nhấp chuột phải vào Conference Form (Biểu mẫu hội nghị) rồi nhấp vào Remove (Xoá) > Move to trash (Chuyển vào thùng rác).
Sau khi đặt lại giải pháp, bạn có thể thêm dữ liệu của riêng mình hoặc tiếp tục sử dụng dữ liệu mẫu và chạy lại tập lệnh.
Xem lại mã
Để xem lại mã Apps Script cho giải pháp này, hãy nhấp vào Xem mã nguồn bên dưới:
Xem mã nguồn
Code.gs
Người đóng góp
Mẫu này do Google duy trì với sự trợ giúp của các Chuyên gia Google về phát triển.
