רמת הקידוד: מתחילים
משך: 5 דקות
סוג הפרויקט: אוטומציה עם תפריט בהתאמה אישית וטריגר מבוסס-אירועים
מטרות
- להבין מה הפתרון עושה.
- הסבר על הפעולות של שירותי Apps Script בפתרון.
- מגדירים את הסקריפט.
- מריצים את הסקריפט.
מידע על הפתרון הזה
ליצור מערכת הרשמה לאירועים מקצה לקצה. אם יש לכם אירוע בקרוב, כמו כנס, אתם יכולים להגדיר יומן חדש לפעילויות בכנס, ליצור טופס הרשמה ולשלוח למשתתפים באופן אוטומטי אימייל עם הוראות הגעה מותאמות אישית.
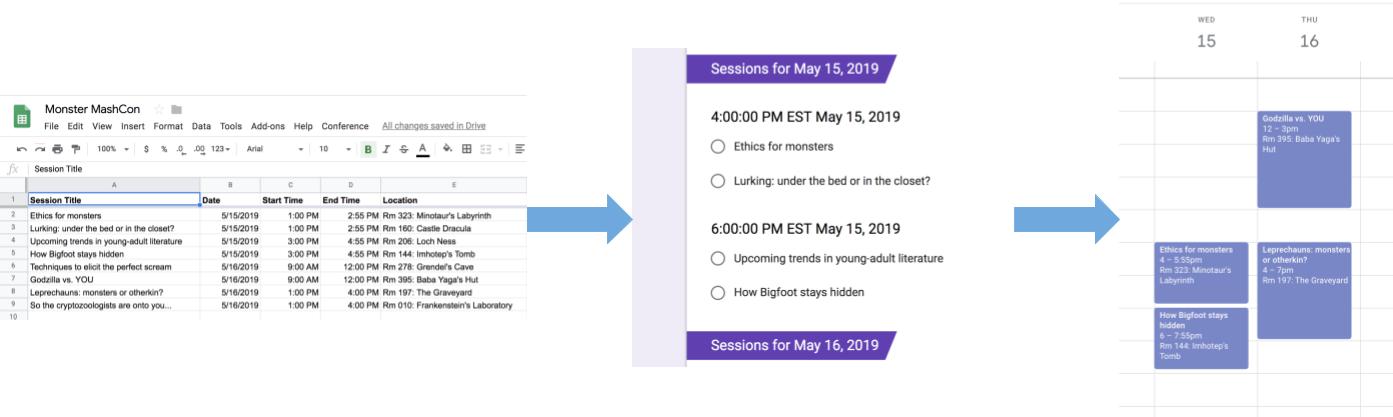
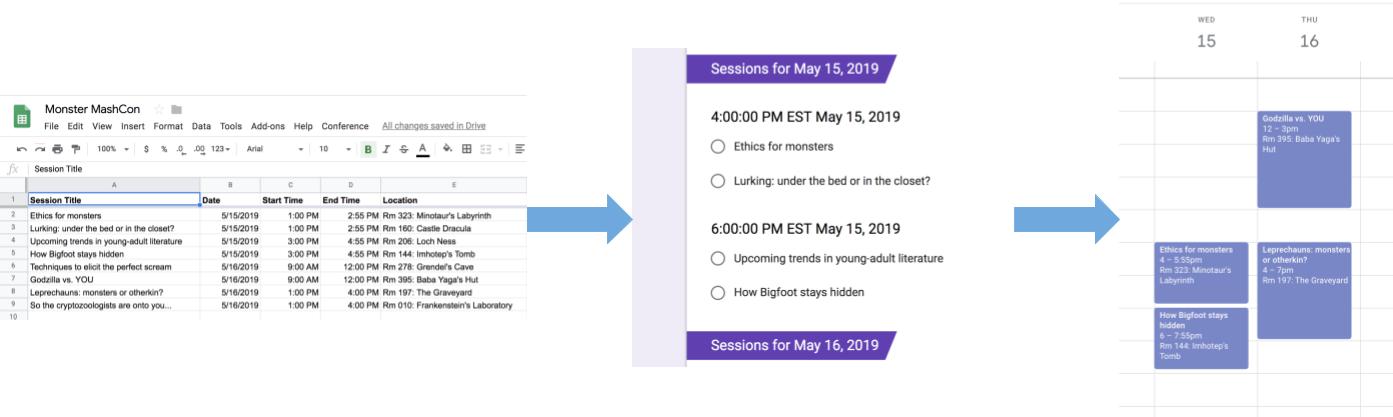
איך זה עובד
הפתרון הזה מתבסס על תפריט מותאם אישית ב-Google Sheets כדי להטמיע מערכת אוטומטית לרישום אירועים. הסקריפט יוצר יומן עם אירועים של ועידות שמופיעים בגיליון האלקטרוני ב-Sheets. לאחר מכן, התסריט יוצר טופס עם רשימת האירועים שהמשתתפים יכולים להירשם אליהם. אחרי שהמשתתפים ימלאו את הטופס, הסקריפט יוסיף אותם לאירועים ביומן וישלח להם באימייל את מסלולי הנסיעה.
שירותי Apps Script
הפתרון הזה משתמש בשירותים הבאים:
- שירות גיליונות אלקטרוניים – מספק את פרטי האירוע לשירותים האחרים.
- שירות היומן – יוצר יומן חדש לאירוע, מוסיף אירועים ליומן ומוסיף משתתפים לאירועים שהם נרשמים אליהם.
- Properties service – שומר את המזהה של היומן שנוצר על ידי Calendar service. כשמשתמש לוחץ על הגדרת ועידה בתפריט המותאם אישית ועידה, שירות המאפיינים בודק אם מערכת ההרשמה לאירועים כבר הוגדרה. הבדיקה מתבצעת על ידי חיפוש מאפיין מזהה היומן. כך תוכלו להימנע מיצירה של טפסים ויומנים כפולים.
- שירות Forms – יוצר טופס מהמידע בגיליון האלקטרוני, שמאפשר למשתתפים להירשם לסשנים.
- שירות Script – יוצר טריגר שמופעל כשמשתתף ממלא את הטופס.
- Document service – מקבל את פרטי האירוע של האירועים שהמשתתף נרשם אליהם ומוסיף רשימה של האירועים למסמך חדש. הסקריפט נותן למשתתף הרשאה לערוך את המסמך.
- שירות דואר – שולח את מסמך מסלול הנסיעה באימייל למשתתף.
דרישות מוקדמות
כדי להשתמש בדוגמה הזו, אתם צריכים לעמוד בדרישות המוקדמות הבאות:
- חשבון Google (יכול להיות שחשבונות Google Workspace ידרשו אישור אדמין).
- דפדפן אינטרנט עם גישה לאינטרנט.
הגדרת הסקריפט
- כדי ליצור עותק של גיליון אלקטרוני לדוגמה יצירת הרשמה להשתתפות בסדנאות בכנס, לוחצים על הלחצן הבא. פרויקט Apps Script של הפתרון הזה מצורף לגיליון האלקטרוני.
יצירת עותק - לוחצים על Conference > Set up conference. יכול להיות שתצטרכו לרענן את הדף כדי שהתפריט המותאם אישית יופיע.
כשמוצגת בקשה, מאשרים את הסקריפט. אם במסך ההסכמה ל-OAuth מוצגת האזהרה האפליקציה הזו לא אומתה, ממשיכים בתהליך על ידי בחירה באפשרות מתקדם > מעבר אל {שם הפרויקט} (לא בטוח).
לוחצים על ועידה > הגדרת ועידה שוב.
הפעלת הסקריפט
- לוחצים על כלים > ניהול הטופס > מעבר לטופס הפעיל.
- ממלאים את הטופס ושולחים אותו.
- נכנסים לאתר calendar.google.com.
- מימין, מוודאים שהתיבה שליד יומן הפגישות מסומנת.
- עוברים לתאריכים של האירועים שנרשמתם אליהם ומוודאים שהשם שלכם מופיע ברשימת המשתתפים.
(אופציונלי) איפוס הפתרון
אם רוצים לנסות שוב את הפתרון הזה או להתאים אותו אישית כדי להשתמש בפרטי אירוע משלכם, צריך לאפס כמה פריטים שהוגדרו כשמריצים את הסקריפט בפעם הראשונה. כדי לראות את השלבים לאיפוס הפתרון, לוחצים על איפוס הפתרון למטה:
איפוס הפתרון
שלב 1: איפוס מאפייני הסקריפט המאוחסנים
אם תנסו להריץ את הסקריפט יותר מפעם אחת, תוצג לכם ההודעה הוועידה שלך כבר הוגדרה. כדאי לחפש את טופס ההרשמה ב-Google Drive. זה קורה כי אחרי שיוצרים את היומן של הכנס, מזהה היומן מאוחסן כמאפיין של הסקריפט. כשהסקריפט פועל, הוא בודק אם מאפיין מזהה היומן כבר קיים, ומפסיק לפעול אם הוא קיים.
כדי להסיר את המאפיין הקיים של מזהה היומן, פועלים לפי השלבים הבאים:
- בגיליון האלקטרוני, לוחצים על תוספים > Apps Script.
- בכלי לעריכת Apps Script, בוחרים באפשרות
resetPropertiesמהרשימה הנפתחת של הפונקציות ולוחצים על Run (הפעלה).
שלב 2: מחיקת היומן של הכנס
בכל פעם שהסקריפט מופעל, נוצר יומן חדש. אם אתם לא רוצים לשמור את היומן המקורי שנוצר, אתם יכולים לפעול לפי השלבים הבאים:
- נכנסים לאתר calendar.google.com.
- ליד 'יומן הפגישות', לוחצים על סמל האפשרויות הנוספות של יומן הפגישות
> הגדרות ושיתוף.
- גוללים לתחתית ההגדרות ולוחצים על מחיקה.
שלב 3: מוחקים את הטריגר של שליחת הטופס
הסקריפט יוצר טריגר לשליחת טפסים בכל פעם שמריצים אותו. כדי למנוע הפעלה של כמה טריגרים שיובילו לשליחת אימיילים כפולים, צריך להסיר את הטריגר המקורי. כך עושים את זה:
- בגיליון האלקטרוני, לוחצים על תוספים > Apps Script.
- בפרויקט Apps Script, בצד ימין, לוחצים על מפעילים
.
- לצד הטריגר, לוחצים על סמל האפשרויות הנוספות
> מחיקת הטריגר.
שלב 4: ביטול הקישור ומחיקת הטופס
בכל פעם שמריצים את הסקריפט, נוצר טופס חדש. כדי לבטל את הקישור של הטופס לגיליון האלקטרוני ולמחוק אותו:
- בגיליון האלקטרוני, לוחצים לחיצה ימנית על הגיליון Form responses (תשובות לטופס) ואז לוחצים על Unlink form (ביטול הקישור של הטופס) > Ok (אישור).
- לוחצים שוב לחיצה ימנית על הגיליון תשובות לטופס ואז על מחיקה > אישור.
- עוברים אל forms.google.com.
- לוחצים לחיצה ימנית על Conference Form (טופס ועידה) ואז על Remove (הסרה) > Move to trash (העברה לאשפה).
אחרי האיפוס של הפתרון, אפשר להוסיף נתונים משלכם או להמשיך להשתמש בנתוני הדוגמה ולהריץ את הסקריפט שוב.
בדיקת הקוד
כדי לבדוק את קוד Apps Script של הפתרון הזה, לוחצים על הצגת קוד המקור למטה:
הצגת קוד המקור
Code.gs
תורמים
הדוגמה הזו מתוחזקת על ידי Google בעזרת מומחי Google לפיתוח.
