Programmierkenntnisse: Anfänger
Dauer: 15 Minuten
Projekttyp: Automatisierung mit einem ereignisgesteuerten Trigger
Ziele
- Verstehen, was die Lösung bewirkt.
- Informationen zur Funktionsweise der Apps Script-Dienste in der Lösung.
- Richten Sie das Skript ein.
- Führen Sie das Skript aus.
Informationen zu dieser Lösung
Erstellen Sie automatisch eine Agenda in Google Docs und fügen Sie sie Ihren Google Kalender-Terminen hinzu.
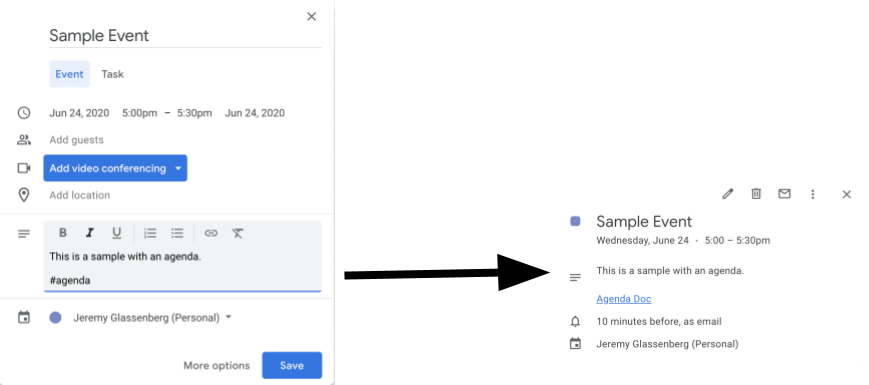
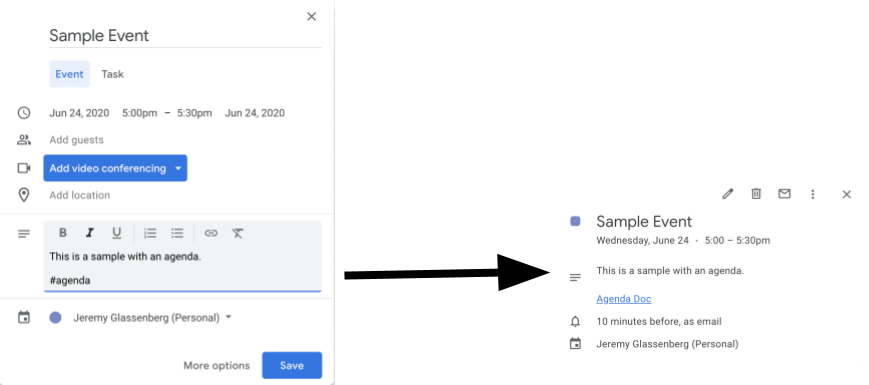
Funktionsweise
Das Script erstellt eine Vorlage für eine Agenda. Wenn Sie Ihren Kalender aktualisieren, wird geprüft, ob in der Beschreibung Ihrer Termine das Tag „#agenda“ enthalten ist. Wenn das der Fall ist, erstellt das Script eine Kopie der Vorlage, fügt sie dem Kalendertermin hinzu und teilt sie mit den jeweiligen Teilnehmern.
Apps Script-Dienste
Für diese Lösung werden die folgenden Dienste verwendet:
- Drive-Dienst: Prüft, ob das Vorlagendokument vorhanden ist. Wenn nicht, wird ein neuer Ordner für das Vorlagendokument erstellt. Für jede neue Agenda wird eine Kopie des Vorlagendokuments erstellt.
- Dokumentdienst: Erstellt die Agendavorlage.
- Kalenderdienst: Es wird nach Terminen mit dem Tag „#agenda“ gesucht und die Terminbeschreibung wird mit einem Link zum Agendadokument aktualisiert.
- Basisservice: Hier wird die
Session-Klasse verwendet, um die E-Mail-Adresse des Nutzers abzurufen. So wird der Trigger für den aktuellen Nutzer erstellt. - Script-Dienst: Erstellt einen Trigger, der ausgelöst wird, wenn sich der Kalender des Nutzers ändert.
Vorbereitung
Für dieses Beispiel müssen die folgenden Voraussetzungen erfüllt sein:
- Ein Google-Konto (für Google Workspace-Konten ist möglicherweise die Genehmigung durch den Administrator erforderlich).
- Ein Webbrowser mit Internetzugriff.
Skript einrichten
- Klicken Sie auf die Schaltfläche unten, um das Apps Script-Beispielprojekt Make an agenda for meetings (Eine Agenda für Besprechungen erstellen) zu öffnen.
Projekt öffnen - Klicken Sie auf Übersicht .
- Klicken Sie auf der Übersichtsseite auf „Kopie erstellen“
.
- Wählen Sie in Ihrem kopierten Projekt im Drop-down-Menü für Funktionen die Option setUp aus.
- Klicken Sie auf Ausführen.
- Autorisieren Sie das Skript, wenn Sie dazu aufgefordert werden. Wenn auf dem OAuth-Zustimmungsbildschirm die Warnung Diese App ist nicht verifiziert angezeigt wird, wählen Sie Erweitert > Zu {Projektname} (unsicher) aus.
Skript ausführen
- Öffnen Sie Google Kalender.
- Erstellen Sie einen neuen Termin oder bearbeiten Sie einen vorhandenen.
- Fügen Sie der Beschreibung
#agendahinzu und speichern Sie den Termin. - Suchen Sie in Ihrem Posteingang nach einer E‑Mail-Benachrichtigung, dass ein Dokument mit Ihnen geteilt wurde, oder aktualisieren Sie den Kalender und klicken Sie noch einmal auf den Termin, um den Link zum Agendadokument aufzurufen.
Alle Teilnehmer erhalten die E‑Mail-Benachrichtigung, um die Agenda aufzurufen. Das Skript erteilt den Teilnehmern die Berechtigung zum Bearbeiten. Sie können das Skript jedoch bearbeiten, um die Berechtigungen für das Agendadokument für die Teilnehmer zu aktualisieren.
Code ansehen
Wenn Sie den Apps Script-Code für diese Lösung ansehen möchten, klicken Sie unten auf Quellcode ansehen:
Quellcode ansehen
Code.gs
Änderungen
Sie können das Beispiel nach Bedarf bearbeiten. Hier sind einige optionale Änderungen, die Sie vornehmen können.
Berechtigungen für das Agendadokument für Teilnehmer aktualisieren
Das Skript gewährt Teilnehmern die Berechtigung zum Bearbeiten. Wenn Sie die Berechtigungen auf „Nur ansehen“ beschränken möchten, ersetzen Sie die addEditor-Methode im folgenden Teil des Codes durch die addViewer-Methode:
for (let i in event.getGuestList()) {
let guest = event.getGuestList()[i];
newDoc.addEditor(guest.getEmail());
Tagesordnungsvorlage bearbeiten
So aktualisieren Sie die Vorlage für das Agendadokument:
- Nachdem Sie Ihre erste Agenda in einem Kalendertermin erstellt haben, öffnen Sie Google Drive.
- Öffnen Sie den Ordner Agenda Maker – App.
- Öffnen Sie das Dokument Agenda TEMPLATE## und nehmen Sie die gewünschten Änderungen vor.
Beitragende
Dieses Beispiel wurde von Jeremy Glassenberg, Product Management and Platform Strategy Consultant, erstellt. Du findest Jeremy auf Twitter unter @jglassenberg.
Dieses Beispiel wird von Google mit Unterstützung von Google Developer Experts verwaltet.
