Nivel de programación: Principiante
Duración: 15 minutos
Tipo de proyecto: Automatización con un activador basado en eventos
Objetivos
- Comprende qué hace la solución.
- Comprende qué hacen los servicios de Apps Script dentro de la solución.
- Configura la secuencia de comandos.
- Ejecuta la secuencia de comandos.
Acerca de esta solución
Crea automáticamente documentos de temarios en Documentos de Google y adjúntalos a tus reuniones del Calendario de Google.
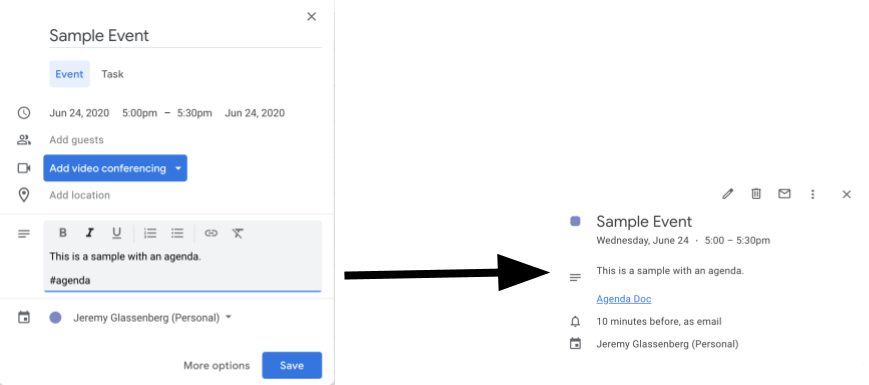
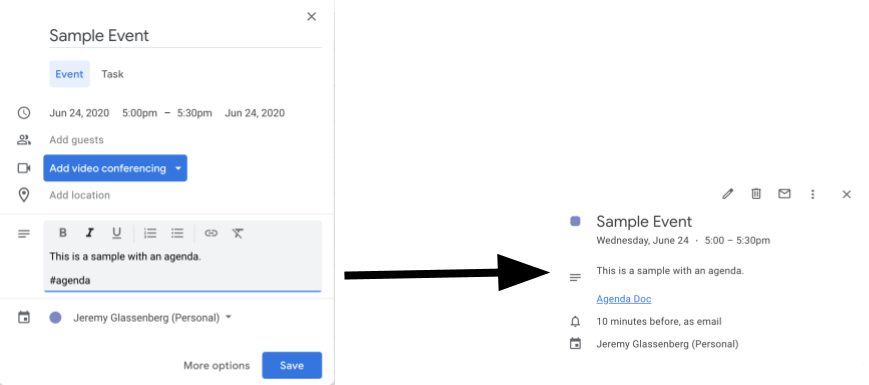
Cómo funciona
Esta secuencia de comandos crea una plantilla de documento para un temario. Cuando actualices tu calendario, la secuencia de comandos revisará si alguno de tus eventos incluye "#temario" en la descripción. Si es así, creará una copia de la plantilla, la agregará al evento de calendario y la compartirá con los asistentes al evento.
Servicios de Apps Script
En esta solución, se usan los siguientes servicios:
- Servicio de Drive: Verifica si existe el documento de plantilla y, si no es así, crea una carpeta nueva para el documento de plantilla. Crea una copia del documento de plantilla para cada agenda nueva.
- Servicio de documentos: Crea la plantilla de agenda.
- Servicio de Calendario: Busca eventos con la etiqueta "#agenda" y actualiza la descripción del evento con un vínculo al documento de agenda.
- Servicio básico: Usa la clase
Sessionpara obtener el correo electrónico del usuario. Esto ayuda a crear el activador para el usuario actual. - Servicio de secuencias de comandos: Crea un activador que se dispara cada vez que hay un cambio en el calendario del usuario.
Requisitos previos
Para usar esta muestra, necesitas cumplir con los siguientes requisitos previos:
- Una Cuenta de Google (es posible que las cuentas de Google Workspace requieran la aprobación del administrador)
- Un navegador web con acceso a Internet
Configura la secuencia de comandos
- Haz clic en el botón que aparece a continuación para abrir el proyecto de ejemplo de Apps Script Make an agenda for meetings.
Abre el proyecto - Haz clic en Descripción general .
- En la página de descripción general, haz clic en Crear una copia
.
- En el proyecto copiado, en el menú desplegable de funciones, selecciona setUp.
- Haz clic en Ejecutar.
- Cuando se te solicite, autoriza la secuencia de comandos. Si la pantalla de consentimiento de OAuth muestra la advertencia Esta app no está verificada, selecciona Opciones avanzadas > Ir a {Nombre del proyecto} (no seguro) para continuar.
Ejecuta la secuencia de comandos:
- Abre el Calendario de Google.
- Crea un evento nuevo o edita uno existente.
- En la descripción, agrega
#agenday guarda el evento. - Revisa tu correo electrónico para ver si recibiste una notificación de que se compartió un documento contigo o actualiza el Calendario y vuelve a hacer clic en el evento para ver el vínculo al documento de la agenda.
Todos los asistentes reciben la notificación por correo electrónico para ver la agenda. El guion les otorga a los asistentes permiso para editar, pero puedes editarlo para actualizar los permisos del documento de agenda para los asistentes.
Revisa el código
Para revisar el código de Apps Script de esta solución, haz clic en Ver código fuente a continuación:
Ver el código fuente
Code.gs
Modificaciones
Puedes editar la muestra tanto como quieras para que se ajuste a tus necesidades. A continuación, se incluyen algunos cambios opcionales que puedes realizar.
Actualiza los permisos del documento de agenda para los asistentes
La secuencia de comandos otorga permiso de edición a los asistentes. Si deseas limitar los permisos solo a la visualización, reemplaza el método addEditor por el método addViewer en la siguiente parte del código:
for (let i in event.getGuestList()) {
let guest = event.getGuestList()[i];
newDoc.addEditor(guest.getEmail());
Edita la plantilla del documento de agenda
Para actualizar la plantilla del documento de agenda, sigue estos pasos:
- Después de crear tu primera agenda en un evento de calendario, abre Google Drive.
- Abre la carpeta llamada Agenda Maker - App.
- Abre el documento de la PLANTILLA de la agenda## y realiza las ediciones.
Colaboradores
Esta muestra fue creada por Jeremy Glassenberg, asesor de estrategia de productos y plataformas. Encuentra a Jeremy en Twitter @jglassenberg.
Google mantiene esta muestra con la ayuda de los Google Developer Experts.
