Programmierkenntnisse: Anfänger
Dauer: 20 Minuten
Projekttyp: Automatisierung mit einem ereignisgesteuerten Trigger
Ziele
- Verstehen, was die Lösung bewirkt.
- Informationen zur Funktionsweise der Apps Script-Dienste in der Lösung.
- Richten Sie das Skript ein.
- Führen Sie das Skript aus.
Informationen zu dieser Lösung
Wenn Sie Ihren Zuschauern verschiedene Arten von Inhalten anbieten möchten, können Sie mit Google Forms festlegen, welche Inhalte Nutzer von Ihnen erhalten. Mit dieser Lösung können Nutzer die Themen auswählen, die sie interessieren, und erhalten dann automatisch E-Mails mit den entsprechenden Inhalten.
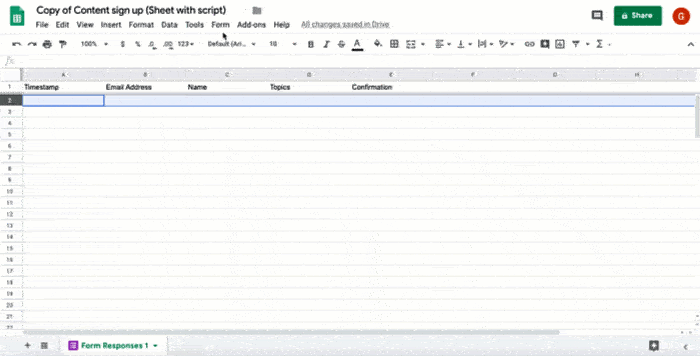
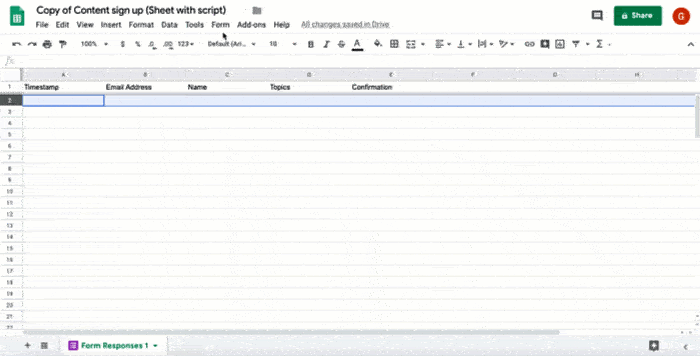
Funktionsweise
Das Script installiert einen ereignisgesteuerten Trigger, der jedes Mal ausgeführt wird, wenn ein Nutzer ein Formular sendet. Bei jeder Formulareinsendung wird mit dem Skript eine E‑Mail aus einer Google Docs-Vorlage erstellt und gesendet. Die E‑Mail enthält den Namen des Nutzers und die von ihm ausgewählten Inhalte. Der von Ihnen angebotene Content kann von beliebiger Art sein, sofern er über eine URL referenziert wird.
Apps Script-Dienste
Für diese Lösung werden die folgenden Dienste verwendet:
- Script-Dienst: Installiert den ereignisgesteuerten Trigger, der jedes Mal ausgelöst wird, wenn jemand das Formular sendet.
- Dokumentdienst: Öffnet die Google Docs-Vorlage, die vom Script zum Erstellen der E‑Mail verwendet wird.
- Mail-Dienst: Erstellt und sendet die E‑Mail mit dem Namen des Nutzers und der Auswahl der Inhalte.
- Tabellendienst: Fügt dem Tabellenblatt Formularantworten eine Bestätigung hinzu, nachdem das Skript die E‑Mail gesendet hat.
Vorbereitung
Für dieses Beispiel müssen die folgenden Voraussetzungen erfüllt sein:
- Ein Google-Konto (für Google Workspace-Konten ist möglicherweise die Genehmigung durch den Administrator erforderlich).
- Ein Webbrowser mit Internetzugriff.
Skript einrichten
Klicken Sie auf die folgende Schaltfläche, um eine Kopie der Tabelle Send curated content (Kuratierte Inhalte senden) zu erstellen. Das Apps Script-Projekt für diese Lösung ist an die Tabelle angehängt.
Kopie erstellenKlicken Sie in der kopierten Tabelle auf Erweiterungen > Apps Script.
Wählen Sie im Drop-down-Menü für Funktionen installTrigger aus.
Klicken Sie auf Ausführen.
Autorisieren Sie das Skript, wenn Sie dazu aufgefordert werden. Wenn auf dem OAuth-Zustimmungsbildschirm die Warnung Diese App ist nicht verifiziert angezeigt wird, wählen Sie Erweitert > Zu {Projektname} (unsicher) aus.
Wichtig: Wenn Sie installTrigger mehrmals ausführen, erstellt das Skript mehrere Trigger, die jeweils eine E‑Mail senden, wenn ein Nutzer das Formular einreicht. Wenn Sie zusätzliche Trigger löschen und doppelte E‑Mails vermeiden möchten, klicken Sie auf Trigger . Klicken Sie mit der rechten Maustaste auf jeden zusätzlichen Trigger und dann auf Trigger löschen.
Skript ausführen
- Wechseln Sie zurück zur Tabelle und klicken Sie auf Tools > Formular verwalten > Zum aktiven Formular.
- Füllen Sie das Formular aus und klicken Sie auf Senden.
- Sie erhalten eine E‑Mail mit Links zu den ausgewählten Inhalten.
Code ansehen
Wenn Sie den Apps Script-Code für diese Lösung ansehen möchten, klicken Sie unten auf Quellcode ansehen:
Quellcode ansehen
Code.gs
Beitragende
Dieses Beispiel wird von Google mit Unterstützung von Google Developer Experts verwaltet.
