कोडिंग का लेवल: शुरुआती
अवधि: 15 मिनट
प्रोजेक्ट का टाइप: कस्टम मेन्यू की मदद से ऑटोमेशन
मकसद
- यह समझना कि समाधान क्या करता है.
- समझें कि Apps Script की सेवाएं, समाधान में क्या काम करती हैं.
- अपना एनवायरमेंट सेट अप करें.
- स्क्रिप्ट सेट अप करें.
- स्क्रिप्ट चलाएं.
इस समाधान के बारे में जानकारी
Google Sheets में मौजूद कर्मचारी के डेटा का इस्तेमाल करके, Google Slides के कर्मचारी के सर्टिफ़िकेट टेंप्लेट को अपने-आप पसंद के मुताबिक बनाएं. इसके बाद, Gmail का इस्तेमाल करके सर्टिफ़िकेट भेजें.
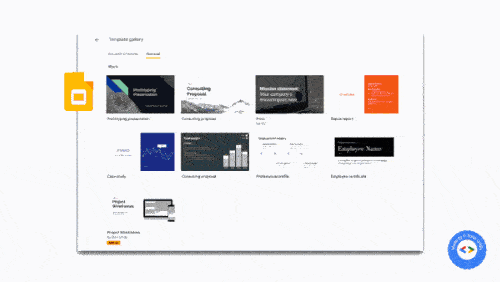
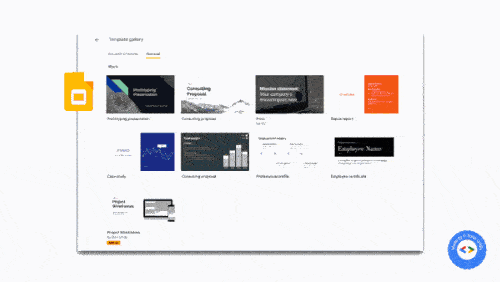
यह कैसे काम करता है
यह स्क्रिप्ट, Slides के Employee Certificate प्रज़ेंटेशन टेंप्लेट और कर्मचारी की जानकारी वाली Sheets स्प्रेडशीट का इस्तेमाल करती है. यह स्क्रिप्ट, टेंप्लेट को कॉपी करती है और प्लेसहोल्डर को स्प्रेडशीट के डेटा से बदल देती है. स्क्रिप्ट हर कर्मचारी के लिए एक स्लाइड बनाती है. इसके बाद, हर स्लाइड को PDF अटैचमेंट के तौर पर एक्सट्रैक्ट करती है. इसके बाद, कर्मचारियों को सर्टिफ़िकेट भेजती है.
Apps Script की सेवाएं
इस समाधान में इन सेवाओं का इस्तेमाल किया जाता है:
- Drive सेवा–यह Slides के कर्मचारी के सर्टिफ़िकेट वाले टेंप्लेट को कॉपी करती है.
- स्प्रेडशीट सेवा–इससे कर्मचारी की जानकारी मिलती है. साथ ही, सूची में शामिल हर कर्मचारी के स्टेटस को अपडेट किया जाता है.
- Slides सेवा–यह सेवा, प्रज़ेंटेशन में मौजूद प्लेसहोल्डर को स्प्रेडशीट में मौजूद कर्मचारी के डेटा से बदलती है.
- Gmail सेवा–यह हर स्लाइड को PDF के तौर पर सेव करती है और उन्हें कर्मचारियों को भेजती है.
ज़रूरी शर्तें
इस सैंपल का इस्तेमाल करने के लिए, आपको इन ज़रूरी शर्तों को पूरा करना होगा:
- Google खाता (Google Workspace खातों के लिए, एडमिन की अनुमति ज़रूरी हो सकती है).
- इंटरनेट ऐक्सेस करने की सुविधा वाला वेब ब्राउज़र.
अपना एनवायरमेंट सेट अप करने का तरीका
कर्मचारी के सर्टिफ़िकेट Slides टेंप्लेट की कॉपी बनाने के लिए, इस बटन पर क्लिक करें.
कॉपी बनाएंआगे के चरण में इस्तेमाल करने के लिए, अपनी प्रज़ेंटेशन आईडी नोट करें. आईडी को यूआरएल में देखा जा सकता है:
https://docs.google.com/presentation/d/PRESENTATION_ID/editDrive में, सर्टिफ़िकेट सेव करने के लिए एक नया फ़ोल्डर बनाएं.
फ़ोल्डर आईडी को नोट कर लें, ताकि बाद में इसका इस्तेमाल किया जा सके. आपको यूआरएल में आईडी मिल सकता है:
https://drive.google.com/drive/folders/FOLDER_ID
स्क्रिप्ट सेट अप करना
कर्मचारी के सर्टिफ़िकेट के सैंपल स्प्रेडशीट की कॉपी बनाने के लिए, यहां दिए गए बटन पर क्लिक करें. इस समाधान के लिए Apps Script प्रोजेक्ट, स्प्रैडशीट से अटैच किया गया है.
कॉपी बनाएंस्प्रेडशीट में, Apps Script प्रोजेक्ट खोलें. इसके लिए, एक्सटेंशन > Apps Script पर क्लिक करें.
slideTemplateIdवैरिएबल के लिए,PRESENTATION_IDकी जगह अपने प्रज़ेंटेशन का आईडी डालें.tempFolderIdवैरिएबल के लिए,FOLDER_IDको अपने फ़ोल्डर के आईडी से बदलें.सेव करें
पर क्लिक करें.
स्क्रिप्ट चलाना
- स्प्रेडशीट पर वापस जाएं और सराहना > सर्टिफ़िकेट बनाएं पर क्लिक करें. इस कस्टम मेन्यू को दिखने के लिए, आपको पेज रीफ़्रेश करना पड़ सकता है.
जब आपसे कहा जाए, तब स्क्रिप्ट को अनुमति दें. अगर OAuth की सहमति वाली स्क्रीन पर, इस ऐप्लिकेशन की पुष्टि नहीं हुई है चेतावनी दिखती है, तो ऐडवांस > {Project Name} पर जाएं (सुरक्षित नहीं है) को चुनकर जारी रखें.
तारीफ़ > सर्टिफ़िकेट बनाएं पर फिर से क्लिक करें.
जब सभी लाइनों के स्टेटस कॉलम को बनाया गया के तौर पर अपडेट कर दिया जाए, तब तारीफ़ > सर्टिफ़िकेट भेजें पर क्लिक करें.
कोड की समीक्षा करना
इस समाधान के लिए, Apps Script कोड की समीक्षा करने के लिए, यहां दिया गया सोर्स कोड देखें पर क्लिक करें:
सोर्स कोड देखें
Code.gs
योगदानकर्ता
इस सैंपल को सौरभ चोरारिया ने बनाया है. वे ब्लॉगर और Google Developer Expert हैं.
- सौरभ को Twitter पर @schoraria911 पर फ़ॉलो करें.
- सौरभ का ब्लॉग पढ़ें.
इस सैंपल को Google, Google Developer Experts की मदद से मैनेज करता है.
