Tingkat coding: Pemula
Durasi: 10 menit
Jenis project: Fungsi kustom dan
otomatisasi dengan menu kustom
Tujuan
- Pahami fungsi solusi.
- Pahami fungsi layanan Apps Script dalam solusi.
- Siapkan skrip.
- Jalankan skrip.
Tentang solusi ini
Dengan fungsi kustom, Anda dapat menghitung jarak mengemudi antara dua lokasi dan mengonversi jarak dari meter ke mil. Automasi tambahan menyediakan menu kustom yang memungkinkan Anda menambahkan petunjuk langkah demi langkah dari alamat awal ke alamat akhir dalam sheet baru.
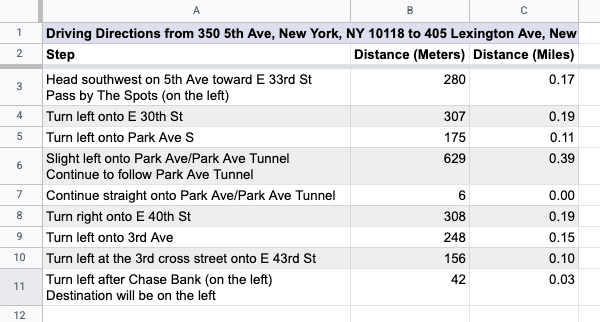
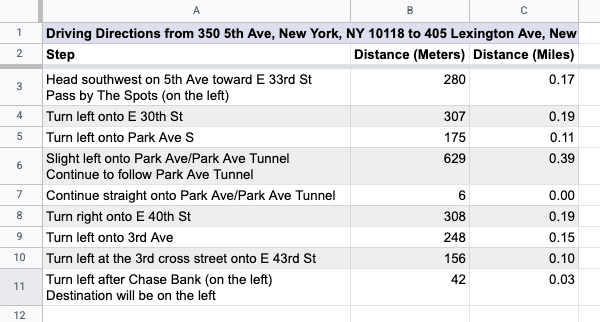
Cara kerjanya
Skrip ini menggunakan 2 fungsi kustom dan otomatisasi.
- Fungsi
drivingDistance(origin, destination)menggunakan Maps Service untuk menghitung rute mengemudi antara dua lokasi dan menampilkan jarak antara dua alamat dalam meter. - Fungsi
metersToMiles(meters)menghitung jumlah mil yang setara untuk jumlah meter tertentu. - Otomatisasi akan meminta pengguna untuk memasukkan baris alamat awal dan akhir yang akan dihitung rute perjalanannya dan menambahkan rute perjalanan langkah demi langkah ke sheet baru.
Layanan Apps Script
Solusi ini menggunakan layanan berikut:
- Layanan spreadsheet–Menambahkan menu kustom, menambahkan data demo untuk menguji solusi ini, dan memformat sheet baru saat skrip menambahkan petunjuk arah.
- Layanan dasar–Menggunakan class
Browseruntuk meminta pengguna memasukkan nomor baris untuk petunjuk arah dan memberi tahu pengguna jika terjadi error. - Layanan utilitas–Memperbarui string template dengan informasi yang ditentukan pengguna.
- Layanan Maps–Mendapatkan petunjuk arah Google Maps langkah demi langkah dari alamat awal ke alamat akhir.
Prasyarat
Untuk menggunakan sampel ini, Anda memerlukan prasyarat berikut:
- Akun Google (akun Google Workspace mungkin memerlukan persetujuan administrator).
- Browser web dengan akses ke internet.
Menyiapkan skrip
- Buat salinan spreadsheet Calculate driving distance and convert meters to miles. Project Apps Script untuk solusi ini dilampirkan ke spreadsheet.
Buat salinan - Untuk menambahkan header dan data demo ke spreadsheet, klik Petunjuk > Siapkan spreadsheet. Anda mungkin perlu memuat ulang halaman agar menu kustom ini muncul.
Saat diminta, izinkan skrip. Jika layar izin OAuth menampilkan peringatan, Aplikasi ini belum diverifikasi, lanjutkan dengan memilih Lanjutan > Buka {Project Name} (tidak aman).
Klik Petunjuk arah > Siapkan sheet lagi.
Jalankan skrip:
- Di sel
C2, masukkan formula=DRIVINGDISTANCE(A2,B2), lalu tekan Enter. Jika Anda berada di lokasi yang menggunakan koma desimal, Anda mungkin perlu memasukkan=DRIVINGDISTANCE(A2;B2)sebagai gantinya. - Di sel
D2, masukkan formula=METERSTOMILES(C2), lalu tekan Enter. - (Opsional) Tambahkan baris alamat awal dan akhir tambahan, lalu salin
rumus di kolom
CdanDuntuk menghitung jarak mengemudi antara berbagai tempat. - Klik Rute > Buat langkah demi langkah.
- Dalam dialog, masukkan nomor baris alamat yang ingin Anda buat petunjuk arahnya, lalu klik Oke.
- Tinjau petunjuk arah mengemudi di sheet baru yang dibuat skrip.
Meninjau kode
Untuk meninjau kode Apps Script untuk solusi ini, klik Lihat kode sumber di bawah:
Melihat kode sumber
Code.gs
Kontributor
Contoh ini dikelola oleh Google dengan bantuan Pakar Developer Google.
