Nivel de programación: Principiante
Duración: 5 minutos
Tipo de proyecto: Función personalizada
Objetivos
- Comprende qué hace la solución.
- Comprende qué hacen los servicios de Apps Script dentro de la solución.
- Configura la secuencia de comandos.
- Ejecuta la secuencia de comandos.
Acerca de esta solución
Si tienes datos con estructuras similares en varias hojas de una hoja de cálculo, como métricas de asistencia al cliente para los miembros del equipo, puedes usar esta función personalizada para crear un resumen de cada hoja. Esta solución se enfoca en los tickets de asistencia al cliente, pero puedes personalizarla para adaptarla a tus necesidades.
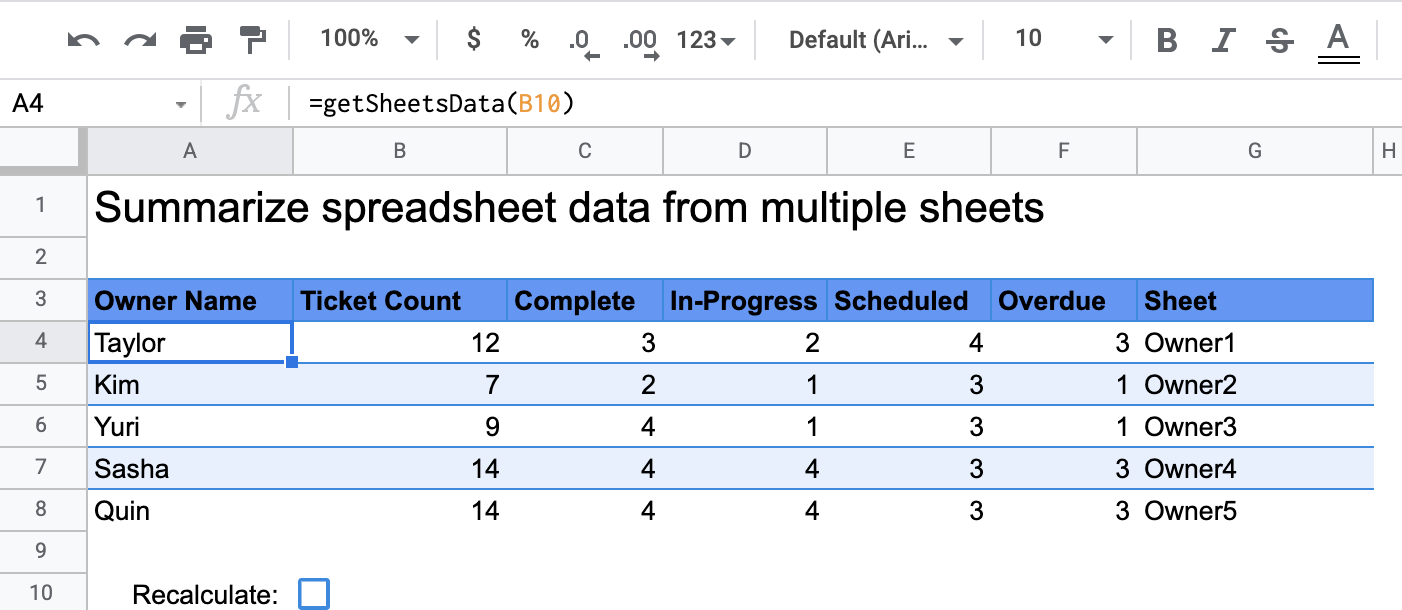
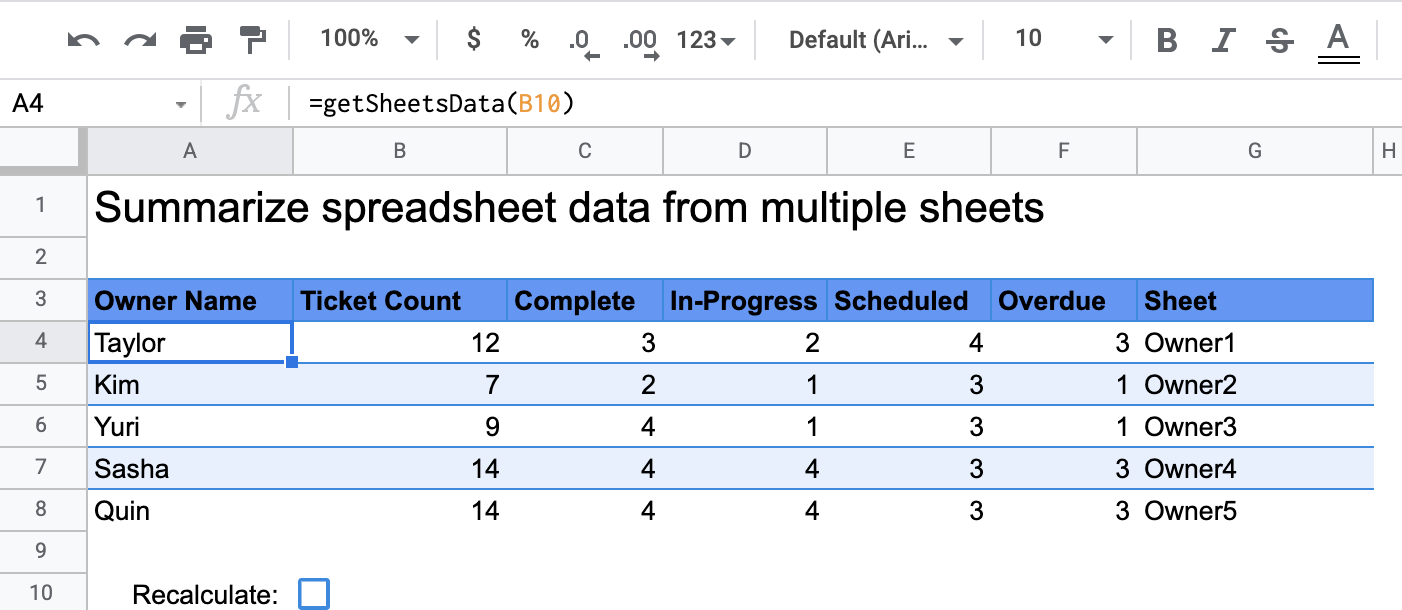
Cómo funciona
La función personalizada, llamada getSheetsData(), resume los datos de cada hoja de la hoja de cálculo según la columna Estado de la hoja. La secuencia de comandos ignora las hojas que no deben incluirse en la agregación, como las hojas ReadMe y Summary.
Servicios de Apps Script
En esta solución, se usa el siguiente servicio:
- Servicio de hojas de cálculo: Obtiene las hojas que se deben resumir y cuenta la cantidad de elementos que coinciden con una cadena especificada. Luego, la secuencia de comandos agrega la información calculada a un rango relativo a la ubicación en la que se llamó a la función personalizada en la hoja de cálculo.
Requisitos previos
Para usar esta muestra, necesitas cumplir con los siguientes requisitos previos:
- Una Cuenta de Google (es posible que las cuentas de Google Workspace requieran la aprobación del administrador)
- Un navegador web con acceso a Internet
Configura la secuencia de comandos
Haz clic en el siguiente botón para crear una copia de la hoja de cálculo de la función personalizada para resumir datos de hojas de cálculo. El proyecto de Apps Script para esta solución se adjunta a la hoja de cálculo.
Crear una copia
Ejecuta la secuencia de comandos:
- En la hoja de cálculo que copiaste, ve a la hoja Resumen.
- Haz clic en la celda
A4. La funcióngetSheetsData()se encuentra en esta celda. - Ve a una de las hojas del propietario y actualiza o agrega datos a la hoja. Estas son algunas acciones que puedes probar:
- Agrega una fila nueva con información de muestra del ticket.
- En la columna Estado, cambia el estado de un ticket existente.
- Cambia la posición de la columna Estado. Por ejemplo, en la hoja Owner1, mueve la columna Estado de la columna C a la columna D.
- Ve a la hoja Summary y revisa la tabla de resumen actualizada que
getSheetsData()creó a partir de la celdaA4. Es posible que debas marcar la casilla de verificación en la fila 10 para actualizar los resultados almacenados en caché de la función personalizada. Google almacena en caché las funciones personalizadas para optimizar el rendimiento.- Si agregaste o actualizaste filas, la secuencia de comandos actualizará los recuentos de tickets y estados.
- Si moviste la posición de la columna Estado, la secuencia de comandos seguirá funcionando según lo previsto con el nuevo índice de columna.
Revisa el código
Para revisar el código de Apps Script de esta solución, haz clic en Ver código fuente a continuación:
Ver el código fuente
Code.gs
Modificaciones
Puedes editar la función personalizada tantas veces como quieras para que se adapte a tus necesidades. A continuación, se muestra una adición opcional para actualizar manualmente los resultados de las funciones personalizadas.
Actualiza los resultados almacenados en caché
A diferencia de las funciones integradas, Google almacena en caché las funciones personalizadas para optimizar el rendimiento. Esto significa que, si cambias algo en tu función personalizada, como un valor que se está calculando, es posible que no se fuerce una actualización de inmediato. Para actualizar el resultado de la función de forma manual, sigue estos pasos:
- Para agregar una casilla de verificación a una celda vacía, haz clic en Insertar > Casilla de verificación.
- Agrega la celda que tiene la casilla de verificación como parámetro de la función personalizada, por ejemplo,
getSheetsData(B11). - Marca o desmarca la casilla de verificación para actualizar los resultados de la función personalizada.
Colaboradores
Google mantiene esta muestra con la ayuda de los Google Developer Experts.
