The Metrics Manager collects and reports on all metrics pertaining to the Blockly workspace. This guide describes the meaning of each set of metrics returned from the Metrics Manager. For more information on the Metrics Manager you can also watch our 2021 Metrics Deep Dive.
Metrics
Toolbox Metrics
workspace.getMetricsManager().getToolboxMetrics();
The toolbox metrics are composed of the height, width and position of
a category toolbox. This does not include information on the flyout that is
attached to the toolbox.
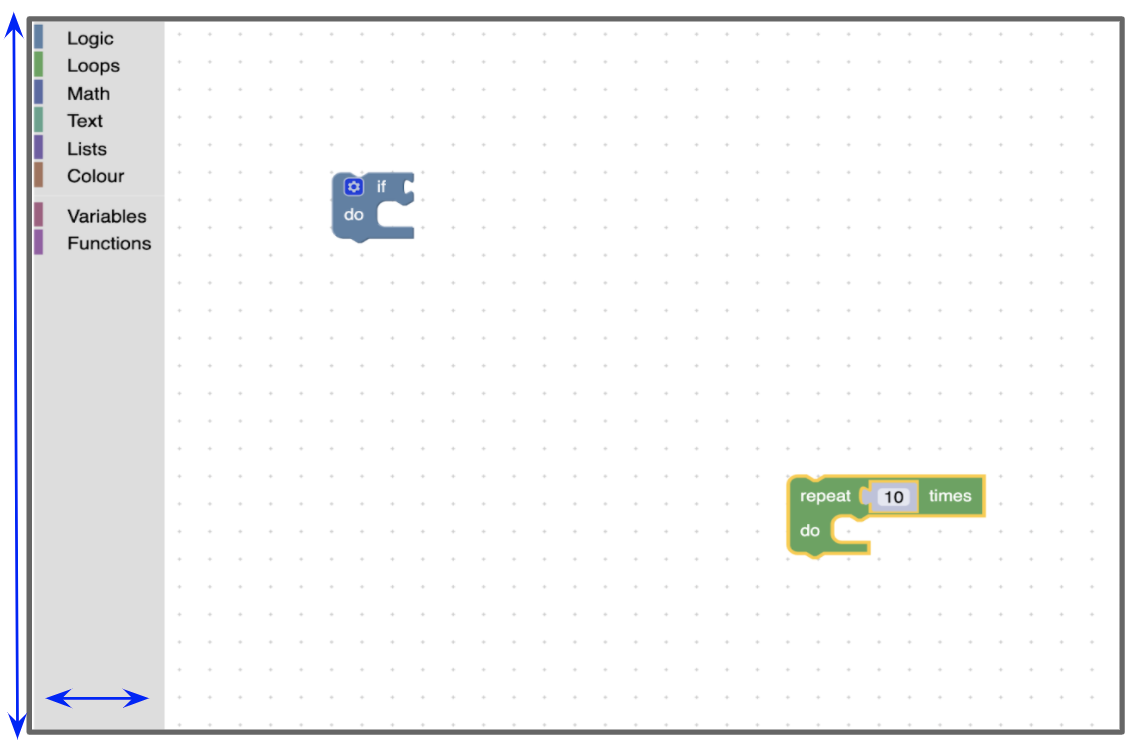
The position of the toolbox is of the type Blockly.utils.toolbox.Position.
Flyout Metrics
workspace.getMetricsManager().getFlyoutMetrics();
The flyout metrics are composed of the height, width and position of a
flyout toolbox. It is important to note, that this is not the flyout that is
attached to the category toolbox. This only pertains to flyout toolboxes as
shown in the below photo.
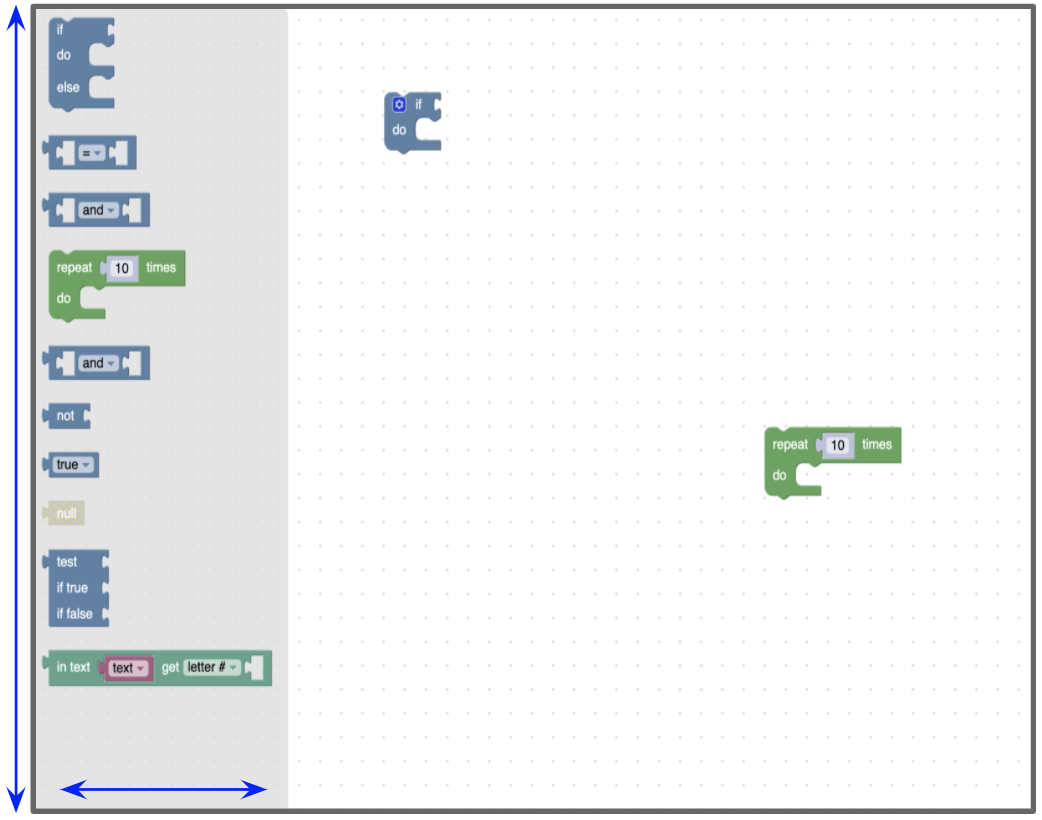
The position of the flyout is of the type Blockly.utils.toolbox.Position.
SVG Metrics
workspace.getMetricsManager().getSvgMetrics();
The SVG metrics are composed of the width and height of the workspace's parent
SVG. For the main workspace, this is the SVG with the blocklySvg class. This
SVG includes the visible workspace as well as the toolbox.

View Metrics
workspace.getMetricsManager().getViewMetrics(opt_getWorkspaceCoordinates);
The view metrics are composed of the height, width, top and left of the
viewport. The viewport is the portion of the workspace that is visible. This
does not include either type of toolbox.
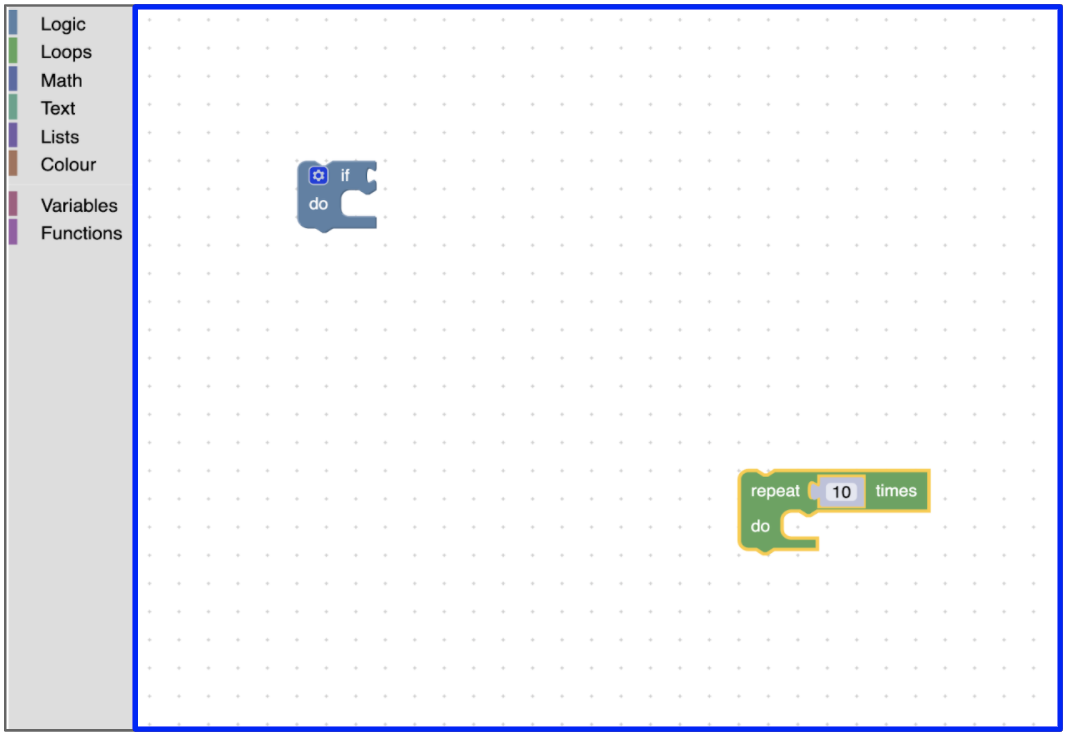
The top left is relative to the workspace origin. As we drag around the workspace the top and left position of the viewport are updated.
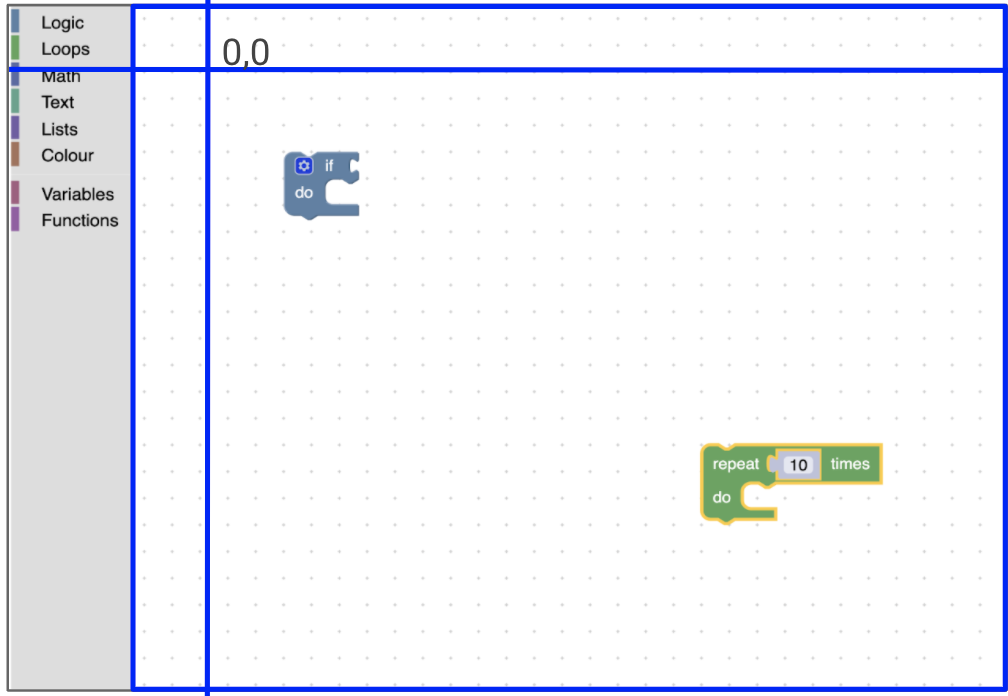
Absolute Metrics
workspace.getMetricsManager().getAbsoluteMetrics();
The absolute metrics are composed of the top and left offset of the viewport
from the pareng SVG. Depending on where the toolbox is positioned on the
workspace, this is usually the width or height of the toolbox.
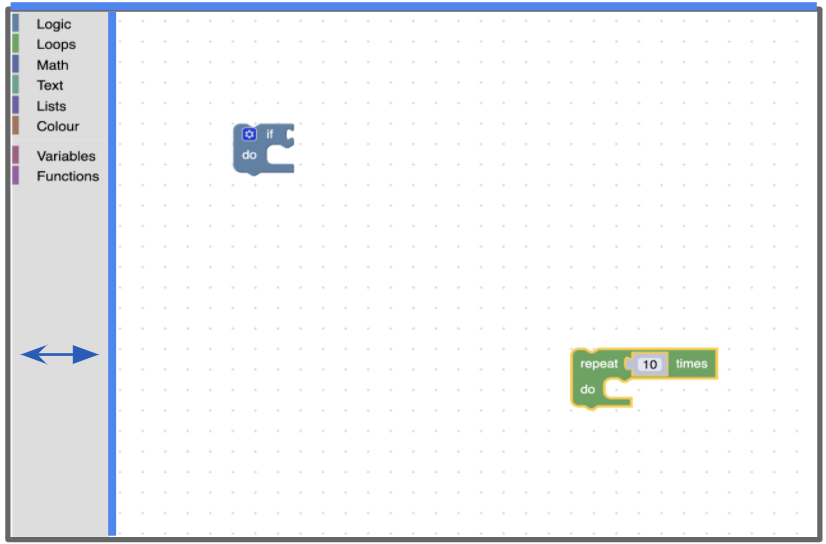
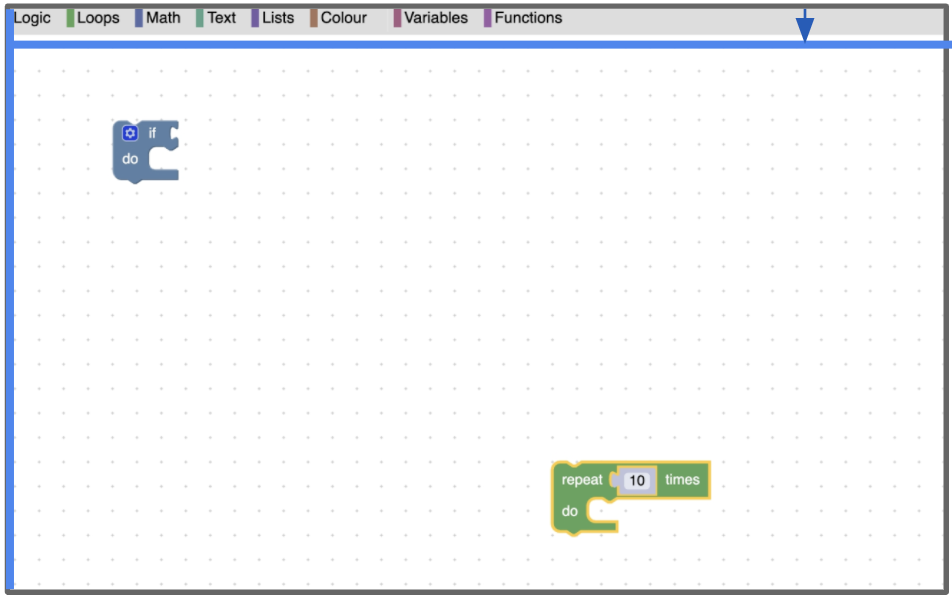
Content Metrics
workspace.getMetricsManager().getContentMetrics(opt_getWorkspaceCoordinates);
The content metrics are composed of the height, width, top and left
of the bounding box around any blocks or workspace comments.
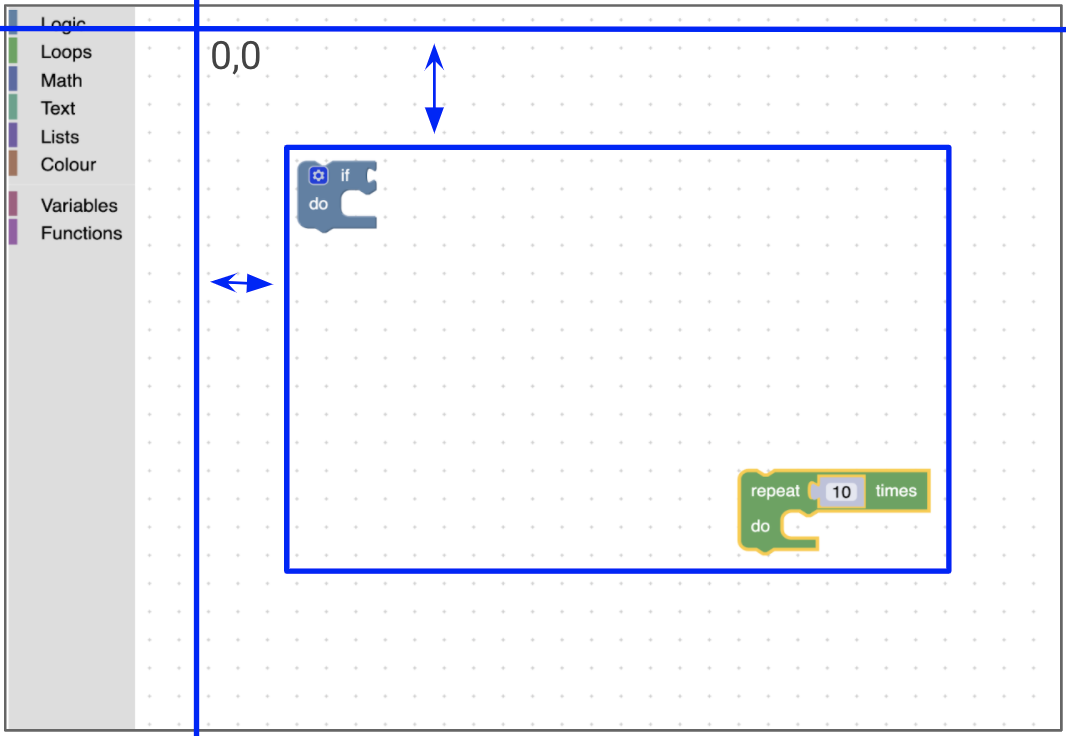
Scroll Metrics
workspace.getMetricsManager().getScrollMetrics(opt_getWorkspaceCoordinates);
The scroll metrics are composed of the height, width, top and left of
the scrollable area. For a movable workspace, the scrollable area is the content
area plus some padding.
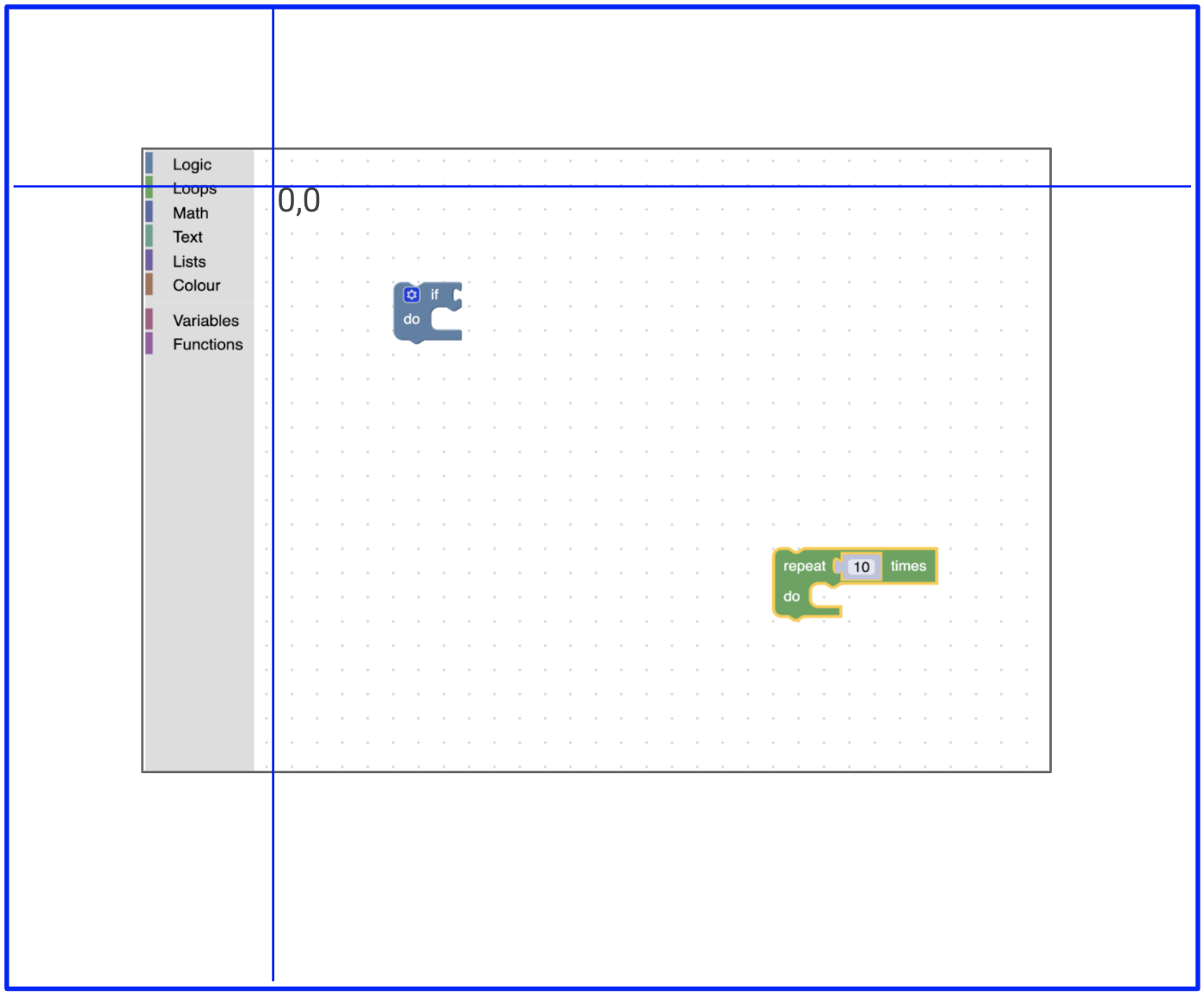
Coordinate Systems
By default, all metrics calculated by the Metrics Manager are returned as pixel
coordinates. Where applicable there is the option to get certain metrics in
workspace coordinates by passing in true to the metrics methods. For example,
metricsManager.getViewMetrics(true).
workspaceCoordinate = pixelCoordinates / workspace.scale
Workspace coordinates are generally used for items that sit on the workspace, such as blocks and workspace comments. Workspace coordinates do not change as the user zooms in and out.
Overriding Metrics
Developers who wish to provide their own metrics for the workspace
can register a substitute metrics manager object that implements the
IMetricsManager interface or extends Blockly.MetricsManager.
An example of this can be found in the Continuous Toolbox plugin or in the Fixed Edges plugin.
