In diesem Leitfaden wird beschrieben, wie Sie die Methode create() für die Ressource Message der Google Chat API verwenden, um Folgendes zu tun:
- Nachrichten mit Text, Karten und interaktiven Widgets senden
- Nachrichten privat an einen bestimmten Google Chat-Nutzer senden
- Eine Unterhaltung starten oder darauf antworten.
- Geben Sie einer Nachricht einen Namen, damit Sie sie in anderen Chat API-Anfragen angeben können.
Die maximale Nachrichtengröße (einschließlich Text oder Karten) beträgt 32.000 Byte. Wenn Sie eine Nachricht senden möchten, die diese Größe überschreitet, muss Ihre Chat-App stattdessen mehrere Nachrichten senden.
Chat-Apps können nicht nur die Chat API aufrufen, um Nachrichten zu erstellen, sondern auch Nachrichten erstellen und senden, um auf Nutzerinteraktionen zu antworten. So kann beispielsweise eine Willkommensnachricht gesendet werden, nachdem ein Nutzer die Chat-App einem Gruppenbereich hinzugefügt hat. Bei der Beantwortung von Interaktionen können Chat-Apps andere Arten von Messaging-Funktionen verwenden, darunter interaktive Dialogfelder und Linkvorschaufen. Wenn Sie auf einen Nutzer antworten möchten, gibt die Chat-App die Nachricht synchron zurück, ohne die Chat API aufzurufen. Informationen zum Senden von Nachrichten als Reaktion auf Interaktionen finden Sie unter Interaktionen mit Ihrer Google Chat App empfangen und darauf reagieren.
Wie werden mit der Chat API erstellte Nachrichten in Google Chat angezeigt und zugeordnet?
Sie können die create()-Methode mit der App-Authentifizierung und der Nutzerauthentifizierung aufrufen.
Je nach Art der Authentifizierung, die Sie verwenden, ordnet Chat den Absender der Nachricht unterschiedlich zu.
Wenn Sie sich als die Chat App authentifizieren, wird die Nachricht von der Chat App gesendet.

App angezeigt.Wenn Sie sich als Nutzer authentifizieren, sendet die Chat-App die Nachricht im Namen des Nutzers. Außerdem wird die Chat-App der Nachricht zugeordnet, indem ihr Name angezeigt wird.

Der Authentifizierungstyp bestimmt auch, welche Messaging-Funktionen und ‑Schnittstellen Sie in die Nachricht einfügen können. Mit der App-Authentifizierung können Chat-Apps Nachrichten mit Rich-Text, kartenbasierten Oberflächen und interaktiven Widgets senden. Da Chat-Nutzer in ihren Nachrichten nur Text senden können, können Sie beim Erstellen von Nachrichten mit Nutzerauthentifizierung nur Text einfügen. Weitere Informationen zu den Messaging-Funktionen, die für die Chat API verfügbar sind, finden Sie unter Google Chat-Nachrichten – Übersicht.
In dieser Anleitung wird erläutert, wie Sie mit der Chat API eine Nachricht senden, indem Sie einen der beiden Authentifizierungstypen verwenden.
Vorbereitung
Node.js
- Ein Google Workspace-Konto für Unternehmen mit Zugriff auf Google Chat.
- Umgebung einrichten:
- Google Cloud-Projekt erstellen
- OAuth-Zustimmungsbildschirm konfigurieren
- Aktivieren und konfigurieren Sie die Google Chat API mit einem Namen, einem Symbol und einer Beschreibung für Ihre Chat-App.
- Installieren Sie die Cloud-Clientbibliothek für Node.js.
- Erstellen Sie Anmeldedaten für den Zugriff, je nachdem, wie Sie sich in Ihrer Google Chat API-Anfrage authentifizieren möchten:
- Wenn Sie sich als Chat-Nutzer authentifizieren möchten, erstellen Sie Anmeldedaten für die OAuth-Client-ID und speichern Sie die Anmeldedaten als JSON-Datei mit dem Namen
credentials.jsonin Ihrem lokalen Verzeichnis. - Wenn Sie sich als Chat-App authentifizieren möchten, erstellen Sie Anmeldedaten für das Dienstkonto und speichern Sie die Anmeldedaten als JSON-Datei mit dem Namen
credentials.json.
- Wenn Sie sich als Chat-Nutzer authentifizieren möchten, erstellen Sie Anmeldedaten für die OAuth-Client-ID und speichern Sie die Anmeldedaten als JSON-Datei mit dem Namen
- Wählen Sie einen Autorisierungsbereich aus, je nachdem, ob Sie sich als Nutzer oder als Chat-App authentifizieren möchten.
- Ein Google Chat-Bereich, in dem der authentifizierte Nutzer oder die aufrufende Chat-App Mitglied ist. Wenn Sie sich als Chat-App authentifizieren möchten, fügen Sie die Chat-App dem Gruppenbereich hinzu.
Python
- Ein Google Workspace-Konto für Unternehmen mit Zugriff auf Google Chat.
- Umgebung einrichten:
- Google Cloud-Projekt erstellen
- OAuth-Zustimmungsbildschirm konfigurieren
- Aktivieren und konfigurieren Sie die Google Chat API mit einem Namen, einem Symbol und einer Beschreibung für Ihre Chat-App.
- Installieren Sie die Cloud-Clientbibliothek für Python.
- Erstellen Sie Anmeldedaten für den Zugriff, je nachdem, wie Sie sich in Ihrer Google Chat API-Anfrage authentifizieren möchten:
- Wenn Sie sich als Chat-Nutzer authentifizieren möchten, erstellen Sie Anmeldedaten für die OAuth-Client-ID und speichern Sie die Anmeldedaten als JSON-Datei mit dem Namen
credentials.jsonin Ihrem lokalen Verzeichnis. - Wenn Sie sich als Chat-App authentifizieren möchten, erstellen Sie Anmeldedaten für das Dienstkonto und speichern Sie die Anmeldedaten als JSON-Datei mit dem Namen
credentials.json.
- Wenn Sie sich als Chat-Nutzer authentifizieren möchten, erstellen Sie Anmeldedaten für die OAuth-Client-ID und speichern Sie die Anmeldedaten als JSON-Datei mit dem Namen
- Wählen Sie einen Autorisierungsbereich aus, je nachdem, ob Sie sich als Nutzer oder als Chat-App authentifizieren möchten.
- Ein Google Chat-Bereich, in dem der authentifizierte Nutzer oder die aufrufende Chat-App Mitglied ist. Wenn Sie sich als Chat-App authentifizieren möchten, fügen Sie die Chat-App dem Gruppenbereich hinzu.
Java
- Ein Google Workspace-Konto für Unternehmen mit Zugriff auf Google Chat.
- Umgebung einrichten:
- Google Cloud-Projekt erstellen
- OAuth-Zustimmungsbildschirm konfigurieren
- Aktivieren und konfigurieren Sie die Google Chat API mit einem Namen, einem Symbol und einer Beschreibung für Ihre Chat-App.
- Installieren Sie die Cloud-Clientbibliothek für Java.
- Erstellen Sie Anmeldedaten für den Zugriff, je nachdem, wie Sie sich in Ihrer Google Chat API-Anfrage authentifizieren möchten:
- Wenn Sie sich als Chat-Nutzer authentifizieren möchten, erstellen Sie Anmeldedaten für die OAuth-Client-ID und speichern Sie die Anmeldedaten als JSON-Datei mit dem Namen
credentials.jsonin Ihrem lokalen Verzeichnis. - Wenn Sie sich als Chat-App authentifizieren möchten, erstellen Sie Anmeldedaten für das Dienstkonto und speichern Sie die Anmeldedaten als JSON-Datei mit dem Namen
credentials.json.
- Wenn Sie sich als Chat-Nutzer authentifizieren möchten, erstellen Sie Anmeldedaten für die OAuth-Client-ID und speichern Sie die Anmeldedaten als JSON-Datei mit dem Namen
- Wählen Sie einen Autorisierungsbereich aus, je nachdem, ob Sie sich als Nutzer oder als Chat-App authentifizieren möchten.
- Ein Google Chat-Bereich, in dem der authentifizierte Nutzer oder die aufrufende Chat-App Mitglied ist. Wenn Sie sich als Chat-App authentifizieren möchten, fügen Sie die Chat-App dem Gruppenbereich hinzu.
Apps Script
- Ein Google Workspace-Konto für Unternehmen mit Zugriff auf Google Chat.
- Umgebung einrichten:
- Google Cloud-Projekt erstellen
- OAuth-Zustimmungsbildschirm konfigurieren
- Aktivieren und konfigurieren Sie die Google Chat API mit einem Namen, einem Symbol und einer Beschreibung für Ihre Chat-App.
- Erstellen Sie ein eigenständiges Apps Script-Projekt und aktivieren Sie den Advanced Chat Service.
- In diesem Leitfaden müssen Sie entweder die Nutzer- oder die App-Authentifizierung verwenden. Wenn Sie sich als Chat-App authentifizieren möchten, erstellen Sie Dienstkonto-Anmeldedaten. Eine Anleitung dazu finden Sie unter Authentifizierung und Autorisierung als Google Chat-App.
- Wählen Sie einen Autorisierungsbereich aus, je nachdem, ob Sie sich als Nutzer oder als Chat-App authentifizieren möchten.
- Ein Google Chat-Bereich, in dem der authentifizierte Nutzer oder die aufrufende Chat-App Mitglied ist. Wenn Sie sich als Chat-App authentifizieren möchten, fügen Sie die Chat-App dem Gruppenbereich hinzu.
Nachricht als Chat-App senden
In diesem Abschnitt wird beschrieben, wie Sie Nachrichten mit Text, Karten und interaktiven Zubehör-Widgets über die App-Authentifizierung senden.

Wenn Sie die Methode CreateMessage() mit der App-Authentifizierung aufrufen möchten, müssen Sie die folgenden Felder in der Anfrage angeben:
- Der
chat.bot-Autorisierungsbereich. - Die
Space-Ressource, in der Sie die Nachricht posten möchten. Die Chat-App muss Mitglied des Bereichs sein. - Die zu erstellende
Message-Ressource. Um den Inhalt der Nachricht zu definieren, können Sie Rich-Text (text), eine oder mehrere Kartenoberflächen (cardsV2) oder beides einfügen.
Optional können Sie Folgendes angeben:
- Das Feld
accessoryWidgets, um interaktive Schaltflächen am unteren Rand der Nachricht einzufügen. - Das Feld
privateMessageViewer, um die Nachricht privat an einen bestimmten Nutzer zu senden. - Das Feld
messageId, mit dem Sie die Nachricht benennen können, um sie in anderen API-Anfragen zu verwenden. - Die Felder
thread.threadKeyundmessageReplyOptionzum Starten oder Beantworten einer Unterhaltung. Wenn im Bereich keine Threads verwendet werden, wird dieses Feld ignoriert.
Der folgende Code zeigt ein Beispiel dafür, wie eine Chat-App eine Nachricht senden kann, die als Chat-App gepostet wurde und Text, eine Karte und eine anklickbare Schaltfläche am Ende der Nachricht enthält:
Node.js
Python
Java
Apps Script
Ersetzen Sie SPACE_NAME durch die ID aus dem Feld name des Bereichs, um dieses Beispiel auszuführen. Sie können die ID abrufen, indem Sie die Methode ListSpaces() aufrufen oder die URL des Bereichs verwenden.
Interaktive Widgets unten in einer Nachricht hinzufügen
Im ersten Codebeispiel in dieser Anleitung wird in der Chat-App-Nachricht unten eine anklickbare Schaltfläche angezeigt, die als Zubehör-Widget bezeichnet wird. Zubehör-Widgets werden nach Text oder Karten in einer Nachricht angezeigt. Mit diesen Widgets können Sie Nutzer auf verschiedene Arten dazu auffordern, mit Ihrer Mitteilung zu interagieren, z. B. so:
- Bewerten Sie die Richtigkeit oder Zufriedenheit einer Nachricht.
- Problem mit der Nachricht oder der Chat App melden
- Öffnen Sie einen Link zu ähnlichen Inhalten, z. B. Dokumentation.
- Ähnliche Nachrichten aus der Chat-App für einen bestimmten Zeitraum schließen oder in den Schlummermodus versetzen.
Wenn Sie Zubehör-Widgets hinzufügen möchten, fügen Sie das Feld accessoryWidgets[] in den Anfragetext ein und geben Sie ein oder mehrere Widgets an, die Sie einfügen möchten.
Das folgende Bild zeigt eine Chat-App, die einer Textnachricht Zubehör-Widgets hinzufügt, damit Nutzer ihre Erfahrungen mit der Chat-App bewerten können.
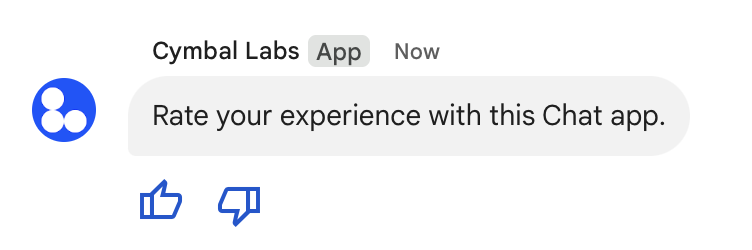
Das Folgende zeigt den Text der Anfrage, mit der eine SMS mit zwei Zubehörschaltflächen erstellt wird. Wenn ein Nutzer auf eine Schaltfläche klickt, wird die entsprechende Funktion (z. B. doUpvote) aufgerufen, um die Interaktion zu verarbeiten:
{
text: "Rate your experience with this Chat app.",
accessoryWidgets: [{ buttonList: { buttons: [{
icon: { material_icon: {
name: "thumb_up"
}},
color: { red: 0, blue: 255, green: 0 },
onClick: { action: {
function: "doUpvote"
}}
}, {
icon: { material_icon: {
name: "thumb_down"
}},
color: { red: 0, blue: 255, green: 0 },
onClick: { action: {
function: "doDownvote"
}}
}]}}]
}
Private Nachrichten senden
Chat-Apps können Nachrichten privat senden, sodass die Nachricht nur für einen bestimmten Nutzer im Gruppenbereich sichtbar ist. Wenn eine Chat-App eine private Nachricht sendet, wird in der Nachricht ein Label angezeigt, das den Nutzer darüber informiert, dass die Nachricht nur für ihn sichtbar ist.
Wenn Sie eine private Nachricht über die Chat API senden möchten, geben Sie das Feld privateMessageViewer im Hauptteil Ihrer Anfrage an. Um den Nutzer anzugeben, legen Sie den Wert auf die User-Ressource fest, die den Chat-Nutzer darstellt. Sie können auch das Feld name der Ressource User verwenden, wie im folgenden Beispiel gezeigt:
{
text: "Hello private world!",
privateMessageViewer: {
name: "users/USER_ID"
}
}
Wenn Sie dieses Beispiel verwenden möchten, ersetzen Sie USER_ID durch eine eindeutige ID für den Nutzer, z. B. 12345678987654321 oder hao@cymbalgroup.com. Weitere Informationen zum Angeben von Nutzern finden Sie unter Google Chat-Nutzer identifizieren und angeben.
Wenn Sie eine private Nachricht senden möchten, müssen Sie Folgendes in Ihrer Anfrage weglassen:
SMS im Namen eines Nutzers senden
In diesem Abschnitt wird erläutert, wie Sie mit Nutzerauthentifizierung Nachrichten im Namen eines Nutzers senden. Bei der Nutzerauthentifizierung darf der Inhalt der Nachricht nur Text enthalten. Messaging-Funktionen, die nur für Chat-Apps verfügbar sind, müssen weggelassen werden. Dazu gehören auch Kartenschnittstellen und interaktive Widgets.

Wenn Sie die Methode CreateMessage() mit Nutzerauthentifizierung aufrufen möchten, müssen Sie die folgenden Felder in der Anfrage angeben:
- Ein Autorisierungsbereich, der die Nutzerauthentifizierung für diese Methode unterstützt. Im folgenden Beispiel wird der Bereich
chat.messages.createverwendet. - Die
Space-Ressource, in der Sie die Nachricht posten möchten. Der authentifizierte Nutzer muss Mitglied des Gruppenbereichs sein. - Die zu erstellende
Message-Ressource. Um den Inhalt der Nachricht zu definieren, müssen Sie das Feldtextangeben.
Optional können Sie Folgendes angeben:
- Das Feld
messageId, mit dem Sie die Nachricht benennen können, um sie in anderen API-Anfragen zu verwenden. - Die Felder
thread.threadKeyundmessageReplyOptionzum Starten oder Beantworten einer Unterhaltung. Wenn im Bereich keine Threads verwendet werden, wird dieses Feld ignoriert.
Der folgende Code zeigt ein Beispiel dafür, wie eine Chat-App im Namen eines authentifizierten Nutzers eine Textnachricht in einem bestimmten Gruppenbereich senden kann:
Node.js
Python
Java
Apps Script
Ersetzen Sie SPACE_NAME durch die ID aus dem Feld name des Bereichs, um dieses Beispiel auszuführen. Sie können die ID abrufen, indem Sie die Methode ListSpaces() aufrufen oder die URL des Bereichs verwenden.
Unterhaltungsthread starten oder darauf antworten
Bei Gruppenbereichen mit Threads können Sie festlegen, ob mit einer neuen Nachricht ein Thread gestartet oder auf einen vorhandenen Thread geantwortet wird.
Standardmäßig wird mit Nachrichten, die Sie über die Chat API erstellen, ein neuer Thread gestartet. Damit Sie den Thread später leichter finden und darauf antworten können, können Sie in Ihrer Anfrage einen Thread-Schlüssel angeben:
- Geben Sie im Text Ihrer Anfrage das Feld
thread.threadKeyan. - Geben Sie den Abfrageparameter
messageReplyOptionan, um festzulegen, was passiert, wenn der Schlüssel bereits vorhanden ist.
So erstellen Sie eine Nachricht, mit der auf einen vorhandenen Thread geantwortet wird:
- Geben Sie im Anfragetext das Feld
threadan. Falls festgelegt, können Sie die von Ihnen erstelltethreadKeyangeben. Andernfalls müssen Sie dienamedes Threads verwenden. - Geben Sie den Abfrageparameter
messageReplyOptionan.
Im folgenden Codebeispiel sehen Sie, wie eine Chat-App im Namen eines authentifizierten Nutzers eine SMS senden kann, mit der ein bestimmter Thread gestartet oder auf einen bestimmten Thread geantwortet wird, der durch den Schlüssel eines bestimmten Gruppenbereichs identifiziert wird:
Node.js
Python
Java
Apps Script
Wenn Sie dieses Beispiel ausführen möchten, ersetzen Sie Folgendes:
THREAD_KEY: Ein vorhandener Threads-Schlüssel im Bereich oder ein eindeutiger Name für den Thread, wenn ein neuer Thread erstellt werden soll.SPACE_NAME: Die ID aus dem Feldnamedes Bereichs. Sie können die ID abrufen, indem Sie die MethodeListSpaces()aufrufen oder die URL des Bereichs verwenden.
Nachricht benennen
Wenn Sie eine Nachricht in zukünftigen API-Aufrufen abrufen oder angeben möchten, können Sie sie benennen, indem Sie das Feld messageId in Ihrer Anfrage festlegen.
Wenn Sie Ihrer Nachricht einen Namen geben, können Sie sie angeben, ohne die vom System zugewiesene ID aus dem Ressourcennamen der Nachricht (im Feld name) speichern zu müssen.
Wenn Sie beispielsweise eine Nachricht mit der Methode get() abrufen möchten, geben Sie mit dem Ressourcennamen an, welche Nachricht abgerufen werden soll. Der Ressourcenname hat das Format spaces/{space}/messages/{message}, wobei {message} die vom System zugewiesene ID oder der benutzerdefinierte Name ist, den Sie beim Erstellen der Mitteilung festgelegt haben.
Wenn Sie einer Nachricht einen Namen geben möchten, geben Sie beim Erstellen der Nachricht eine benutzerdefinierte ID im Feld messageId an. Mit dem Feld messageId wird der Wert für das Feld clientAssignedMessageId der Ressource Message festgelegt.
Sie können eine Nachricht nur benennen, wenn Sie sie erstellen. Sie können keine benutzerdefinierte ID für vorhandene Nachrichten benennen oder ändern. Die benutzerdefinierte ID muss die folgenden Anforderungen erfüllen:
- Beginnt mit
client-. Beispiel:client-custom-nameist eine gültige benutzerdefinierte ID,custom-namejedoch nicht. - Enthält bis zu 63 Zeichen und nur Kleinbuchstaben, Ziffern und Bindestriche.
- Sie ist innerhalb eines Bereichs eindeutig. Eine Chat-App kann nicht dieselbe benutzerdefinierte ID für verschiedene Nachrichten verwenden.
Im folgenden Codebeispiel wird gezeigt, wie eine Chat-App im Namen eines authentifizierten Nutzers eine SMS mit einer ID an einen bestimmten Gruppenbereich senden kann:
Node.js
Python
Java
Apps Script
Wenn Sie dieses Beispiel ausführen möchten, ersetzen Sie Folgendes:
SPACE_NAME: Die ID aus dem Feldnamedes Bereichs. Sie können die ID abrufen, indem Sie die MethodeListSpaces()aufrufen oder die URL des Bereichs verwenden.MESSAGE-ID: ein Name für die Nachricht, die mitcustom-beginnt. Muss sich von allen anderen Nachrichtennamen unterscheiden, die von der Chat-App im angegebenen Bereich erstellt wurden.
Nachricht zitieren
Sie können eine andere Nachricht zitieren, indem Sie CreateMessage()(rpc, rest) aufrufen und quotedMessageMetadata(rpc, rest) im Antrag festlegen.
Sie können Nachrichten in einem Thread oder im Hauptchat zitieren, aber nicht aus einem anderen Thread.
Der folgende Code zeigt, wie eine Nachricht erstellt wird, in der eine andere Nachricht zitiert wird:
Node.js
import {createClientWithUserCredentials} from './authentication-utils.js';
const USER_AUTH_OAUTH_SCOPES = ['https://www.googleapis.com/auth/chat.messages.create'];
// This sample shows how to create a message that quotes another message.
async function main() {
// Create a client
const chatClient = await createClientWithUserCredentials(USER_AUTH_OAUTH_SCOPES);
// Initialize request argument(s)
const request = {
// TODO(developer): Replace SPACE_NAME .
parent: 'spaces/SPACE_NAME',
message: {
text: 'I am responding to a quoted message!',
// quotedMessageMetadata lets chat apps respond to a message by quoting it.
quotedMessageMetadata: {
// TODO(developer): Replace QUOTED_MESSAGE_NAME
// and QUOTED_MESSAGE_LAST_UPDATE_TIME.
name: 'QUOTED_MESSAGE_NAME',
lastUpdateTime: 'QUOTED_MESSAGE_LAST_UPDATE_TIME'
}
}
};
// Make the request
const response = await chatClient.createMessage(request);
// Handle the response
console.log(response);
}
main().catch(console.error);
Python
from authentication_utils import create_client_with_user_credentials
from google.apps import chat_v1 as google_chat
from google.protobuf.timestamp_pb2 import Timestamp
SCOPES = ['https://www.googleapis.com/auth/chat.messages.create']
# This sample shows how to create a message that quotes another message.
def create_message_quote_message():
'''Creates a message that quotes another message.'''
# Create a client
client = create_client_with_user_credentials(SCOPES)
# Create a timestamp from the RFC-3339 string.
# TODO(developer): Replace QUOTED_MESSAGE_LAST_UPDATE_TIME.
last_update_time = Timestamp()
last_update_time.FromJsonString('QUOTED_MESSAGE_LAST_UPDATE_TIME')
# Initialize request argument(s)
request = google_chat.CreateMessageRequest(
# TODO(developer): Replace SPACE_NAME.
parent='spaces/SPACE_NAME',
# Create the message.
message = google_chat.Message(
text='I am responding to a quoted message!',
# quotedMessageMetadata lets chat apps respond to a message by quoting it.
quoted_message_metadata=google_chat.QuotedMessageMetadata(
name='QUOTED_MESSAGE_NAME',
last_update_time=last_update_time
)
)
)
# Make the request
response = client.create_message(request)
# Handle the response
print(response)
create_message_quote_message()
Java
import com.google.chat.v1.ChatServiceClient;
import com.google.chat.v1.CreateMessageRequest;
import com.google.chat.v1.Message;
import com.google.chat.v1.QuotedMessageMetadata;
import com.google.protobuf.util.Timestamps;
import com.google.workspace.api.chat.samples.utils.AuthenticationUtils;
import java.text.ParseException;
// This sample shows how to create a message that quotes another message.
public class CreateMessageQuoteMessage {
public static void main(String[] args) throws Exception, ParseException {
// Create a client.
ChatServiceClient chatClient = AuthenticationUtils.createClientWithUserCredentials();
// Initialize request argument(s).
// TODO(developer): Replace SPACE_NAME, QUOTED_MESSAGE_NAME,
// and QUOTED_MESSAGE_LAST_UPDATE_TIME here.
String parent = "spaces/SPACE_NAME";
String quotedMessageName = "QUOTED_MESSAGE_NAME";
String lastUpdateTime = "QUOTED_MESSAGE_LAST_UPDATE_TIME";
QuotedMessageMetadata quotedMessageMetadata =
QuotedMessageMetadata.newBuilder()
.setName(quotedMessageName)
.setLastUpdateTime(Timestamps.parse(lastUpdateTime))
.build();
Message message = Message.newBuilder()
.setText("I am responding to a quoted message!")
.setQuotedMessageMetadata(quotedMessageMetadata)
.build();
CreateMessageRequest request =
CreateMessageRequest.newBuilder()
.setParent(parent)
.setMessage(message)
.build();
// Make the request.
Message response = chatClient.createMessage(request);
// Handle the response.
System.out.println(response);
}
}
Apps Script
/**
* Creates a message that quotes another message.
*
* Relies on the OAuth2 scope 'https://www.googleapis.com/auth/chat.messages.create'
* referenced in the manifest file (appsscript.json).
*/
function createMessageQuoteMessage() {
// Initialize request argument(s)
// TODO(developer): Replace SPACE_NAME here.
const parent = 'spaces/SPACE_NAME';
const message = {
// The text content of the message.
text: 'I am responding to a quoted message!',
// quotedMessageMetadata lets chat apps respond to a message by quoting it.
//
// TODO(developer): Replace QUOTED_MESSAGE_NAME
// and QUOTED_MESSAGE_LAST_UPDATE_TIME .
quotedMessageMetadata: {
name: 'QUOTED_MESSAGE_NAME',
lastUpdateTime: 'QUOTED_MESSAGE_LAST_UPDATE_TIME',
}
};
// Make the request
const response = Chat.Spaces.Messages.create(message, parent);
// Handle the response
console.log(response);
}
Wenn Sie dieses Beispiel ausführen möchten, ersetzen Sie Folgendes:
SPACE_NAME: Die ID aus dem Feldnamedes Bereichs. Sie können die ID abrufen, indem Sie die MethodeListSpaces()(rpc,rest) aufrufen oder die URL des Bereichs verwenden.QUOTED_MESSAGE_NAME: Die Nachrichtenressourcename(rpc,rest) der zu zitierenden Nachricht im Formatspaces/{space}/messages/{message}.QUOTED_MESSAGE_LAST_UPDATE_TIME: Die Zeit der letzten Aktualisierung der Nachricht, die Sie zitieren möchten. Wenn die Nachricht nie bearbeitet wurde, entspricht dascreateTime(rpc,rest). Wenn die Nachricht bearbeitet wurde, entspricht daslastUpdateTime(rpc,rest).
Fehlerbehebung
Wenn eine Google Chat-App oder Karte einen Fehler zurückgibt, wird in der Chat-Benutzeroberfläche die Meldung „Ein Fehler ist aufgetreten“ angezeigt. oder „Ihre Anfrage kann nicht bearbeitet werden.“ Manchmal wird in der Chat-Benutzeroberfläche keine Fehlermeldung angezeigt, aber die Chat-App oder ‑Karte liefert ein unerwartetes Ergebnis, z. B. wird eine Kartennachricht nicht angezeigt.
Auch wenn in der Chat-Benutzeroberfläche keine Fehlermeldung angezeigt wird, sind aussagekräftige Fehlermeldungen und Protokolldaten verfügbar, die Ihnen helfen, Fehler zu beheben, wenn die Fehlerprotokollierung für Chat-Apps aktiviert ist. Informationen zum Ansehen, Debuggen und Beheben von Fehlern finden Sie unter Google Chat-Fehler beheben.
Weitere Informationen
- Mit dem Card Builder können Sie JSON-Kartenmitteilungen für Chat-Apps entwerfen und in der Vorschau ansehen.
- Nachrichten formatieren
- Details zu einer Nachricht abrufen
- Nachrichten in einem Gruppenbereich auflisten
- Nachricht aktualisieren
- Nachricht löschen
- Nutzer in Google Chat-Nachrichten identifizieren
- Nachrichten mit eingehenden Webhooks an Google Chat senden
