In dieser Anleitung erfahren Sie, wie Sie OAuth 2.0 für den API-Zugriff mit Ihren eigenen Anmeldedaten und entweder dem Desktop-Ablauf oder dem Web-Ablauf einrichten. Diese Schritte müssen nur einmal ausgeführt werden, es sei denn, Sie widerrufen oder löschen die OAuth 2.0-Anmeldedaten oder müssen die zulässigen Bereiche für Ihre OAuth 2.0-Anmeldedaten ändern.
OAuth 2.0-Anmeldedaten erstellen
Folgen Sie der Anleitung, um ein Google API Console-Projekt für die Google Ads API zu konfigurieren.
Laden Sie die JSON-Datei des Clients herunter. Klicken Sie dazu zuerst auf das Symbol OAuth-Client herunterladen und dann auf dem folgenden Bildschirm auf die Schaltfläche JSON HERUNTERLADEN.
Speichern Sie die Datei in Ihrem Basisverzeichnis, sodass Sie jetzt die lokale Datei
~/client_secret_XXX.apps.googleusercontent.com.jsonhaben (wobei XXX für Werte steht, die für Ihr Projekt spezifisch sind). Wir verwenden diese Datei im nächsten Schritt, um das Codebeispiel auszuführen.
Clientbibliothek einrichten
Führen Sie das Codebeispiel
Mit dem folgenden Befehl können Sie das Codebeispiel über die Befehlszeile mit Gradle ausführen:GenerateUserCredentialsin einem Terminal aus. Übergeben Sie die heruntergeladene OAuth 2.0-JSON-Datei über Befehlszeilen-Flags../gradlew --console=plain --quiet runExample \ --example="authentication.GenerateUserCredentials \ --oAuthClientFile ${HOME}/client_secret_XXX.apps.googleusercontent.com.json"In diesem Codebeispiel werden Sie aufgefordert, eine URL aufzurufen, über die Sie die App autorisieren müssen, in Ihrem Namen auf Ihr Google Ads-Konto zuzugreifen.
Paste this URL in your browser: https://accounts.google.com/o/oauth2/auth?access_type=offline&client_id=****...Rufen Sie die URL in einer privaten Browsersitzung oder einem Inkognitofenster auf. Melden Sie sich mit dem Google-Konto an, mit dem Sie auf Google Ads zugreifen. Normalerweise ist das die Anmelde-E-Mail-Adresse für ein Google Ads-Verwaltungskonto, das alle Konten enthält, die Sie in der zugehörigen Kontohierarchie verwalten müssen. Klicken Sie auf dem OAuth 2.0-Zustimmungsbildschirm auf Weiter.
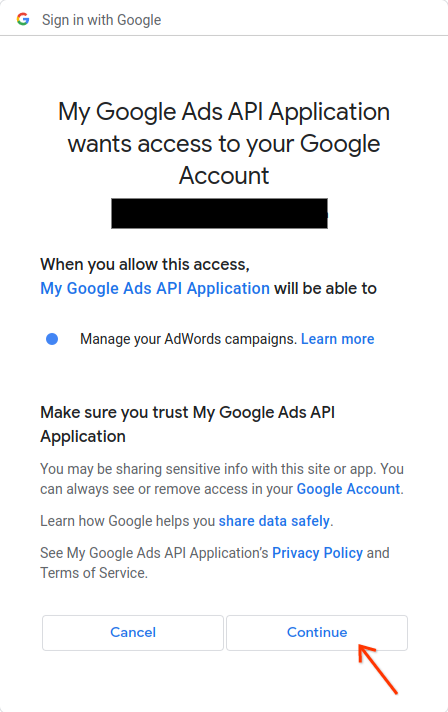
Sie werden auf eine Seite mit einer Meldung weitergeleitet, die angibt, dass die Autorisierung erfolgreich war.
Authorization code was successfully retrieved. Check the console output from `GenerateUserCredentials` for further instructions.-
Kehren Sie zur Konsole zurück, in der Sie das Codebeispiel ausführen. Das Codebeispiel wurde abgeschlossen und zeigt Ihr Aktualisierungstoken und einige Anweisungen an, gefolgt von den Anweisungen, die Sie zum Konfigurieren der Clientbibliothek ausführen müssen:
#Mon Apr 18 09:07:51 EDT 2022 api.googleads.refreshToken=1/Yw......................................... api.googleads.clientId=...........-...............apps.googleusercontent.com api.googleads.developerToken=INSERT_DEVELOPER_TOKEN_HERE api.googleads.clientSecret=........................ -
Kopieren Sie die Zeilen vom Datums-Kommentar
#bis zum Ende der Ausgabe in Ihreads.properties-Datei.Ersetzen Sie
INSERT_DEVELOPER_TOKEN_HEREdurch Ihr Entwicklertoken.Für eine einfache Einrichtung platzieren Sie die Datei
ads.propertiesin Ihrem Basisverzeichnis.

