Objectif
Dans ce document, nous allons examiner comment utiliser l'API Address Validation dans Google Sheets afin de tester le service de manière rapide et simple.
En tant que non-développeur, vous souhaitez peut-être trouver un moyen de commencer à utiliser le service sans trop d'aide des équipes techniques, tout en étant prêt à travailler avec les données provenant de Google Maps Platform, telles que l'API Address Validation.
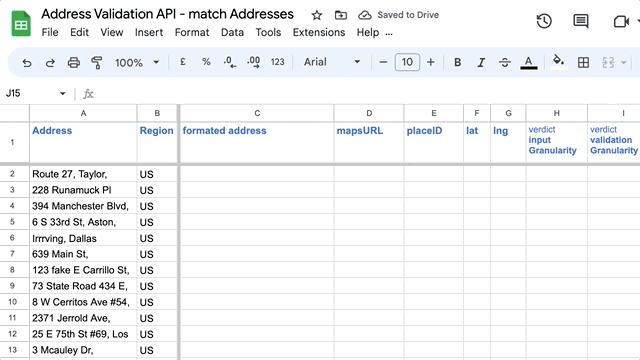
Cas d'utilisation
Voyons maintenant les cas d'utilisation où l'API Address Validation dans Google Sheets est utile :
- Essai : en tant qu'entreprise, vous pouvez tester rapidement les fonctionnalités de l'API Address Validation en utilisant vos propres adresses.
- Comparer : comparez les résultats de l'API Address Validation avec ceux d'autres points de terminaison, comme l'API Geocoding ou l'API Places.
- Test A/B : testez différentes variantes du même ensemble de données pour identifier celles qui pourraient fournir des résultats plus adaptés.
Modèle Google Sheets
La solution est une feuille de calcul Google Sheets qui est fournie avec des fonctions Apps Script personnalisées. Ces fonctions effectuent des requêtes séquentielles à l'API Address Validation.
Vous pouvez exécuter des adresses par l'API en suivant les étapes ci-dessous (nécessite un compte Google et une clé API) :
- Accédez à la feuille de calcul exemple, puis sélectionnez Fichier > Créer une copie dans le menu
(vous devez vous connecter à votre compte Google ou en créer un)
. - Activez l'API Address Validation et générez une clé API depuis la console Cloud.
- Dans l'onglet Sheets "Clé API + Tableau de bord", remplacez la cellule B2 par votre clé API.
- Copier/coller les adresses dans le modèle (dans une feuille distincte pour mettre en forme les données : concaténer le numéro de rue, le nom, la ville et le code postal)
- Sélectionnez des cellules de la feuille de calcul, puis sélectionnez dans le menu "Validation d'adresse" > "Sélection de l'API Address Validation"
. - Lors de la première exécution, un message "Autorisation requise" s'affiche pour vous permettre d'accéder à Apps Script.
Conditions d'utilisation de la plate-forme Google Maps
La Solution est fournie à des fins de test sur un ensemble limité d'adresses :
Période de mise en cache autorisée : 30 jours calendaires consécutifs, après quoi le Client doit (1) supprimer le Contenu Google Maps mis en cache ou (2) le remplacer par les données de l'Utilisateur final fournies par le biais de la confirmation ou de la correction de l'Utilisateur final. Consultez le tableau 11.3.1 (Autorisations de mise en cache) des conditions d'utilisation de Google Maps Platform :
- placeId
- Emplacement : valeurs de latitude, valeurs de longitude
- verdict
- formattedAddress
- postalAddress
- addressComponent: componentName
- USPS Data standardizedAddress
Remarques
- Performances : procédez par blocs de 1 000 lignes maximum à la fois. Le script peut s'arrêter, par exemple en cas de dépassement du quota d'API par seconde. Dans ce cas, reprenez à la ligne où le script s'est arrêté.
- Vous pouvez accéder au code depuis Menu > Extensions > Apps Script et créer votre propre version du script adaptée à vos besoins.
- Tarifs de l'API Address Validation
Conclusion
L'API Address Validation dans Google Sheets permet aux utilisateurs non développeurs de commencer à interroger l'API Address Validation et de comprendre comment elle peut être stratégique pour leur entreprise. Ce document tente de montrer comment n'importe qui peut commencer à interroger l'API en créant une clé API et en utilisant le modèle Google Sheets fourni.
Actions suivantes
Lectures complémentaires suggérées :
- Validation de l'adresse pour le règlement sur les sites d'e-commerce
- Bibliothèque High Volume Address Validation
Contributeurs
Google gère cet article. Les contributeurs suivants en sont les auteurs originaux.
Auteur principal :
Thomas Anglaret | Ingénieur de solutions

