Ein Kartenstil umfasst eine Reihe von visuellen Anpassungen an Kartenelementen und kann mit einer Karten-ID verknüpft werden. Im Anwendungscode wird dann zur Darstellung der benutzerdefinierten Karte auf diese ID verwiesen.
Ein Kartenstil lässt sich auch ohne Karten-ID erstellen. Bevor Sie ihn verwenden können, müssen Sie ihn jedoch mit einer Karten-ID verknüpfen. Um einen Kartenstil zu verwenden, sind folgende Schritte erforderlich:
Einen Kartenstil erstellen und veröffentlichen: Weitere Informationen finden Sie unter Stil erstellen und Stil veröffentlichen.
Eine Karten-ID erstellen: Weitere Informationen finden Sie unter Karten-ID erstellen.
Den Kartenstil mit einer Karten-ID verknüpfen: Weitere Informationen finden Sie unter Karten-ID mit einem Kartenstil verknüpfen.
Ihrer App die Karten-ID hinzufügen, um den Stil anzuzeigen: Weitere Informationen finden Sie unter Karten-ID zur App hinzufügen.
In diesem Dokument wird beschrieben, wie Sie Kartenstile erstellen, bearbeiten und veröffentlichen und wie Sie sie einer Karten-ID zuordnen.
Kartenstil erstellen
Sie haben folgende Möglichkeiten, einen Kartenstil zu erstellen:
Auf Basis des Standardkartenstils von Google einen neuen Stil erstellen
Einen vorhandenen benutzerdefinierten Stil kopieren und anpassen
Importieren Sie einen JSON-Kartenstil, den Sie als benutzerdefinierten Stil verwenden möchten.
Neuen Stil erstellen
Rufen Sie in der Google Cloud Console Kartenstile auf und wählen Sie bei Bedarf ein Projekt aus.
Klicken Sie unter Kartenstile auf Stil erstellen.
Wählen Sie im Dialogfeld auf dem Tab Google-Stile einen Modus aus.
- Mit Hell wird ein helles Design erstellt, das sich ideal für helle Umgebungen oder den Außenbereich eignet.
- Dunkel: Erstellt ein dunkles Design, das sich ideal für Umgebungen mit wenig Licht eignet.
Weitere Informationen zu Stilen für den hellen und dunklen Modus finden Sie unter Modi und Kartentypen.
Optional: Wenn Sie die monochrome Variante auf Ihren Kartenstil anwenden möchten, wählen Sie Monochrom aus.
Alternativ können Sie auf den Tab JSON klicken, um einen JSON-Kartenstil zu importieren.
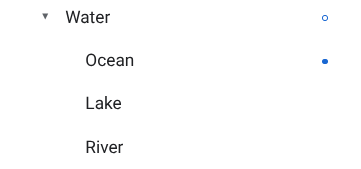
Wählen Sie Anpassen aus, um einen neuen Stil ohne Titel zu erstellen.
Wählen Sie Kartenelemente aus und ändern Sie ihren Stil, um den gewünschten Kartenstil zu erstellen.
Neben Kartenelementen mit benutzerdefinierten Stilen wird ein ausgefüllter blauer Punkt angezeigt. Wenn Sie ein untergeordnetes Design anpassen, wird im übergeordneten Design ein blauer Kreis angezeigt. Weitere Informationen zur Hierarchie von Kartenstilen finden Sie unter Hierarchie und Übernahme von Kartenstilen.
Klicken Sie auf Speichern.
Geben Sie im Feld Kartenstil speichern und veröffentlichen einen Namen und optional eine Beschreibung für den Stil ein und klicken Sie auf Speichern.
Der Stil wird automatisch veröffentlicht und die Seite mit den Stildetails für den neuen Stil wird angezeigt.
Stil kopieren
Rufen Sie Kartenstile auf und wählen Sie bei Bedarf ein Projekt aus.
Wählen Sie einen vorhandenen Stil aus.
Klicken Sie auf der Seite „Stil“ auf Kopie erstellen.
Geben Sie im Dialogfeld Kopie erstellen einen neuen Namen für den Kartenstil und optional eine Beschreibung ein.
Optional: Wenn Sie die komplementäre Version des kopierten Stils im hellen oder dunklen Modus erstellen möchten, aktivieren Sie das Kästchen im Abschnitt Optionen für den Stilmodus.
Klicken Sie auf Speichern.
Der Stil wird automatisch veröffentlicht und seine Hauptseite geöffnet. Verknüpfen Sie ihn mit einer Karten-ID, damit Sie ihn für Ihre Karten verwenden können. Weitere Informationen finden Sie unter Karten-ID mit einem Kartenstil verknüpfen.
Wenn Sie den Stil ändern möchten, klicken Sie auf Anpassen, nehmen Sie die gewünschten Änderungen vor und klicken Sie auf Speichern.
Stil veröffentlichen
Wenn Sie einen Kartenstil neu erstellen, wird diese erste Instanz des neuen Stils automatisch veröffentlicht. Danach können Sie Änderungen als Entwurf speichern und den Stil veröffentlichen, wenn Sie mit dem Ergebnis zufrieden sind.
Nehmen Sie die Änderungen an dem Kartenstil oder duplizierten Kartenstil vor. Weitere Informationen finden Sie unter Stil ändern.
Klicken Sie auf Speichern, um die Änderungen als Entwurf zu speichern.
Wenn Sie den Stil veröffentlichen möchten und Ihre Änderungen für alle Karten-IDs, für die dieser Kartenstil verwendet wird, übernommen werden sollen, klicken Sie auf Veröffentlichen.
Veröffentlichte Kartenstile im Vergleich zu Entwürfen
Veröffentlicht: Ein veröffentlichter Kartenstil ist live. Alle Karten, für die der Stil verwendet wird, nutzen seine veröffentlichte Version.
Entwurf: Entwurfsversionen eines Kartenstils sind noch in Arbeit und werden erst dann für Karten verwendet, wenn sie veröffentlicht wurden.
Stil ändern
Änderungen am Kartenstil können Sie direkt im Stileditor vornehmen. Es gibt je nach Ihren Anforderungen mehrere Möglichkeiten, einen Stil zu aktualisieren:
Änderungen sollen sofort nach Abschluss wirksam werden: Klicken Sie auf Anpassen und nehmen Sie die gewünschten Änderungen vor. Klicken Sie auf Speichern, um die Änderungen als Entwurf zu speichern, und dann auf Veröffentlichen, wenn Sie fertig sind.
Sie möchten Ihre Änderungen erst in einer Testumgebung testen: Anstatt Änderungen direkt im Kartenstil vorzunehmen, können Sie ihn erst duplizieren. Weitere Informationen finden Sie unter Stil kopieren und Kartenstiländerungen testen.
Nachdem Sie einen Kartenstil erstellt haben, haben Sie folgende Möglichkeiten, ihn auf seiner Detailseite zu ändern:
Bearbeiten: Klicken Sie auf Anpassen.
Kopie erstellen: Weitere Informationen finden Sie unter Stil kopieren.
Umbenennen: Benennen Sie den Stil um.
Löschen: Löschen Sie den Kartenstil.
Datengestützte Stile und Datasets verwenden
Auf der Seite mit den Stildetails können Sie Ebenen für datengestützte Stile für Grenzen und datengestützte Stile für Datasets in hellen Stilen aktivieren und ansehen.
Wenn Sie einen hellen Stil, für den datengestützte Stile oder Datasets aktiviert sind, mit einer Karten-ID verknüpfen, sind die aktivierten Ebenen auch für den dunklen Stil verfügbar.
Wenn Sie datengesteuerte Formatierung oder Datasets mit dem -Stil für den dunklen Modus verwenden möchten, müssen Sie in der Google Cloud Console Folgendes tun:
Rufen Sie Kartenstile auf und wählen Sie entweder einen Stil für den hellen Modus aus oder erstellen Sie einen.
Aktivieren Sie auf der Seite mit den Stildetails die gewünschten Ebenen für den Stil im hellen Modus.
Verknüpfen Sie den Stil für den hellen Modus mit derselben Karten-ID wie den Stil für den dunklen Modus.
Stil mit einer Karten-ID verknüpfen
Verknüpfen Sie Ihren Stil mit einer Karten-ID, um ihn auf Ihrer Website und in Ihrer App anzuzeigen. Mit einer Karten-ID kann jeweils nur ein Stil für den hellen Modus und ein -Stil für den dunklen Modus verknüpft werden.
So ändern Sie die verknüpften Stile für eine Karten-ID in der Google Cloud Console:
Rufen Sie die Kartenverwaltung auf und wählen Sie eine Karten-ID aus.
Klicken Sie im Bereich Kartenstile für den hellen oder dunklen Modus auf Bearbeiten oder .
Wählen Sie im Bereich einen Stil aus, der mit dieser Karten-ID verknüpft werden soll.
Klicken Sie auf Fertig.
(Optional) Wenden Sie den Stil auf verschiedene Kartentypen an.
Standardmäßig wird Ihr Stil auf alle verfügbaren Kartentypen angewendet (
roadmap,terrain,2D hybrid,3D hybrd,navigation). Wenn Sie Ihren Stil auf bestimmte Kartentypen anwenden möchten, klicken Sie auf Mehr anzeigen und setzen Sie ein Häkchen für jeden Kartentyp, der sowohl für den hellen als auch für den dunklen Modus aufgeführt ist. Wenn Sie stattdessen den Standardstil von Google Maps für diesen Modus anwenden möchten, deaktivieren Sie das Kästchen für einen Kartentyp.Weitere Informationen zu Kartentypen finden Sie unter Modi und Kartentypen.
Klicken Sie auf Speichern, um alle Änderungen zu übernehmen.
Fügen Sie Ihrer App die Karten-ID hinzu, um den cloudbasierten Kartenstil zu nutzen.

