Доступность : эта функция доступна на Android, iOS, JavaScript и Maps Static.
Адаптируйте карту к потребностям пользователей, выделяя объекты на том же уровне масштабирования, на котором она просматривается. Например, вы можете выделять точки интереса (POI) или дороги, когда зрители увеличат масштаб изображения до интересующего их места.
Вы можете стилизовать элементы карты так, чтобы они отображались одинаково на всех уровнях масштабирования карты, или для некоторых элементов вы можете создать разные стили для разных уровней масштабирования.
Не все функции позволяют настраивать уровни масштабирования. Элементы карты, для которых можно задать уровень масштабирования, отмечены ромбом справа.
![]()
Понимание стилей на уровне масштабирования
Уровни масштабирования варьируются от 0 (максимально отдалённого), показывающего весь мир, до 22 (максимально увеличенного), показывающего небольшую детальную часть карты. Ключевой масштаб — это уровень масштабирования, с которого вы хотите начать новый стиль.
При стилизации объектов карты на разных уровнях масштабирования этот стиль применяется ко всем более высоким уровням масштабирования (более крупным), пока не будет достигнут другой стиль уровня масштабирования. Уровень масштабирования 0 всегда добавляется к текущему стилю.
Например, если вы установите стили на уровнях масштабирования 5 и 10:
- Стиль уровня масштабирования 5 применяется к уровням масштабирования 5-9.
- Стиль уровня масштабирования 10 применяется к уровням масштабирования 10–22.
- Уровни масштабирования 0–4 сохраняют текущий стиль.
При настройке стиля уровня масштабирования для объекта карты он переопределяет любые пользовательские стили для всего объекта карты.
Понимание переходов уровня масштабирования для 3D-карт
При наклоне 3D-карты и переходе между уровнями масштабирования вы можете увидеть переходные цвета за пределами установленных вами стилей уровней масштабирования.
Например, если вы установите стили уровня масштабирования следующим образом:
- Для уровня масштабирования 10 цвет заливки воды = черный.
- Для уровня масштабирования 11 цвет заливки воды = белый.
Цвет заливки воды может выглядеть серым при переходе между двумя уровнями масштабирования, как показано на следующем рисунке:
Настройте различные уровни масштабирования
В консоли Cloud перейдите в раздел «Стили карты» и при необходимости выберите проект.
Создайте или откройте стиль карты и выберите «Настроить» . Подробнее см. в разделе «Создание стиля карты» .
На панели «Функции карты» выберите элемент карты для настройки. Откроется панель стилей с элементами, которые можно настроить.
Рядом с элементом, к которому вы хотите применить стили уровня масштабирования, выберите ромб масштабирования справа, чтобы открыть панель масштабирования.
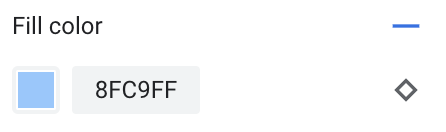
Рядом с полем «Текущий масштаб» выберите нужный уровень масштабирования. Карта предварительного просмотра подстроится под выбранный уровень масштабирования.

Выберите Добавить масштабирование , чтобы добавить новое масштабирование на выбранном уровне масштабирования и отобразить соответствующее значение базовой карты по умолчанию.

При необходимости измените стиль этого уровня масштабирования и любых других уровней масштабирования.
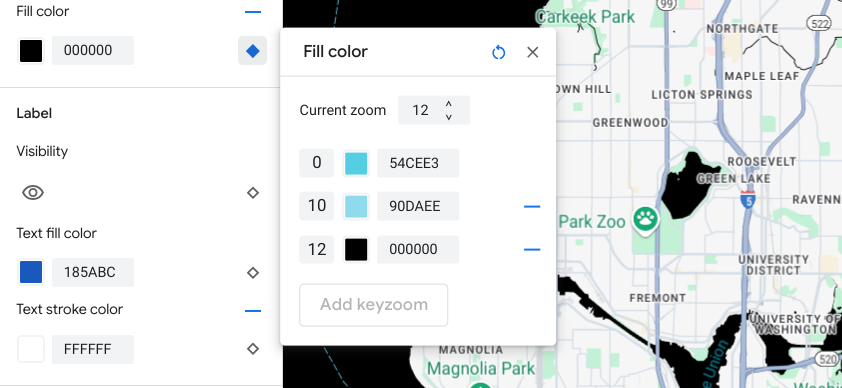
Чтобы установить другой уровень масштабирования, измените текущий масштаб и снова выберите «Добавить масштаб KeyZoom» , чтобы добавить ещё один уровень масштабирования в список. Продолжайте добавлять и настраивать стили уровня масштабирования, пока не закончите.
По завершении закройте панель KeyZoom.
Перезаписать значения цветов базовой карты по умолчанию для элемента
Чтобы перезаписать все значения цветов базовой карты по умолчанию для элемента на всех уровнях масштабирования, сначала настройте стиль элемента. При добавлении ключевых масштабов для них используется цвет, заданный для элемента, вместо цвета базовой карты по умолчанию.
Сохраните и опубликуйте стили масштабирования
Чтобы сохранить изменения стиля карты, выберите Сохранить .
Чтобы изменения вступили в силу для идентификаторов карт, связанных с вашим стилем карты, выберите Опубликовать .
Удалить стиль уровня масштабирования
На панели «Функции карты» выберите настроенный элемент карты.
Рядом с элементом стиля выберите ромб справа. Элементы с пользовательским стилем масштабирования отображаются в виде закрашенного синего ромба.

На панели масштабирования выберите значок «минус», чтобы удалить уровень масштабирования.

Удалить все стили уровня масштабирования
Если вы хотите удалить все пользовательские стили из элемента объекта карты, вы можете выполнить одно из следующих действий:
- На панели стилей выберите значок минуса рядом с именем элемента.
- На панели keyzoom выберите значок сброса рядом с именем элемента.
Предварительный просмотр данных об уровне дороги
Вы можете просматривать расширенные данные о дорогах на уровнях масштабирования 17+ в существующих стилях, таких как реалистичная ширина дорог, тротуары, разметка полос и другие объекты в некоторых городах. Предварительный просмотр необходимо включать для каждого сеанса редактирования стилей. Эти функции карты с подробными данными о дорогах видны только в SDK или API, которые поддерживают данные о дорогах. Чтобы применить их в своем приложении, необходимо обновить соответствующий SDK или API до версии, поддерживающей данные о дорогах. Подробнее о версиях API и SDK см. в разделе Информация о дорогах для платформы Google Карт .
Чтобы включить предварительный просмотр деталей дороги, выполните следующие действия:
В консоли Google Cloud перейдите в раздел «Стили карты» .
Выберите существующий стиль или создайте стиль .
Нажмите «Настроить» .
В редакторе стилей нажмите Предварительный просмотр деталей дороги .
В диалоговом окне предварительного просмотра включите опцию «Детализация дорог» .
Подробную информацию о том, какие элементы дорожного уровня можно стилизовать, см. в разделе Что можно стилизовать на карте .
Добавьте стили уровня масштабирования, чтобы смягчить переход стилей для уровней масштабирования 17+.
На уровнях масштабирования 17+ и с включенной детализацией уровня дорог элементы дорожной карты исчезают и заменяются элементами карты поверхности. При увеличении масштаба все элементы стилей, относящиеся к элементу карты поверхности, появляются и заменяют элементы и стили дорожной карты.
Чтобы сделать переход между стилями объектов карты более плавным, можно добавить стили уровня масштабирования, чтобы зафиксировать цвета стиля между определёнными уровнями масштабирования. Стили уровня масштабирования также можно использовать для управления плавным переходом к новому цвету стиля.
Например, при уровне масштабирования 16 перечисленные объекты карты имеют следующий стиль:
- Артериальная — красная.
- Шоссе синего цвета.
- Местный — желтый.
- Поверхность бежевого цвета.

При увеличении масштаба до уровня 17 магистрали, шоссе и местные дороги изменяются на элемент карты Surface, который отображается в бежевом цвете.

Чтобы создать более плавный переход между функциями дорожной карты и функции карты поверхности, добавьте следующие ключевые масштабы и стили уровня масштабирования:
| Функция карты | Уровень масштабирования 0 | Уровень масштабирования 12 | Уровень масштабирования 17 |
|---|---|---|---|
| Артериальный | красный | красный | бежевый |
| Шоссе | синий | синий | бежевый |
| Местный | желтый | желтый | бежевый |
После добавления стилей уровня масштабирования при увеличении масштаба происходит следующее:
- Магистрали, шоссе и местные дороги отображаются в пользовательском стиле цветов для уровней масштабирования от 0 до 12.
- После уровня масштабирования 12 стилизованный цвет начинает плавно переходить в бежевый цвет, пока полностью не перейдет в бежевый цвет стиля объекта «Карта поверхности» на уровне масштабирования 17.



