適用範圍:這項功能適用於 Android、iOS、JavaScript 和 Maps Static。
在使用者以特定縮放等級查看地圖時,醒目顯示地圖項目,提供更符合個人需求的地圖體驗。舉例來說,您可以在檢視者將地圖縮放到要查看的地點後,醒目顯示搜尋點或道路。
您可以將地圖上所有縮放等級的地圖項目元素都設為相同樣式,或者對於有些元素,您也可依不同縮放等級設定不同的樣式。
部分地圖項目不支援自訂縮放等級。如果地圖項目元素右側有鑽石圖示,代表可設定縮放等級樣式。
![]()
瞭解縮放等級樣式設定
縮放等級從 0 到 22:0 是縮到最小 (顯示全世界),22 是放到最大 (顯示地圖的一小區細節)。「Keyzoom」是建立新樣式時的起始縮放等級。
設定不同縮放等級的地圖項目樣式時,套用範圍是從目前以上的縮放等級 (放大),直到下一個已設有樣式的等級。縮放等級 0 一律套用目前樣式。
舉例來說,如果您在縮放等級 5 和 10 設定了樣式:
- 縮放等級 5 樣式會套用到縮放等級 5 到 9。
- 縮放等級 10 樣式會套用到縮放等級 10 到 22。
- 縮放等級 0 到 4 則維持目前樣式。
如果您自訂地圖項目的縮放等級樣式,則該樣式會覆寫整個地圖項目的所有自訂樣式。
瞭解 3D 地圖的縮放等級轉換
傾斜 3D 地圖並在縮放等級之間轉換時,您可能會看到設定縮放等級樣式以外的轉換顏色。
舉例來說,如果您將縮放等級樣式設為如下:
- 縮放等級 10 的水域填滿顏色 = 黑色。
- 縮放等級 11:水域填滿顏色 = 白色。
在兩個縮放比例之間轉換時,水域填滿顏色可能會顯示為灰色,如下圖所示:
自訂不同的縮放等級
在 Cloud 控制台中,前往「地圖樣式」,然後視需要選取專案。
建立或開啟地圖樣式,然後選取「Customize」(自訂)。詳情請參閱「建立地圖樣式」。
在「地圖項目」面板中,選取要自訂的地圖項目,樣式面板隨即開啟,顯示可自訂的元素。
找到要新增縮放等級樣式的元素,然後選取右側的縮放鑽石圖示,開啟 Keyzoom 面板。
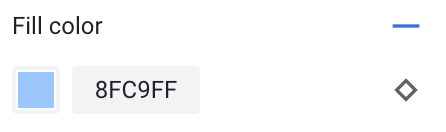
在「Current Zoom」(目前縮放比例) 旁,選取您要自訂的縮放比例。預覽地圖會根據該縮放等級進行調整。
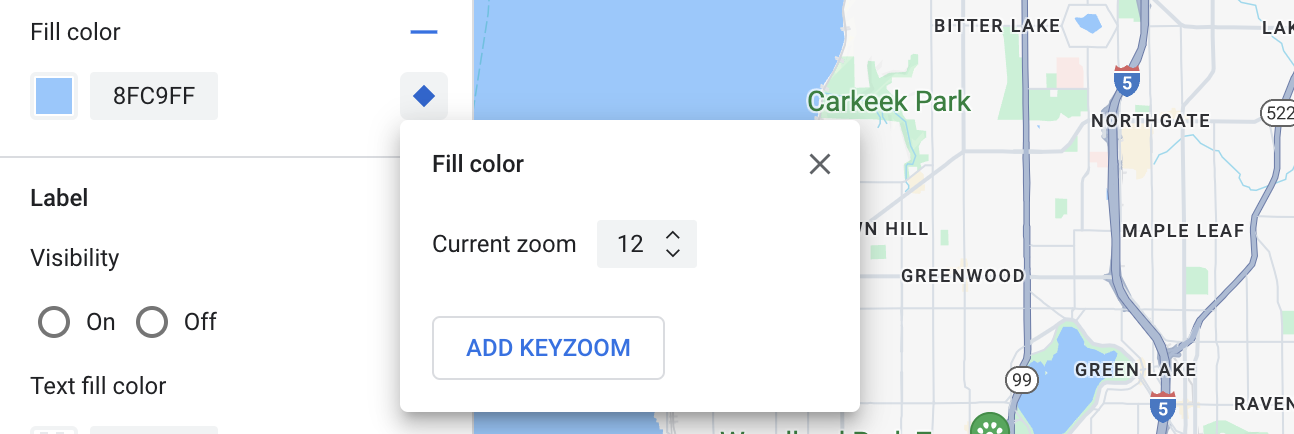
選取「新增 Keyzoom」,在所選縮放等級新增 Keyzoom,並顯示相應的預設底圖值。

請設定這個縮放等級的樣式,如有需要,也可設定其他縮放等級的樣式。

如要設定其他縮放等級,請變更「Current Zoom」(目前縮放比例) 並再次選取「Add Keyzoom」(新增 Keyzoom),在清單中加入其他縮放等級。您可以一直新增及設定縮放等級樣式,直到完成為止。
完成後,請關閉「關鍵影格縮放」面板。
覆寫元素的預設底圖顏色值
如要覆寫所有縮放等級的元素預設基本地圖顏色值,請先設定元素樣式。新增主要縮放時,主要縮放會使用您為元素設定的顏色,而非預設底圖顏色。
儲存及發布縮放等級樣式設定
如要儲存地圖樣式設定變更,請選取「Save」(儲存)。
如要將變更直接套用至與地圖樣式相關聯的地圖 ID,請選取「Publish」(發布)。
移除縮放等級樣式
在「Map Features」(地圖項目) 面板中,選取自訂地圖項目。
選取樣式元素右側的菱形。設有自訂縮放等級樣式的元素,會顯示實心藍色鑽石圖示。
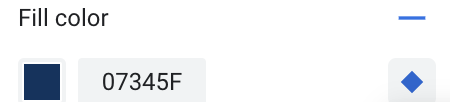
在關鍵縮放面板中,選取減號圖示即可刪除縮放等級。
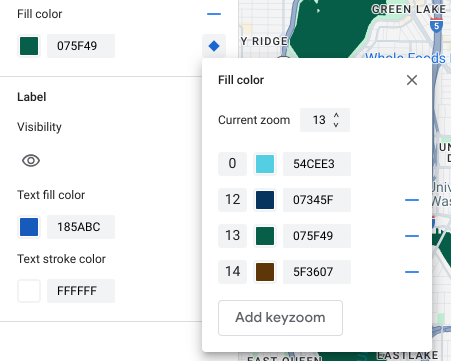
移除所有縮放等級樣式
如要從地圖項目元素中移除所有自訂樣式設定,請採取下列任一做法:
- 在樣式面板中,選取元素名稱旁的 減號圖示。
- 在關鍵格縮放面板中,選取元素名稱旁的重設圖示。
預覽道路等級細節
在現有樣式中,您可以在縮放等級 17 以上預覽更精細的道路細節,例如真實路寬、人行道、車道標線和其他功能 (僅限特定城市)。您必須為每個樣式編輯器工作階段啟用預覽功能。只有支援道路層級詳細資料的 SDK 或 API,才會顯示這些道路詳細地圖功能。如要在應用程式中套用這些樣式,您必須將相關聯的 SDK 或 API 更新至支援道路層級詳細資料的版本。如要進一步瞭解 API 和 SDK 版本,請參閱 Google 地圖平台詳細路線圖。
如要啟用道路詳細資料 (預先發布版),請按照下列步驟操作:
在 Google Cloud 控制台中,前往「地圖樣式」。
選取現有樣式或「建立樣式」。
按一下「自訂」。
在樣式編輯器中,按一下「道路詳細資料預覽」。
在預覽對話方塊中,將「道路詳細資料」切換為開啟。
如要瞭解可設定樣式的道路詳細資料層級,請參閱「可設定樣式的地圖項目」一文。
新增縮放等級樣式,讓縮放等級 17 以上的樣式轉換更柔和
如果啟用道路層級詳細資料,當縮放等級為 17 以上時,道路地圖項目會消失,並改為顯示地表地圖項目。放大地圖時,系統會顯示套用至「地表」地圖項目的所有樣式元素,並取代「道路」地圖項目和樣式。
如要讓地圖項目樣式之間的轉換更順暢,可以新增縮放等級樣式,在特定縮放等級之間鎖定樣式顏色。您也可以使用縮放等級樣式,控制何時要順暢轉換至新的樣式顏色。
舉例來說,在縮放等級 16 時,列出的地圖項目會套用下列樣式:
- 動脈為紅色。
- 高速公路為藍色。
- 本機為黃色。
- 表面為米色。
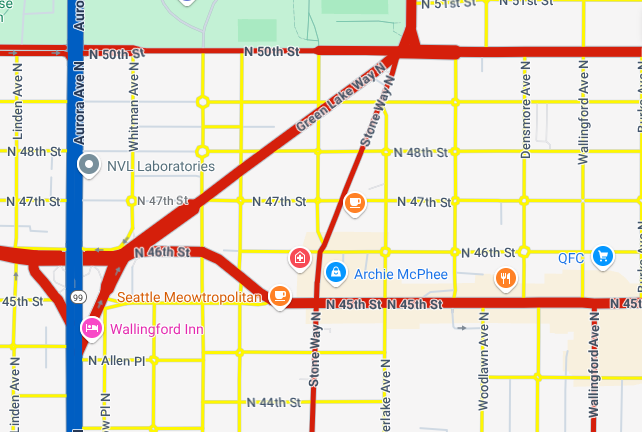
當您放大至縮放等級 17 時,幹道、高速公路和地區道路會變更為「表面」地圖項目,並以米色樣式顯示。

如要在「道路地圖」功能和「地表地圖」功能之間建立更流暢的轉場效果,請新增下列關鍵縮放和縮放等級樣式:
| 地圖項目 | 縮放等級 0 | 縮放等級 12 | 縮放等級 17 |
|---|---|---|---|
| 主要幹道 | 紅色 | 紅色 | 米色 |
| 高速公路 | 藍色 | 藍色 | 米色 |
| 局部 | 黃色 | 黃色 | 米色 |
新增縮放等級樣式後,放大時會發生下列情況:
- 從縮放等級 0 到 12,幹道、高速公路和地區道路都會顯示自訂樣式的顏色。
- 縮放等級 12 之後,樣式顏色會開始淡化為米色,直到縮放等級 17 時,完全轉換為「Surface」地圖項目樣式的米色。



