Fotorealistische 3D-Kacheln sind im OGC-Standardformat glTF verfügbar. Sie können also jeden Renderer verwenden, der die OGC-3D-Kachelspezifikation unterstützt, um Ihre 3D-Visualisierungen zu erstellen. Cesium ist beispielsweise eine grundlegende Open-Source-Bibliothek zum Rendern von 3D-Visualisierungen.
Mit CesiumJS arbeiten
CesiumJS ist eine Open-Source-JavaScript-Bibliothek für die 3D-Visualisierung im Web. Weitere Informationen zur Verwendung von CesiumJS finden Sie unter CesiumJS lernen.
Nutzersteuerung
Der CesiumJS-Kachel-Renderer verfügt über eine Reihe von Standard-Nutzersteuerelementen.
| Aktion | Beschreibung |
|---|---|
| Schwenkansicht | Linksklicken und ziehen |
| Zoomansicht | Rechtsklicken und ziehen oder das Mausrad drehen |
| Ansicht drehen | Strg + Links-/Rechtsklick + Ziehen oder Mittelklick + Ziehen |
Best Practices
Es gibt mehrere Möglichkeiten, die Ladezeiten für 3D-Inhalte in CesiumJS zu verkürzen. Beispiel:
Aktivieren Sie gleichzeitige Anfragen, indem Sie der Rendering-HTML-Datei die folgende Anweisung hinzufügen:
Cesium.RequestScheduler.requestsByServer["tile.googleapis.com:443"] = <REQUEST_COUNT>Je höher der
REQUEST_COUNT-Wert, desto schneller werden die Kacheln geladen. Wenn Sie die Seite jedoch in einem Chrome-Browser mitREQUEST_COUNT> 10 und deaktiviertem Cache laden, kann es zu einem bekannten Chrome-Problem kommen. Für die meisten Anwendungsfälle empfehlen wir einenREQUEST_COUNTvon 18 für eine optimale Leistung.Überspringen von Detailebenen aktivieren Weitere Informationen finden Sie in diesem Cesium-Problem.
Achten Sie darauf, dass Datenzuordnungen richtig angezeigt werden, indem Sie showCreditsOnScreen: true aktivieren. Weitere Informationen finden Sie unter Richtlinien.
Messwerte für das Rendering
Die Framerate lässt sich ermitteln, indem Sie sehen, wie oft die Methode requestAnimationFrame pro Sekunde aufgerufen wird.
Informationen zur Berechnung der Frame-Latenz finden Sie in der Klasse PerformanceDisplay.
Beispiele für den CesiumJS-Renderer
Sie können den CesiumJS-Renderer mit den 3D-Kacheln der Map Tiles API verwenden, indem Sie einfach die URL des Root-Tilesets angeben.
Einfaches Beispiel
Im folgenden Beispiel wird der CesiumJS-Renderer initialisiert und dann das Stamm-Tileset geladen.
<!DOCTYPE html>
<head>
<meta charset="utf-8">
<title>CesiumJS 3D Tiles Simple Demo</title>
<script src="https://ajax.googleapis.com/ajax/libs/cesiumjs/1.105/Build/Cesium/Cesium.js"></script>
<link href="https://ajax.googleapis.com/ajax/libs/cesiumjs/1.105/Build/Cesium/Widgets/widgets.css" rel="stylesheet">
</head>
<body>
<div id="cesiumContainer"></div>
<script>
// Enable simultaneous requests.
Cesium.RequestScheduler.requestsByServer["tile.googleapis.com:443"] = 18;
// Create the viewer.
const viewer = new Cesium.Viewer('cesiumContainer', {
imageryProvider: false,
baseLayerPicker: false,
geocoder: false,
globe: false,
// https://cesium.com/blog/2018/01/24/cesium-scene-rendering-performance/#enabling-request-render-mode
requestRenderMode: true,
});
// Add 3D Tiles tileset.
const tileset = viewer.scene.primitives.add(new Cesium.Cesium3DTileset({
url: "https://tile.googleapis.com/v1/3dtiles/root.json?key=YOUR_API_KEY",
// This property is needed to appropriately display attributions
// as required.
showCreditsOnScreen: true,
}));
</script>
</body>
Informationen zu requestRenderMode finden Sie unter Anforderungsrendermodus aktivieren.
Die HTML-Seite wird wie hier dargestellt gerendert.
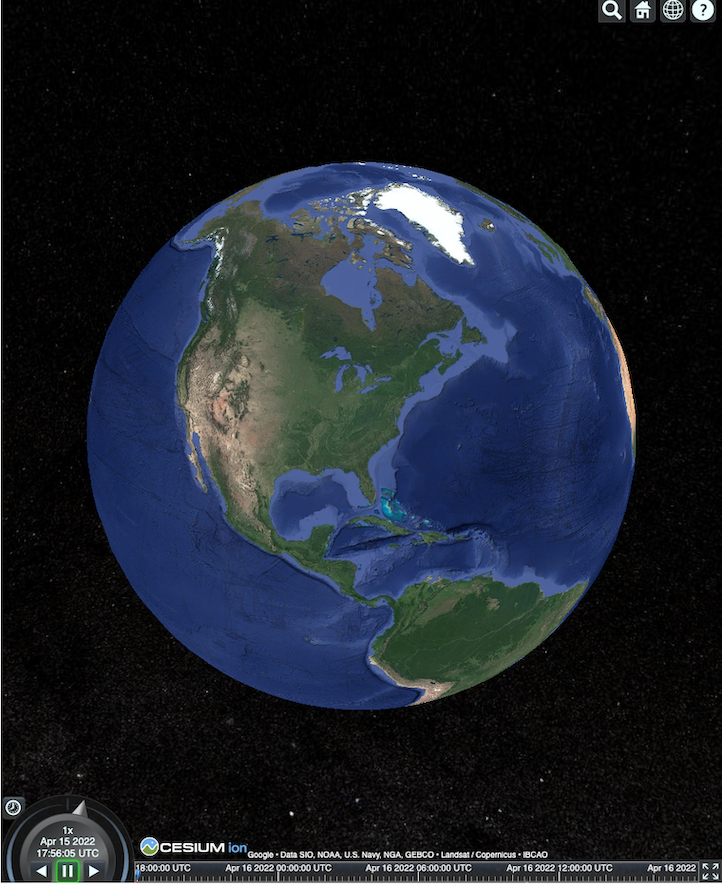
Integration der Places API
Sie können CesiumJS mit der Places API verwenden, um weitere Informationen abzurufen. Mit dem Autocomplete-Widget können Sie zum Darstellungsbereich von Places fliegen. In diesem Beispiel wird die Places Autocomplete API verwendet, die gemäß dieser Anleitung aktiviert wird, sowie die Maps JavaScript API, die gemäß dieser Anleitung aktiviert wird.
<!DOCTYPE html>
<head>
<meta charset="utf-8" />
<title>CesiumJS 3D Tiles Places API Integration Demo</title>
<script src="https://ajax.googleapis.com/ajax/libs/cesiumjs/1.105/Build/Cesium/Cesium.js"></script>
<link href="https://ajax.googleapis.com/ajax/libs/cesiumjs/1.105/Build/Cesium/Widgets/widgets.css" rel="stylesheet">
</head>
<body>
<label for="pacViewPlace">Go to a place: </label>
<input
type="text"
id="pacViewPlace"
name="pacViewPlace"
placeholder="Enter a location..."
style="width: 300px"
/>
<div id="cesiumContainer"></div>
<script>
// Enable simultaneous requests.
Cesium.RequestScheduler.requestsByServer["tile.googleapis.com:443"] = 18;
// Create the viewer.
const viewer = new Cesium.Viewer("cesiumContainer", {
imageryProvider: false,
baseLayerPicker: false,
requestRenderMode: true,
geocoder: false,
globe: false,
});
// Add 3D Tiles tileset.
const tileset = viewer.scene.primitives.add(
new Cesium.Cesium3DTileset({
url: "https://tile.googleapis.com/v1/3dtiles/root.json?key=YOUR_API_KEY",
// This property is required to display attributions as required.
showCreditsOnScreen: true,
})
);
const zoomToViewport = (viewport) => {
viewer.entities.add({
polyline: {
positions: Cesium.Cartesian3.fromDegreesArray([
viewport.getNorthEast().lng(), viewport.getNorthEast().lat(),
viewport.getSouthWest().lng(), viewport.getNorthEast().lat(),
viewport.getSouthWest().lng(), viewport.getSouthWest().lat(),
viewport.getNorthEast().lng(), viewport.getSouthWest().lat(),
viewport.getNorthEast().lng(), viewport.getNorthEast().lat(),
]),
width: 10,
clampToGround: true,
material: Cesium.Color.RED,
},
});
viewer.flyTo(viewer.entities);
};
function initAutocomplete() {
const autocomplete = new google.maps.places.Autocomplete(
document.getElementById("pacViewPlace"),
{
fields: [
"geometry",
"name",
],
}
);
autocomplete.addListener("place_changed", () => {
viewer.entities.removeAll();
const place = autocomplete.getPlace();
if (!place.geometry || !place.geometry.viewport) {
window.alert("No viewport for input: " + place.name);
return;
}
zoomToViewport(place.geometry.viewport);
});
}
</script>
<script
async=""
src="https://maps.googleapis.com/maps/api/js?key=YOUR_API_KEY&libraries=places&callback=initAutocomplete"
></script>
</body>
Gedrehte Drohnenansicht
Sie können die Kamera steuern, um das Tileset zu animieren. In Kombination mit der Places API und der Elevation API wird mit dieser Animation ein interaktiver Drohnenüberflug über einen beliebigen Point of Interest simuliert.
In diesem Codebeispiel wird der Ort angeflogen, den Sie im Autocomplete-Widget ausgewählt haben.
<!DOCTYPE html>
<head>
<meta charset="utf-8" />
<title>CesiumJS 3D Tiles Rotating Drone View Demo</title>
<script src="https://ajax.googleapis.com/ajax/libs/cesiumjs/1.105/Build/Cesium/Cesium.js"></script>
<link href="https://ajax.googleapis.com/ajax/libs/cesiumjs/1.105/Build/Cesium/Widgets/widgets.css" rel="stylesheet">
</head>
<body>
<label for="pacViewPlace">Go to a place: </label>
<input type="text" id="pacViewPlace" name="pacViewPlace" placeholder="Enter a location..." style="width: 300px" />
<div id="cesiumContainer"></div>
<script>
// Enable simultaneous requests.
Cesium.RequestScheduler.requestsByServer["tile.googleapis.com:443"] = 18;
// Create the viewer and remove unneeded options.
const viewer = new Cesium.Viewer("cesiumContainer", {
imageryProvider: false,
baseLayerPicker: false,
homeButton: false,
fullscreenButton: false,
navigationHelpButton: false,
vrButton: false,
sceneModePicker: false,
geocoder: false,
globe: false,
infobox: false,
selectionIndicator: false,
timeline: false,
projectionPicker: false,
clockViewModel: null,
animation: false,
requestRenderMode: true,
});
// Add 3D Tile set.
const tileset = viewer.scene.primitives.add(
new Cesium.Cesium3DTileset({
url: "https://tile.googleapis.com/v1/3dtiles/root.json?key=YOUR_API_KEY",
// This property is required to display attributions.
showCreditsOnScreen: true,
})
);
// Point the camera at a location and elevation, at a viewport-appropriate distance.
function pointCameraAt(location, viewport, elevation) {
const distance = Cesium.Cartesian3.distance(
Cesium.Cartesian3.fromDegrees(
viewport.getSouthWest().lng(), viewport.getSouthWest().lat(), elevation),
Cesium.Cartesian3.fromDegrees(
viewport.getNorthEast().lng(), viewport.getNorthEast().lat(), elevation)
) / 2;
const target = new Cesium.Cartesian3.fromDegrees(location.lng(), location.lat(), elevation);
const pitch = -Math.PI / 4;
const heading = 0;
viewer.camera.lookAt(target, new Cesium.HeadingPitchRange(heading, pitch, distance));
}
// Rotate the camera around a location and elevation, at a viewport-appropriate distance.
let unsubscribe = null;
function rotateCameraAround(location, viewport, elevation) {
if(unsubscribe) unsubscribe();
pointCameraAt(location, viewport, elevation);
unsubscribe = viewer.clock.onTick.addEventListener(() => {
viewer.camera.rotate(Cesium.Cartesian3.UNIT_Z);
});
}
function initAutocomplete() {
const autocomplete = new google.maps.places.Autocomplete(
document.getElementById("pacViewPlace"), {
fields: [
"geometry",
"name",
],
}
);
autocomplete.addListener("place_changed", async () => {
const place = autocomplete.getPlace();
if (!(place.geometry && place.geometry.viewport && place.geometry.location)) {
window.alert(`Insufficient geometry data for place: ${place.name}`);
return;
}
// Get place elevation using the ElevationService.
const elevatorService = new google.maps.ElevationService();
const elevationResponse = await elevatorService.getElevationForLocations({
locations: [place.geometry.location],
});
if(!(elevationResponse.results && elevationResponse.results.length)){
window.alert(`Insufficient elevation data for place: ${place.name}`);
return;
}
const elevation = elevationResponse.results[0].elevation || 10;
rotateCameraAround(
place.geometry.location,
place.geometry.viewport,
elevation
);
});
}
</script>
<script async src="https://maps.googleapis.com/maps/api/js?key=YOUR_API_KEY&libraries=places&callback=initAutocomplete"></script>
</body>
Polylinien und Labels zeichnen
In diesem Codebeispiel wird gezeigt, wie Sie einer Karte Polylinien und Labels hinzufügen. Sie können einer Karte Polylinien hinzufügen, um Wegbeschreibungen für Autofahrer und Fußgänger oder Grundstücksgrenzen darzustellen oder um die Fahr- und Gehzeiten zu berechnen. Sie können auch Attribute abrufen, ohne die Szene tatsächlich zu rendern.
Sie könnten Nutzer auf eine kuratierte Tour durch ein Viertel mitnehmen oder benachbarte Immobilien zeigen, die derzeit zum Verkauf stehen. Anschließend könnten Sie der Szene 3D-Objekte wie Werbetafeln hinzufügen.
Sie könnten eine Reise zusammenfassen, indem Sie die besichtigten Immobilien auflisten und diese Details in virtuellen Objekten anzeigen.
<!DOCTYPE html>
<head>
<meta charset="utf-8" />
<title>CesiumJS 3D Tiles Polyline and Label Demo</title>
<script src="https://ajax.googleapis.com/ajax/libs/cesiumjs/1.105/Build/Cesium/Cesium.js"></script>
<link
href="https://ajax.googleapis.com/ajax/libs/cesiumjs/1.105/Build/Cesium/Widgets/widgets.css"
rel="stylesheet"
/>
</head>
<body>
<div id="cesiumContainer"></div>
<script>
// Enable simultaneous requests.
Cesium.RequestScheduler.requestsByServer["tile.googleapis.com:443"] = 18;
// Create the viewer.
const viewer = new Cesium.Viewer("cesiumContainer", {
imageryProvider: false,
baseLayerPicker: false,
requestRenderMode: true,
geocoder: false,
globe: false,
});
// Add 3D Tiles tileset.
const tileset = viewer.scene.primitives.add(
new Cesium.Cesium3DTileset({
url: "https://tile.googleapis.com/v1/3dtiles/root.json?key=YOUR_API_KEY",
// This property is required to display attributions as required.
showCreditsOnScreen: true,
})
);
// Draws a circle at the position, and a line from the previous position.
const drawPointAndLine = (position, prevPosition) => {
viewer.entities.removeAll();
if (prevPosition) {
viewer.entities.add({
polyline: {
positions: [prevPosition, position],
width: 3,
material: Cesium.Color.WHITE,
clampToGround: true,
classificationType: Cesium.ClassificationType.CESIUM_3D_TILE,
},
});
}
viewer.entities.add({
position: position,
ellipsoid: {
radii: new Cesium.Cartesian3(1, 1, 1),
material: Cesium.Color.RED,
},
});
};
// Compute, draw, and display the position's height relative to the previous position.
var prevPosition;
const processHeights = (newPosition) => {
drawPointAndLine(newPosition, prevPosition);
const newHeight = Cesium.Cartographic.fromCartesian(newPosition).height;
let labelText = "Current altitude (meters above sea level):\n\t" + newHeight;
if (prevPosition) {
const prevHeight =
Cesium.Cartographic.fromCartesian(prevPosition).height;
labelText += "\nHeight from previous point (meters):\n\t" + Math.abs(newHeight - prevHeight);
}
viewer.entities.add({
position: newPosition,
label: {
text: labelText,
disableDepthTestDistance: Number.POSITIVE_INFINITY,
pixelOffset: new Cesium.Cartesian2(0, -10),
showBackground: true,
verticalOrigin: Cesium.VerticalOrigin.BOTTOM,
}
});
prevPosition = newPosition;
};
const handler = new Cesium.ScreenSpaceEventHandler(viewer.canvas);
handler.setInputAction(function (event) {
const earthPosition = viewer.scene.pickPosition(event.position);
if (Cesium.defined(earthPosition)) {
processHeights(earthPosition);
}
}, Cesium.ScreenSpaceEventType.LEFT_CLICK);
</script>
</body>
Kamera-Orbit
In Cesium können Sie die Kamera um einen interessanten Ort kreisen lassen, ohne dass es zu Kollisionen mit Gebäuden kommt. Alternativ können Sie Gebäude transparent machen, wenn die Kamera durch sie hindurch bewegt wird.
Richten Sie die Kamera zuerst auf einen Punkt aus. Dann können Sie einen Kamera-Orbit erstellen, um Ihr Asset zu präsentieren. Dazu können Sie die Funktion lookAtTransform der Kamera mit einem Event-Listener verwenden, wie in diesem Codebeispiel gezeigt.
// Lock the camera onto a point.
const center = Cesium.Cartesian3.fromRadians(
2.4213211833389243,
0.6171926869414084,
3626.0426275055174
);
const transform = Cesium.Transforms.eastNorthUpToFixedFrame(center);
viewer.scene.camera.lookAtTransform(
transform,
new Cesium.HeadingPitchRange(0, -Math.PI / 8, 2900)
);
// Orbit around this point.
viewer.clock.onTick.addEventListener(function (clock) {
viewer.scene.camera.rotateRight(0.005);
});
Weitere Informationen zum Steuern der Kamera findest du unter Kamera steuern.
Mit Cesium für Unreal arbeiten
So verwenden Sie das Cesium for Unreal-Plug-in mit der 3D Tiles API:
Installieren Sie das Cesium for Unreal-Plug-in.
Erstellen Sie ein neues Unreal-Projekt.
Verbinden Sie sich mit der Google Photorealistic 3D Tiles API.
Öffnen Sie das Cesium-Fenster, indem Sie im Menü Cesium > Cesium auswählen.
Wählen Sie Blank 3D Tiles Tileset (Leeres 3D-Kachel-Tileset) aus.
Öffnen Sie im World Outliner (Weltübersicht) den Bereich Details, indem Sie dieses Cesium3DTileset auswählen.
Ändern Sie die Quelle von Von Cesium Ion in Von URL.
Legen Sie die URL auf die Google 3D-Kacheln-URL fest.
https://tile.googleapis.com/v1/3dtiles/root.json?key=YOUR_API_KEY- Aktivieren Sie Quellenangaben auf dem Bildschirm anzeigen, damit die Quellenangaben richtig angezeigt werden.
Dadurch wird die Welt geladen. Wenn Sie zu einem beliebigen LatLng wechseln möchten, wählen Sie im Gliederungseditor das Element CesiumGeoreference aus und bearbeiten Sie dann im Detailbereich die Breiten-/Längengrad-/Höhenangabe des Ursprungs.
Mit Cesium für Unity arbeiten
So verwenden Sie fotorealistische Kacheln mit Cesium für Unity:
Erstellen Sie ein neues Unity-Projekt.
Fügen Sie im Bereich „Package Manager“ (über Editor > Project Settings) eine neue Scoped Registry hinzu.
Name: Cesium
URL: https://unity.pkg.cesium.com
Bereich(e): com.cesium.unity
Installieren Sie das Cesium for Unity-Paket.
Verbindung zur Google Photorealistic 3D Tiles API herstellen
Öffnen Sie das Cesium-Fenster, indem Sie im Menü Cesium > Cesium auswählen.
Klicken Sie auf Blank 3D Tiles Tileset (Leeres 3D-Kachel-Tileset).
Wählen Sie in der Seitenleiste links unter Quelle für die Option Tileset Source (Tileset-Quelle) die Option From URL (Von URL) aus (anstatt „From Cesium Ion“).
Legen Sie die URL auf die Google 3D Tiles-URL fest.
https://tile.googleapis.com/v1/3dtiles/root.json?key=YOUR_API_KEY- Aktivieren Sie Quellenangaben auf dem Bildschirm anzeigen, damit die Quellenangaben richtig angezeigt werden.
Dadurch wird die Welt geladen. Wenn Sie zu einem beliebigen LatLng wechseln möchten, wählen Sie in der Szenenhierarchie das Element CesiumGeoreference aus und bearbeiten Sie dann im Inspector die Werte für „Origin Latitude/Longitude/Height“ (Breitengrad/Längengrad/Höhe des Ursprungs).
Mit deck.gl arbeiten
deck.gl ist ein Open-Source-JavaScript-Framework, das auf WebGL basiert und sich für leistungsstarke, groß angelegte Datenvisualisierungen eignet.
Attribution
Achten Sie darauf, dass Sie Datenzuordnungen richtig darstellen, indem Sie das Feld copyright aus den GLTF-Kacheln asset extrahieren und dann in der gerenderten Ansicht anzeigen. Weitere Informationen finden Sie unter Datenzuordnungen anzeigen.
Beispiele für deck.gl-Renderer
Einfaches Beispiel
Im folgenden Beispiel wird der deck.gl-Renderer initialisiert und dann ein Ort in 3D geladen. Ersetzen Sie in Ihrem Code YOUR_API_KEY durch Ihren tatsächlichen API-Schlüssel.
<!DOCTYPE html>
<html>
<head>
<title>deck.gl Photorealistic 3D Tiles example</title>
<script src="https://unpkg.com/deck.gl@latest/dist.min.js"></script>
<style>
body { margin: 0; padding: 0;}
#map { position: absolute; top: 0;bottom: 0;width: 100%;}
#credits { position: absolute; bottom: 0; right: 0; padding: 2px; font-size: 15px; color: white;
text-shadow: -1px 0 black, 0 1px black, 1px 0 black, 0 -1px black;}
</style>
</head>
<body>
<div id="map"></div>
<div id="credits"></div>
<script>
const GOOGLE_API_KEY = YOUR_API_KEY;
const TILESET_URL = `https://tile.googleapis.com/v1/3dtiles/root.json`;
const creditsElement = document.getElementById('credits');
new deck.DeckGL({
container: 'map',
initialViewState: {
latitude: 50.0890,
longitude: 14.4196,
zoom: 16,
bearing: 90,
pitch: 60,
height: 200
},
controller: {minZoom: 8},
layers: [
new deck.Tile3DLayer({
id: 'google-3d-tiles',
data: TILESET_URL,
loadOptions: {
fetch: {
headers: {
'X-GOOG-API-KEY': GOOGLE_API_KEY
}
}
},
onTilesetLoad: tileset3d => {
tileset3d.options.onTraversalComplete = selectedTiles => {
const credits = new Set();
selectedTiles.forEach(tile => {
const {copyright} = tile.content.gltf.asset;
copyright.split(';').forEach(credits.add, credits);
creditsElement.innerHTML = [...credits].join('; ');
});
return selectedTiles;
}
}
})
]
});
</script>
</body>
</html>
2D-Ebenen auf fotorealistischen 3D-Kacheln von Google visualisieren
Mit der deck.gl-TerrainExtension werden ansonsten 2D-Daten auf einer 3D-Oberfläche gerendert. Sie können beispielsweise das GeoJSON eines Gebäudegrundrisses über die Geometrie der fotorealistischen 3D-Kacheln legen.
Im folgenden Beispiel wird eine Ebene mit Gebäuden visualisiert, wobei die Polygone an die Oberfläche der fotorealistischen 3D-Kacheln angepasst werden.
<!DOCTYPE html>
<html>
<head>
<title>Google 3D tiles example</title>
<script src="https://unpkg.com/deck.gl@latest/dist.min.js"></script>
<style>
body { margin: 0; padding: 0;}
#map { position: absolute; top: 0;bottom: 0;width: 100%;}
#credits { position: absolute; bottom: 0; right: 0; padding: 2px; font-size: 15px; color: white;
text-shadow: -1px 0 black, 0 1px black, 1px 0 black, 0 -1px black;}
</style>
</head>
<body>
<div id="map"></div>
<div id="credits"></div>
<script>
const GOOGLE_API_KEY = YOUR_API_KEY;
const TILESET_URL = `https://tile.googleapis.com/v1/3dtiles/root.json`;
const BUILDINGS_URL = 'https://raw.githubusercontent.com/visgl/deck.gl-data/master/examples/google-3d-tiles/buildings.geojson'
const creditsElement = document.getElementById('credits');
const deckgl = new deck.DeckGL({
container: 'map',
initialViewState: {
latitude: 50.0890,
longitude: 14.4196,
zoom: 16,
bearing: 90,
pitch: 60,
height: 200
},
controller: true,
layers: [
new deck.Tile3DLayer({
id: 'google-3d-tiles',
data: TILESET_URL,
loadOptions: {
fetch: {
headers: {
'X-GOOG-API-KEY': GOOGLE_API_KEY
}
}
},
onTilesetLoad: tileset3d => {
tileset3d.options.onTraversalComplete = selectedTiles => {
const credits = new Set();
selectedTiles.forEach(tile => {
const {copyright} = tile.content.gltf.asset;
copyright.split(';').forEach(credits.add, credits);
creditsElement.innerHTML = [...credits].join('; ');
});
return selectedTiles;
}
},
operation: 'terrain+draw'
}),
new deck.GeoJsonLayer({
id: 'buildings',
// This dataset is created by CARTO, using other Open Datasets available. More info at: https://3dtiles.carto.com/#about.
data: 'https://raw.githubusercontent.com/visgl/deck.gl-data/master/examples/google-3d-tiles/buildings.geojson',
stroked: false,
filled: true,
getFillColor: ({properties}) => {
const {tpp} = properties;
// quantiles break
if (tpp < 0.6249)
return [254, 246, 181]
else if (tpp < 0.6780)
return [255, 194, 133]
else if (tpp < 0.8594)
return [250, 138, 118]
return [225, 83, 131]
},
opacity: 0.2,
extensions: [new deck._TerrainExtension()]
})
]
});
</script>
</body>
</html>

