Google 코드 스캐너 API는 앱에서 카메라 권한을 요청하지 않고도 사용자의 개인 정보를 보호하면서 코드를 스캔할 수 있는 완전한 솔루션을 제공합니다. 이는 코드 스캔 작업을 Google Play 서비스에 위임하고 스캔 결과만 앱에 반환하여 달성됩니다 (동영상 1).
모든 이미지 처리는 기기에서 실행되며 Google은 결과나 이미지 데이터를 저장하지 않습니다. API는 ML Kit 바코드 스캔 API와 동일한 코드 형식을 지원하고 동일한 Barcode 객체를 반환합니다.
이 API는 맞춤 UI나 카메라 환경 없이 원활한 코드 스캔이 필요한 앱에 적합합니다. 이 구현은 Google Play 서비스 내에 완전히 상주하므로 앱 크기에 미치는 영향이 최소화됩니다.
버전 16.1.0부터 자동 확대/축소를 사용 설정하여 Google 코드 스캐너가 카메라에서 멀리 떨어진 바코드를 자동으로 스캔할 수 있습니다. 사용자가 기기를 바코드로 향하게 하면 스캐너가 바코드를 지능적으로 감지하고 확대합니다. 따라서 수동으로 확대/축소를 조정할 필요가 없어 바코드 스캔이 더 빠르고 정확하며 액세스하기 쉬워집니다(동영상 2 참고).
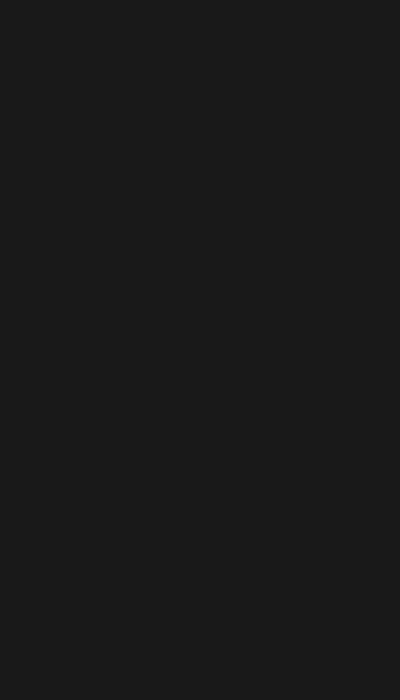 |
 |
| 동영상 1. Google 코드 스캐너 통합 | 동영상 2. 자동 확대/축소 효과 |
맞춤 UI가 필요한 더 복잡한 사용 사례의 경우 ML Kit 바코드 스캔 API를 직접 사용하는 것이 좋습니다.
궁금한 점이 있거나 버그를 제출하고 싶거나 도움이 필요한 경우 ML Kit 커뮤니티 페이지를 확인하세요.
시작하기 전에
앱을 준비하려면 다음 섹션의 단계를 완료하세요.
앱 구성
최상위 수준
settings.gradle파일의dependencyResolutionManagement블록 아래에 Google의 Maven 저장소와 Maven 중앙 저장소를 포함합니다.dependencyResolutionManagement { repositories { google() mavenCentral() } }모듈의 Gradle 빌드 파일(일반적으로
app/build.gradle)에play-services-code-scannerSDK의 Google Play 서비스 종속 항목을 추가합니다.dependencies { implementation 'com.google.android.gms:play-services-code-scanner:16.1.0' }Play 스토어에서 앱을 설치하는 동안 Google Play 서비스가 기기에 스캐너 모듈을 자동으로 다운로드하도록 앱을 구성할 수 있습니다.
<application ...> ... <meta-data android:name="com.google.mlkit.vision.DEPENDENCIES" android:value="barcode_ui"/> ... </application>Google Play 서비스 ModuleInstallClient API를 통해 스캐너 모듈 가용성을 명시적으로 확인하고 다운로드를 요청할 수도 있습니다.
설치 시간 모듈 다운로드를 사용 설정하지 않거나 명시적 다운로드를 요청하지 않고 스캐너 모듈이 다른 사용 사례를 위해 아직 설치되지 않은 경우 Google Play 서비스는 처음 사용할 때 스캐너 모듈을 다운로드합니다.
코드 스캔
다음 단계를 구현하여 바코드를 스캔합니다.
선택사항: 코드 스캐너를 구성합니다.
읽으려는 바코드 형식을 알고 있는 경우 해당 형식만 인식하도록 구성하여 바코드 감지기의 속도를 높일 수 있습니다. 예를 들어 Aztec 코드와 QR 코드만 인식하려면 다음 예시와 같이
GmsBarcodeScannerOptions객체를 빌드합니다.Kotlin
val options = GmsBarcodeScannerOptions.Builder() .setBarcodeFormats( Barcode.FORMAT_QR_CODE, Barcode.FORMAT_AZTEC) .build()
자바
GmsBarcodeScannerOptions options = new GmsBarcodeScannerOptions.Builder() .setBarcodeFormats( Barcode.FORMAT_QR_CODE, Barcode.FORMAT_AZTEC) .build();
기본적으로 자동 확대/축소는 사용 중지되어 있습니다. 버전 16.1.0부터 자동 확대/축소 기능을 사용 설정하려면 다음 코드 예와 같이
enableAutoZoom()를 호출하세요.Kotlin
val options = GmsBarcodeScannerOptions.Builder() .setBarcodeFormats(...) .enableAutoZoom() // available on 16.1.0 and higher .build()
자바
GmsBarcodeScannerOptions options = new GmsBarcodeScannerOptions.Builder() .setBarcodeFormats(...) .enableAutoZoom() // available on 16.1.0 and higher .build();
코드 예에 나와 있는 것처럼
GmsBarcodeScanner의 인스턴스를 가져옵니다.Kotlin
val scanner = GmsBarcodeScanning.getClient(this) // Or with a configured options // val scanner = GmsBarcodeScanning.getClient(this, options)
자바
GmsBarcodeScanner scanner = GmsBarcodeScanning.getClient(this); // Or with a configured options // GmsBarcodeScanner scanner = GmsBarcodeScanning.getClient(context, options);
startScan()을 호출하여 코드 스캔을 요청합니다.Kotlin
scanner.startScan() .addOnSuccessListener { barcode -> // Task completed successfully } .addOnCanceledListener { // Task canceled } .addOnFailureListener { e -> // Task failed with an exception }
자바
scanner .startScan() .addOnSuccessListener( barcode -> { // Task completed successfully }) .addOnCanceledListener( () -> { // Task canceled }) .addOnFailureListener( e -> { // Task failed with an exception });
결과
Barcode를 처리합니다.Kotlin
val rawValue: String? = barcode.rawValue
Java
String rawValue = barcode.getRawValue();

