L'API Google Code Scanner fournit une solution complète pour scanner des codes sans que votre application ait besoin de demander l'autorisation d'accéder à l'appareil photo, tout en préservant la confidentialité des utilisateurs. Pour ce faire, déléguez la tâche de lecture du code aux services Google Play et ne renvoyez que les résultats de la lecture à votre application (vidéo 1).
Le traitement des images s'effectue sur l'appareil. Google ne stocke pas les résultats ni les données d'image. L'API accepte les mêmes formats de code que l'API ML Kit Barcode Scanning et renvoie le même objet Barcode.
Cette API est idéale pour les applications qui nécessitent une lecture de code fluide sans avoir besoin d'une UI ou d'une expérience de caméra personnalisées. L'implémentation réside entièrement dans les services Google Play, ce qui garantit un impact minimal sur la taille de votre application.
À partir de la version 16.1.0, vous pouvez activer le zoom automatique pour permettre au lecteur de code Google de scanner automatiquement les codes-barres qui sont loin de la caméra. Lorsque les utilisateurs pointent leur appareil sur un code-barres, le scanner le détecte et le zoome de manière intelligente. Il n'est donc plus nécessaire d'ajuster manuellement le zoom, ce qui rend la lecture des codes-barres plus rapide, plus précise et plus accessible (voir la vidéo 2).
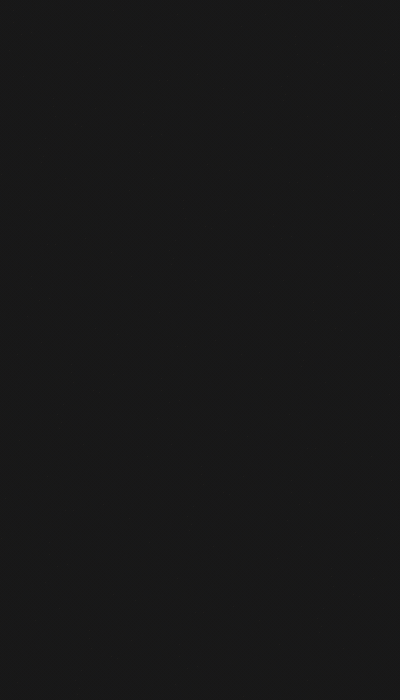 |
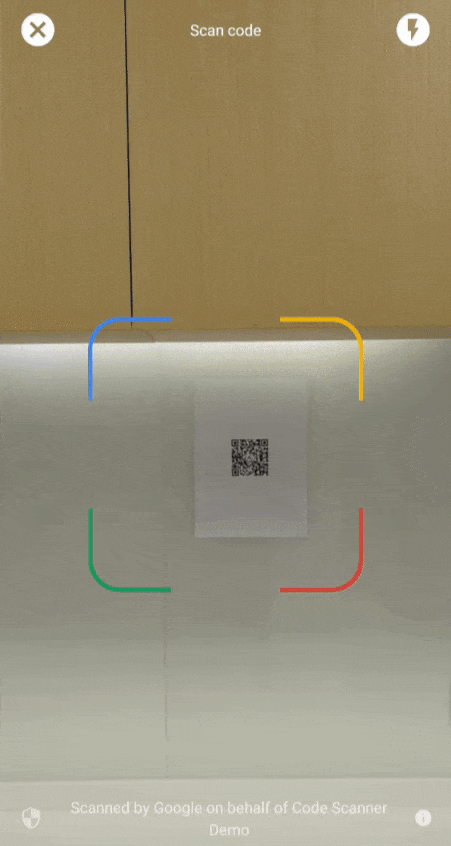 |
| Vidéo 1. Intégration du lecteur de code Google | Vidéo 2. Effet de zoom automatique |
Pour les cas d'utilisation plus complexes nécessitant une interface utilisateur personnalisée, nous vous recommandons d'utiliser directement l'API Barcode Scanning de ML Kit.
Si vous avez des questions, souhaitez signaler un bug ou avez besoin d'aide, consultez la page de la communauté ML Kit.
Avant de commencer
Pour préparer votre application, procédez comme indiqué dans les sections suivantes.
Configurer votre application
Dans le fichier
settings.gradlede premier niveau, incluez le dépôt Maven de Google et le dépôt central Maven sous le blocdependencyResolutionManagement:dependencyResolutionManagement { repositories { google() mavenCentral() } }Ajoutez la dépendance des services Google Play pour le SDK
play-services-code-scannerau fichier de compilation Gradle de votre module, qui est généralementapp/build.gradle:dependencies { implementation 'com.google.android.gms:play-services-code-scanner:16.1.0' }Vous pouvez configurer votre application pour que les services Google Play téléchargent automatiquement le module de scanner sur l'appareil lorsque votre application est installée depuis le Play Store.
<application ...> ... <meta-data android:name="com.google.mlkit.vision.DEPENDENCIES" android:value="barcode_ui"/> ... </application>Vous pouvez également vérifier explicitement la disponibilité du module de scanner et demander le téléchargement via l'API ModuleInstallClient des services Google Play.
Si vous n'activez pas les téléchargements de modules au moment de l'installation ni ne demandez de téléchargements explicites, et si le module de scanner n'est pas déjà installé pour un autre cas d'utilisation, les services Google Play téléchargent le module de scanner la première fois qu'il est utilisé.
Scanner un code
Pour scanner un code-barres, procédez comme suit.
Facultatif : Configurez le lecteur de code.
Si vous savez quels formats de codes-barres vous souhaitez lire, vous pouvez améliorer la vitesse du détecteur de codes-barres en le configurant pour qu'il ne détecte que ces formats. Par exemple, pour détecter uniquement les codes Aztec et les codes QR, créez un objet
GmsBarcodeScannerOptionscomme dans l'exemple suivant :Kotlin
val options = GmsBarcodeScannerOptions.Builder() .setBarcodeFormats( Barcode.FORMAT_QR_CODE, Barcode.FORMAT_AZTEC) .build()
Java
GmsBarcodeScannerOptions options = new GmsBarcodeScannerOptions.Builder() .setBarcodeFormats( Barcode.FORMAT_QR_CODE, Barcode.FORMAT_AZTEC) .build();
Par défaut, le zoom automatique est désactivé. Pour activer la fonctionnalité de zoom automatique à partir de la version 16.1.0, appelez
enableAutoZoom()comme indiqué dans l'exemple de code suivant.Kotlin
val options = GmsBarcodeScannerOptions.Builder() .setBarcodeFormats(...) .enableAutoZoom() // available on 16.1.0 and higher .build()
Java
GmsBarcodeScannerOptions options = new GmsBarcodeScannerOptions.Builder() .setBarcodeFormats(...) .enableAutoZoom() // available on 16.1.0 and higher .build();
Obtenez une instance de
GmsBarcodeScanner, comme indiqué dans l'exemple de code :Kotlin
val scanner = GmsBarcodeScanning.getClient(this) // Or with a configured options // val scanner = GmsBarcodeScanning.getClient(this, options)
Java
GmsBarcodeScanner scanner = GmsBarcodeScanning.getClient(this); // Or with a configured options // GmsBarcodeScanner scanner = GmsBarcodeScanning.getClient(context, options);
Demandez à scanner un code en appelant
startScan().Kotlin
scanner.startScan() .addOnSuccessListener { barcode -> // Task completed successfully } .addOnCanceledListener { // Task canceled } .addOnFailureListener { e -> // Task failed with an exception }
Java
scanner .startScan() .addOnSuccessListener( barcode -> { // Task completed successfully }) .addOnCanceledListener( () -> { // Task canceled }) .addOnFailureListener( e -> { // Task failed with an exception });
Gérez le
Barcodeobtenu.Kotlin
val rawValue: String? = barcode.rawValue
Java
String rawValue = barcode.getRawValue();

