La API de Google Code Scanner proporciona una solución completa para escanear códigos sin necesidad de que tu app solicite permiso de la cámara, a la vez que preserva la privacidad del usuario. Esto se logra delegando la tarea de escanear el código a los Servicios de Google Play y devolviendo solo los resultados del escaneo a tu app (video 1).
Todo el procesamiento de imágenes se realiza en el dispositivo, y Google no almacena los resultados ni los datos de las imágenes. La API admite los mismos formatos de código que la API de ML Kit Barcode Scanning y devuelve el mismo objeto Barcode.
Esta API es ideal para las apps que requieren un escaneo de códigos sin inconvenientes y sin necesidad de una IU o experiencia de cámara personalizadas. La implementación reside por completo en los Servicios de Google Play, lo que garantiza un impacto mínimo en el tamaño de tu app.
A partir de la versión 16.1.0, puedes habilitar el zoom automático para permitir que el escáner de códigos de Google escanee automáticamente códigos de barras que estén lejos de la cámara. Cuando los usuarios apunten sus dispositivos a un código de barras, el escáner lo detectará de forma inteligente y acercará la imagen. Esto elimina la necesidad de ajustar el zoom manualmente, lo que hace que el escaneo de códigos de barras sea más rápido, preciso y accesible (consulta el video 2).
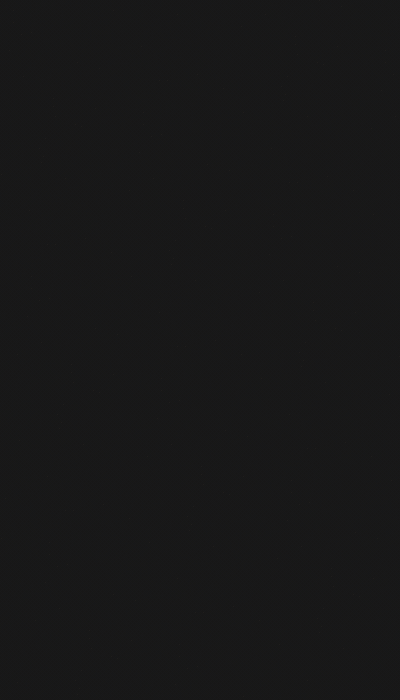 |
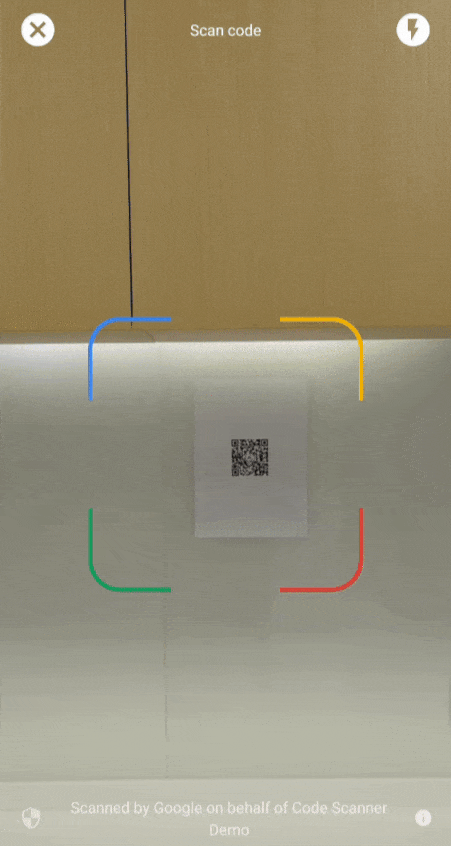 |
| Video 1: Integración del escáner de códigos de Google | Video 2: Efecto de zoom automático |
Para casos de uso más complejos que requieren una IU personalizada, recomendamos usar directamente la API de ML Kit Barcode Scanning.
Si tienes preguntas, quieres enviar un error o necesitas asistencia, consulta la página de la comunidad de ML Kit.
Antes de comenzar
Para preparar tu app, completa los pasos que se indican en las siguientes secciones.
Cómo configurar tu app
En el archivo
settings.gradlede nivel superior, incluye el repositorio de Maven de Google y el repositorio central de Maven debajo del bloquedependencyResolutionManagement:dependencyResolutionManagement { repositories { google() mavenCentral() } }Agrega la dependencia de los Servicios de Google Play para el SDK de
play-services-code-scanneral archivo de compilación de Gradle de tu módulo, que suele serapp/build.gradle:dependencies { implementation 'com.google.android.gms:play-services-code-scanner:16.1.0' }Puedes configurar tu app para que los Servicios de Google Play descarguen automáticamente el módulo del escáner en el dispositivo mientras tu app se instala desde Play Store.
<application ...> ... <meta-data android:name="com.google.mlkit.vision.DEPENDENCIES" android:value="barcode_ui"/> ... </application>También puedes verificar de forma explícita la disponibilidad del módulo del escáner y solicitar la descarga a través de la API de ModuleInstallClient de los Servicios de Google Play.
Si no habilitas las descargas de módulos en el tiempo de instalación ni solicitas descargas explícitas, y el módulo del escáner aún no está instalado para otro caso de uso, los Servicios de Google Play descargarán el módulo del escáner la primera vez que se use.
Cómo escanear un código
Sigue estos pasos para escanear un código de barras.
Opcional: Configura el escáner de códigos.
Si sabes qué formatos de códigos de barras leerás, puedes configurar el detector de códigos de barras para que solo detecte esos formatos a fin de aumentar su velocidad. Por ejemplo, para detectar solo códigos QR y Aztec, crea un objeto
GmsBarcodeScannerOptionscomo el del siguiente ejemplo:Kotlin
val options = GmsBarcodeScannerOptions.Builder() .setBarcodeFormats( Barcode.FORMAT_QR_CODE, Barcode.FORMAT_AZTEC) .build()
Java
GmsBarcodeScannerOptions options = new GmsBarcodeScannerOptions.Builder() .setBarcodeFormats( Barcode.FORMAT_QR_CODE, Barcode.FORMAT_AZTEC) .build();
De forma predeterminada, el zoom automático está desactivado. Para habilitar la función de zoom automático a partir de la versión 16.1.0, llama a
enableAutoZoom()como se muestra en el siguiente ejemplo de código.Kotlin
val options = GmsBarcodeScannerOptions.Builder() .setBarcodeFormats(...) .enableAutoZoom() // available on 16.1.0 and higher .build()
Java
GmsBarcodeScannerOptions options = new GmsBarcodeScannerOptions.Builder() .setBarcodeFormats(...) .enableAutoZoom() // available on 16.1.0 and higher .build();
Obtén una instancia de
GmsBarcodeScanner, como se muestra en el ejemplo de código:Kotlin
val scanner = GmsBarcodeScanning.getClient(this) // Or with a configured options // val scanner = GmsBarcodeScanning.getClient(this, options)
Java
GmsBarcodeScanner scanner = GmsBarcodeScanning.getClient(this); // Or with a configured options // GmsBarcodeScanner scanner = GmsBarcodeScanning.getClient(context, options);
Llama a
startScan()para solicitar un análisis de código.Kotlin
scanner.startScan() .addOnSuccessListener { barcode -> // Task completed successfully } .addOnCanceledListener { // Task canceled } .addOnFailureListener { e -> // Task failed with an exception }
Java
scanner .startScan() .addOnSuccessListener( barcode -> { // Task completed successfully }) .addOnCanceledListener( () -> { // Task canceled }) .addOnFailureListener( e -> { // Task failed with an exception });
Controla el
Barcoderesultante.Kotlin
val rawValue: String? = barcode.rawValue
Java
String rawValue = barcode.getRawValue();

