Esta página descreve como um app do Google Chat pode abrir caixas de diálogo para mostrar interfaces de usuário (IUs) e responder aos usuários.
Os diálogos são interfaces baseadas em cards e janelas que abrem em um espaço ou mensagem do Chat. A caixa de diálogo e o conteúdo dela ficam visíveis apenas para o usuário que a abriu.
Os apps de chat podem usar caixas de diálogo para solicitar e coletar informações dos usuários do Chat, incluindo formulários de várias etapas. Para mais detalhes sobre como criar entradas de formulário, consulte Coletar e processar informações dos usuários.
Pré-requisitos
HTTP
Um complemento do Google Workspace que amplia o Google Chat. Para criar um, conclua o início rápido de HTTP.
Apps Script
Um complemento do Google Workspace que amplia o Google Chat. Para criar um, conclua o guia de início rápido do Apps Script.
Abrir uma caixa de diálogo
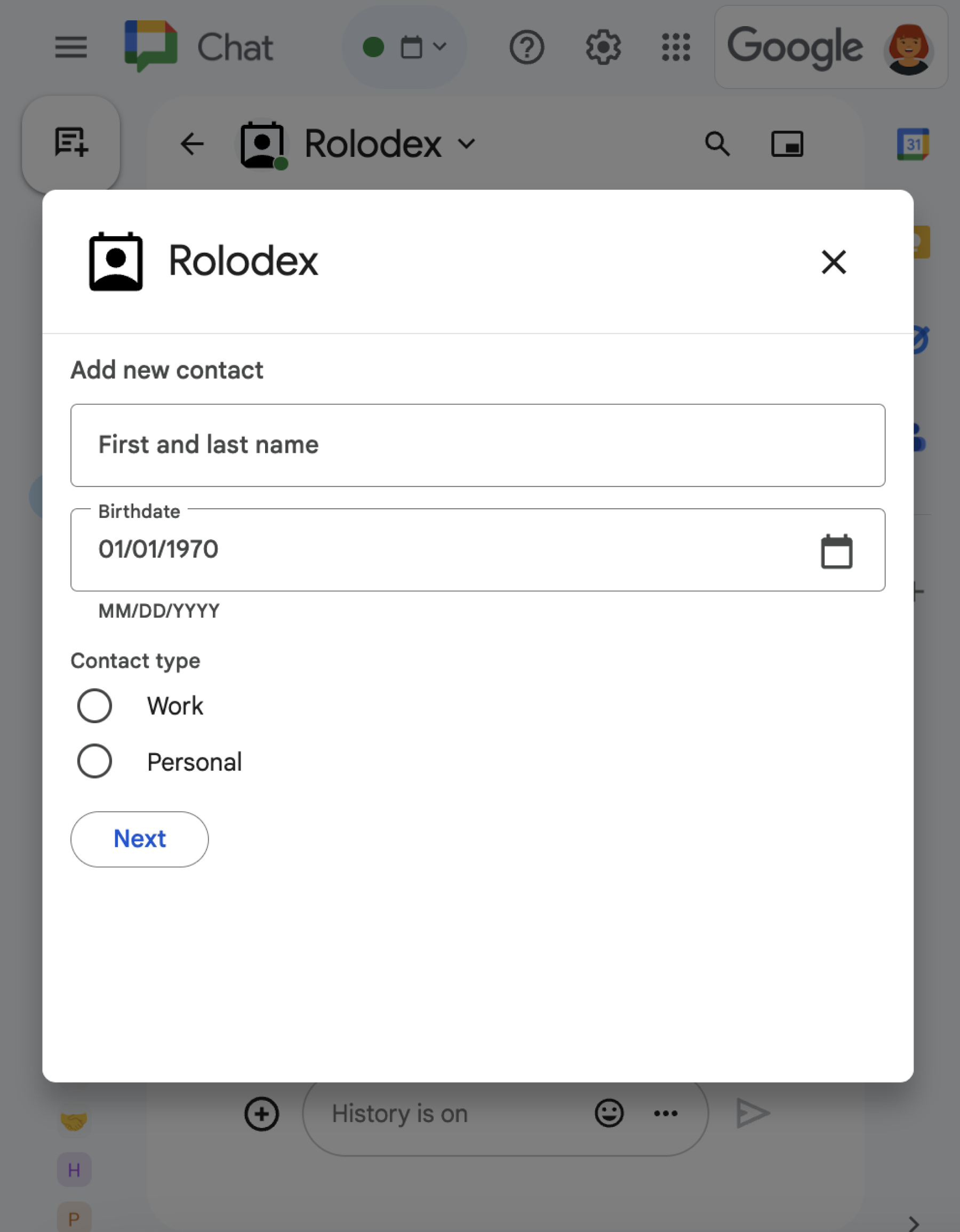
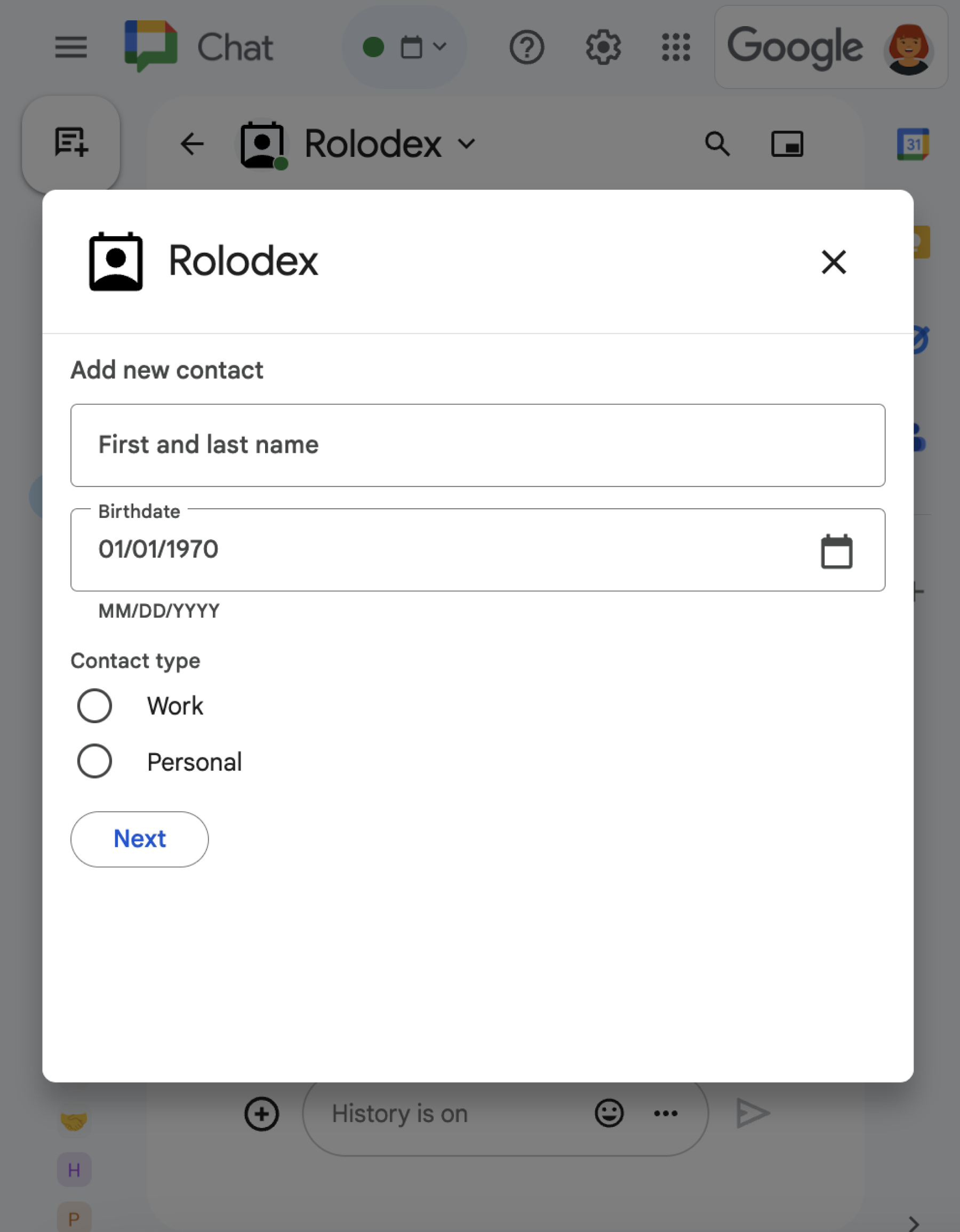
Esta seção explica como responder e configurar uma caixa de diálogo fazendo o seguinte:
- Acione a solicitação de caixa de diálogo de uma interação do usuário.
- Processe a solicitação retornando e abrindo uma caixa de diálogo.
- Depois que os usuários enviam informações, processe o envio fechando a caixa de diálogo ou retornando outra.
Acionar uma solicitação de caixa de diálogo
Um app do Chat só pode abrir caixas de diálogo para responder a uma interação do usuário, como um comando ou um clique em um botão de uma mensagem em um card.
Para responder aos usuários com uma caixa de diálogo, um app do Chat precisa criar uma interação que acione a solicitação de diálogo, como:
- Responder a um comando. Para acionar a solicitação de um comando, marque a caixa de seleção Abre uma caixa de diálogo ao configurar o comando.
- Responder a um clique de botão em uma mensagem, seja como parte de um card ou na parte de baixo da mensagem. Para acionar a
solicitação de um botão em uma mensagem, configure a
ação
onClickdo botão definindo ointeractioncomoOPEN_DIALOG.
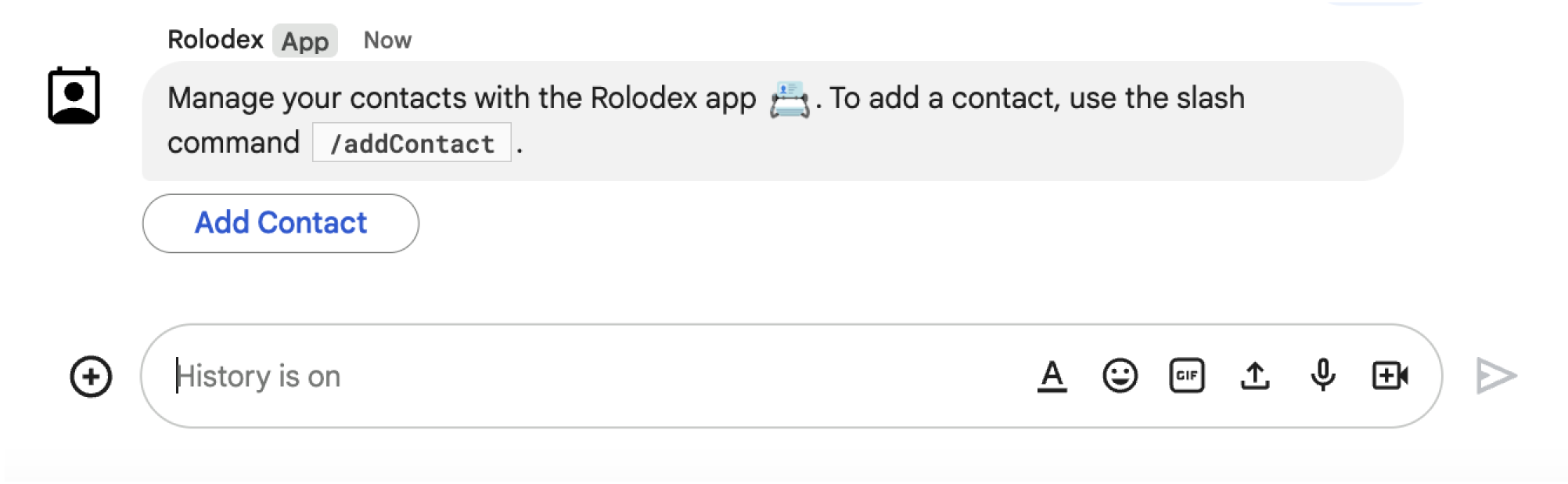
/addContact. A mensagem também inclui um botão em que os usuários podem clicar para acionar o comando.
O JSON a seguir mostra como acionar uma solicitação de caixa de diálogo usando um botão em uma
mensagem de card. Para abrir a caixa de diálogo, defina o campo
onClick.action.interaction
do botão como OPEN_DIALOG:
{
"buttonList": { "buttons": [{
"text": "BUTTON_TEXT",
"onClick": { "action": {
"function": "ACTION_FUNCTION",
"interaction": "OPEN_DIALOG"
}}
}]}
}
Em que BUTTON_TEXT é o texto que aparece no botão e ACTION_FUNCTION é a função que é executada para abrir a caixa de diálogo inicial. Para complementos criados usando endpoints HTTP, ACTION_FUNCTION precisa apontar para o URL HTTP completo do endpoint.
Abrir a caixa de diálogo inicial
Quando um usuário aciona uma solicitação de caixa de diálogo, o app de chat
recebe um
objeto de evento com uma
carga útil que especifica um objeto dialogEventType como REQUEST_DIALOG.
Para abrir uma caixa de diálogo, seu app do Chat pode responder à
solicitação retornando um
objeto RenderActions
com a navegação pushCard para mostrar um card. O card precisa conter
elementos da interface do usuário (UI), incluindo um ou mais
sections[]
de widgets. Para coletar informações dos usuários, você pode especificar widgets de entrada de formulário e um widget de botão. Para saber mais sobre como criar entradas de formulário, consulte
Coletar e processar informações dos usuários.
O JSON a seguir mostra como um app do Chat retorna uma resposta que abre uma caixa de diálogo:
{
"action": { "navigations": [{ "pushCard": { "sections": [{ "widgets": [{
WIDGETS,
{ "buttonList": { "buttons": [{
"text": "BUTTON_TEXT",
"onClick": {
"action": { "function": "ACTION_FUNCTION" }
}
}]}}
}]}]}}]}
}
Em que BUTTON_TEXT é o texto que aparece no botão (como
Next ou Submit), WIDGETS representa um ou mais
widgets de entrada de formulário,
e ACTION_FUNCTION é a
função de callback
da ação que é executada quando os usuários clicam em um botão. Ao usar endpoints HTTP, isso deve apontar para o URL HTTP completo.
Processar o envio da caixa de diálogo
Quando os usuários clicam em um botão que envia uma caixa de diálogo, seu
app de chat recebe um objeto de evento com um objeto
ButtonClickedPayload. No payload, o dialogEventType é definido como SUBMIT_DIALOG. Para entender como coletar e processar as informações na caixa de diálogo, consulte Coletar e processar informações de usuários do Google Chat.
Seu app do Chat precisa responder ao objeto de evento fazendo uma das seguintes ações:
- Retorne outra caixa de diálogo para preencher outro card ou formulário.
- Feche a caixa de diálogo depois de validar os dados enviados pelo usuário e, se quiser, envie uma mensagem de confirmação.
Opcional: retornar outra caixa de diálogo
Depois que os usuários enviam a caixa de diálogo inicial, os apps de chat podem retornar uma ou mais caixas de diálogo adicionais para ajudar os usuários a revisar informações antes de enviar, preencher formulários de várias etapas ou preencher o conteúdo do formulário de forma dinâmica.
Para processar os dados inseridos pelos usuários, o app Chat
processa os dados no objeto
commonEventObject.formInputs
do evento. Para saber mais sobre como recuperar valores de widgets de entrada, consulte
Coletar e processar informações dos usuários.
Para acompanhar os dados inseridos pelos usuários na caixa de diálogo inicial, adicione parâmetros ao botão que abre a próxima caixa de diálogo. Para mais detalhes, consulte Transferir dados para outro cartão.
Neste exemplo, um app do Chat abre uma caixa de diálogo inicial que leva a uma segunda caixa de diálogo para confirmação antes do envio:
Node.js
/**
* Google Cloud Function that handles all Google Workspace Add On events for
* the contact manager app.
*
* @param {Object} req Request sent from Google Chat space
* @param {Object} res Response to send back
*/
exports.contactManager = function contactManager(req, res) {
const chatEvent = req.body.chat;
// Handle MESSAGE events
if(chatEvent.messagePayload) {
return res.send(handleMessage(req.body));
// Handle button clicks
} else if(chatEvent.buttonClickedPayload) {
switch(req.body.commonEventObject.parameters.actionName) {
case "openInitialDialog":
return res.send(openInitialDialog(req.body));
case "openConfirmationDialog":
return res.send(openConfirmationDialog(req.body));
case "submitDialog":
return res.send(submitDialog(req.body));
}
}
};
/**
* Responds to a message in Google Chat.
*
* @param {Object} event The event object from the Google Workspace add-on.
* @return {Object} response that handles dialogs.
*/
function handleMessage(event) {
// Reply with a message that contains a button to open the initial dialog
return { hostAppDataAction: { chatDataAction: { createMessageAction: { message: {
text: "To add a contact, use the `ADD CONTACT` button below.",
accessoryWidgets: [{ buttonList: { buttons: [{
text: "ADD CONTACT",
onClick: { action: {
// Use runtime environment variable set with self URL
function: process.env.BASE_URL,
parameters: [{ key: "actionName", value: "openInitialDialog" }],
interaction: "OPEN_DIALOG"
}}
}]}}]
}}}}};
}
/**
* Opens the initial step of the dialog that lets users add contact details.
*
* @param {Object} event The event object from the Google Workspace add-on.
* @return {Object} open the dialog.
*/
function openInitialDialog(event) {
return { action: { navigations: [{ pushCard: { sections: [{ widgets: [{
textInput: {
name: "contactName",
label: "First and last name",
type: "SINGLE_LINE"
}},
WIDGETS, {
buttonList: { buttons: [{
text: "NEXT",
onClick: { action: {
// Use runtime environment variable set with self URL
function: process.env.BASE_URL,
parameters: [{ key: "actionName", value: "openConfirmationDialog" }]
}}
}]}}
]}]}}]}};
}
/**
* Opens the second step of the dialog that lets users confirm details.
*
* @param {Object} event The event object from the Google Workspace add-on.
* @return {Object} update the dialog.
*/
function openConfirmationDialog(event) {
// Retrieve the form input values
const name = event.commonEventObject.formInputs["contactName"].stringInputs.value[0];
return { action: { navigations: [{ pushCard: { sections: [{ widgets: [{
// Display the input values for confirmation
textParagraph: { text: "<b>Name:</b> " + name }},
WIDGETS, {
buttonList: { buttons: [{
text: "SUBMIT",
onClick: { action: {
// Use runtime environment variable set with self URL
function: process.env.BASE_URL,
parameters: [{
key: "actionName", value: "submitDialog" }, {
// Pass input values as parameters for last dialog step (submission)
key: "contactName", value: name
}]
}}
}]}}]
}]}}]}};
}
Apps Script
Este exemplo envia uma mensagem de card retornando um JSON de card. Você também pode usar o serviço de card do Apps Script.
/**
* Responds to a message in Google Chat.
*
* @param {Object} event The event object from the Google Workspace add-on.
* @return {Object} response that handles dialogs.
*/
function onMessage(event) {
// Reply with a message that contains a button to open the initial dialog
return { hostAppDataAction: { chatDataAction: { createMessageAction: { message: {
text: "To add a contact, use the `ADD CONTACT` button below.",
accessoryWidgets: [{ buttonList: { buttons: [{
text: "ADD CONTACT",
onClick: { action: {
function: "openInitialDialog",
interaction: "OPEN_DIALOG"
}}
}]}}]
}}}}};
}
/**
* Opens the initial step of the dialog that lets users add contact details.
*
* @param {Object} event The event object from the Google Workspace add-on.
* @return {Object} open the dialog.
*/
function openInitialDialog(event) {
return { action: { navigations: [{ pushCard: { sections: [{ widgets: [{
textInput: {
name: "contactName",
label: "First and last name",
type: "SINGLE_LINE"
}},
WIDGETS, {
buttonList: { buttons: [{
text: "NEXT",
onClick: { action: { function : "openConfirmationDialog" }}
}]}}
]}]}}]}};
}
/**
* Opens the second step of the dialog that lets users confirm details.
*
* @param {Object} event The event object from the Google Workspace add-on.
* @return {Object} update the dialog.
*/
function openConfirmationDialog(event) {
// Retrieve the form input values
const name = event.commonEventObject.formInputs["contactName"].stringInputs.value[0];
return { action: { navigations: [{ pushCard: { sections: [{ widgets: [{
// Display the input values for confirmation
textParagraph: { text: "<b>Name:</b> " + name }},
WIDGETS, {
buttonList: { buttons: [{
text: "SUBMIT",
onClick: { action: {
function: "submitDialog",
// Pass input values as parameters for last dialog step (submission)
parameters: [{ key: "contactName", value: name }]
}}
}]}}]
}]}}]}};
}
Em que WIDGETS representa qualquer outro widget de entrada de formulário.
Fechar a caixa de diálogo
Quando os usuários clicam em um botão de envio em uma caixa de diálogo, o
app de chat executa a ação associada e fornece
o objeto de evento com buttonClickedPayload definido como:
isDialogEventétrue.dialogEventTypeéSUBMIT_DIALOG.
O app Chat precisa retornar um objeto
RenderActions
com
EndNavigation
definido como CLOSE_DIALOG.
Opcional: mostrar uma notificação temporária
Ao fechar a caixa de diálogo, você também pode mostrar uma notificação de texto temporária para o usuário que está interagindo com o app.
Para mostrar uma notificação, retorne o objeto
RenderActions
com o campo notification definido.
O exemplo a seguir verifica se os parâmetros são válidos e fecha a caixa de diálogo com uma notificação de texto, dependendo do resultado:
Node.js
/**
* Handles submission and closes the dialog.
*
* @param {Object} event The event object from the Google Workspace add-on.
* @return {Object} close the dialog with a status in text notification.
*/
function submitDialog(event) {
// Validate the parameters.
if (!event.commonEventObject.parameters["contactName"]) {
return { action: {
navigations: [{ endNavigation: "CLOSE_DIALOG"}],
notification: { text: "Failure, the contact name was missing!" }
}};
}
return { action: {
navigations: [{ endNavigation: "CLOSE_DIALOG"}],
notification: { text: "Success, the contact was added!" }
}};
}
Apps Script
/**
* Handles submission and closes the dialog.
*
* @param {Object} event The event object from the Google Workspace add-on.
* @return {Object} close the dialog with a status in text notification.
*/
function submitDialog(event) {
// Validate the parameters.
if (!event.commonEventObject.parameters["contactName"]) {
return { action: {
navigations: [{ endNavigation: "CLOSE_DIALOG"}],
notification: { text: "Failure, the contact name was missing!" }
}};
}
return { action: {
navigations: [{ endNavigation: "CLOSE_DIALOG"}],
notification: { text: "Success, the contact was added!" }
}};
}
Para mais detalhes sobre como transmitir parâmetros entre caixas de diálogo, consulte Transferir dados para outro card.
Opcional: envie uma mensagem de confirmação pelo chat
Ao fechar a caixa de diálogo, você também pode enviar uma nova mensagem do Chat ou atualizar uma já existente.
Para enviar uma nova mensagem, retorne um
objeto DataActions
com o campo
CreateMessageAction definido com a nova mensagem. Por exemplo, para fechar a caixa de diálogo
e enviar uma mensagem de texto, retorne o seguinte:
{ "hostAppDataAction": { "chatDataAction": { "createMessageAction": { "message": {
"text": "Your information has been submitted."
}}}}}
Para atualizar uma mensagem depois que o usuário envia uma caixa de diálogo, retorne um objeto DataActions
que contenha uma das seguintes ações:
UpdateMessageAction: Atualiza uma mensagem enviada pelo app Chat, como a mensagem de que o usuário solicitou a caixa de diálogo.UpdateInlinePreviewAction: atualiza o card de uma prévia de link.
Resolver problemas
Quando um app ou card do Google Chat retorna um erro, a interface do Chat mostra a mensagem "Ocorreu um erro". ou "Não foi possível processar sua solicitação". Às vezes, a interface do Chat não mostra nenhuma mensagem de erro, mas o app ou card do Chat produz um resultado inesperado. Por exemplo, uma mensagem do card pode não aparecer.
Embora uma mensagem de erro não apareça na interface do Chat, mensagens de erro descritivas e dados de registro estão disponíveis para ajudar você a corrigir erros quando o registro de erros para apps do Chat está ativado. Para ajuda com a visualização, depuração e correção de erros, consulte Resolver e corrigir erros do Google Chat.
