Na tej stronie dowiesz się, jak utworzyć aplikację do czatu HTTP. Tę architekturę można wdrożyć na różne sposoby. W Google Cloud możesz używać Cloud Functions, Cloud Run i App Engine. Z tego krótkiego wprowadzenia dowiesz się, jak napisać i wdrożyć funkcję Cloud Functions, której aplikacja Google Chat używa do odpowiadania na wiadomości użytkownika.
W tej architekturze konfigurujesz integrację usługi Chat z Google Cloud lub serwerem lokalnym za pomocą protokołu HTTP, jak pokazano na poniższym diagramie:
Na powyższym diagramie użytkownik wchodzący w interakcję z aplikacją HTTP Chat ma następujący przepływ informacji:
- Użytkownik wysyła wiadomość w Google Chat do aplikacji w Google Chat, na czacie lub w pokoju w Google Chat.
- Żądanie HTTP jest wysyłane do serwera WWW, który jest systemem w chmurze lub systemem lokalnym zawierającym logikę aplikacji Chat.
- Opcjonalnie logika aplikacji Chat może być zintegrowana z usługami Google Workspace (takimi jak Kalendarz i Arkusze), innymi usługami Google (takimi jak Mapy, YouTube i Vertex AI) lub innymi usługami internetowymi (takimi jak system zarządzania projektami czy narzędzie do obsługi zgłoszeń).
- Serwer WWW wysyła odpowiedź HTTP z powrotem do usługi aplikacji Chat w Google Chat.
- Odpowiedź jest dostarczana do użytkownika.
- Opcjonalnie aplikacja Chat może wywoływać interfejs Chat API, aby asynchronicznie publikować wiadomości lub wykonywać inne operacje.
Ta architektura zapewnia elastyczność w zakresie korzystania z istniejących bibliotek i komponentów, które są już dostępne w systemie, ponieważ aplikacje do czatu można projektować w różnych językach programowania.
Cele
- skonfigurować środowisko,
- Utwórz i wdróż funkcję w Cloud Functions.
- Opublikuj aplikację w Google Chat.
- Przetestuj aplikację.
Wymagania wstępne
- Konto Google Workspace w wersji Business lub Enterprise z dostępem do Google Chat.
- Projekt Google Cloud z włączonymi płatnościami. Aby sprawdzić, czy w istniejącym projekcie włączone są płatności, przeczytaj artykuł Sprawdzanie stanu płatności w projektach. Aby utworzyć projekt i skonfigurować rozliczenia, przeczytaj artykuł Tworzenie projektu Google Cloud.
Konfigurowanie środowiska
Zanim zaczniesz korzystać z interfejsów Google API, musisz je włączyć w projekcie Google Cloud. W jednym projekcie Google Cloud możesz włączyć co najmniej 1 interfejs API.W konsoli Google Cloud włącz interfejsy Google Chat API, Cloud Build API, Cloud Functions API, Cloud Pub/Sub API, Cloud Logging API, Artifact Registry API i Cloud Run API.
Tworzenie i wdrażanie funkcji w Cloud Functions
Utwórz i wdróż funkcję w Cloud Functions, która generuje kartę Google Chat z wyświetlaną nazwą nadawcy i obrazem awatara. Gdy aplikacja Chat otrzyma wiadomość, uruchomi funkcję i odpowie kartą.
Aby utworzyć i wdrożyć funkcję aplikacji Chat, wykonaj te czynności:
Node.js
W konsoli Google Cloud otwórz stronę Cloud Functions:
Sprawdź, czy wybrany jest projekt aplikacji do obsługi czatu.
Kliknij Utwórz funkcję.
Na stronie Utwórz funkcję skonfiguruj funkcję:
- W sekcji Środowisko wybierz Funkcja Cloud Run.
- W polu Nazwa funkcji wpisz
QuickStartChatApp. - W sekcji Region wybierz region.
- W sekcji Uwierzytelnianie wybierz Wymagaj uwierzytelniania.
- Kliknij Dalej.
W sekcji Środowisko wykonawcze wybierz najnowszą wersję Node.js.
W sekcji Kod źródłowy wybierz Edytor wbudowany.
W polu Punkt wejścia usuń tekst domyślny i wpisz
avatarApp.Zamień zawartość pliku
index.jsna taki kod:Kliknij Wdróż.
Python
W konsoli Google Cloud otwórz stronę Cloud Functions:
Sprawdź, czy wybrany jest projekt aplikacji do obsługi czatu.
Kliknij Utwórz funkcję.
Na stronie Utwórz funkcję skonfiguruj funkcję:
- W sekcji Środowisko wybierz Funkcja Cloud Run.
- W polu Nazwa funkcji wpisz
QuickStartChatApp. - W sekcji Region wybierz region.
- W sekcji Uwierzytelnianie wybierz Wymagaj uwierzytelniania.
- Kliknij Dalej.
W sekcji Środowisko wykonawcze wybierz najnowszą wersję Pythona.
W sekcji Kod źródłowy wybierz Edytor wbudowany.
W polu Punkt wejścia usuń tekst domyślny i wpisz
avatar_app.Zamień zawartość pliku
main.pyna taki kod:Kliknij Wdróż.
Java
W konsoli Google Cloud otwórz stronę Cloud Functions:
Sprawdź, czy wybrany jest projekt aplikacji do obsługi czatu.
Kliknij Utwórz funkcję.
Na stronie Utwórz funkcję skonfiguruj funkcję:
- W sekcji Środowisko wybierz Funkcja Cloud Run.
- W polu Nazwa funkcji wpisz
QuickStartChatApp. - W sekcji Region wybierz region.
- W sekcji Uwierzytelnianie wybierz Wymagaj uwierzytelniania.
- Kliknij Dalej.
W sekcji Środowisko wykonawcze wybierz najnowszą wersję Javy.
W sekcji Kod źródłowy wybierz Edytor wbudowany.
W polu Punkt wejścia usuń tekst domyślny i wpisz
App.Zmień nazwę
src/main/java/com/example/Example.javanasrc/main/java/AvatarApp.java.Zamień zawartość pliku
AvatarApp.javana taki kod:Zamień zawartość pliku
pom.xmlna taki kod:Kliknij Wdróż.
Otworzy się strona ze szczegółami funkcji w Cloud Functions, a Twoja funkcja pojawi się z 2 wskaźnikami postępu: jeden dla kompilacji, a drugi dla usługi. Gdy oba wskaźniki postępu znikną i zostaną zastąpione przez ikonę potwierdzenia, funkcja zostanie wdrożona i będzie gotowa do użycia.
Autoryzowanie Google Chat do wywoływania funkcji
Aby autoryzować Google Chat do wywoływania funkcji, dodaj konto usługi Google Chat z rolą Wywołujący Cloud Run.
W konsoli Google Cloud otwórz stronę Cloud Run:
Na liście usług Cloud Run zaznacz pole wyboru obok funkcji receiving. (Nie klikaj samej funkcji).
Kliknij Uprawnienia. Otworzy się panel Uprawnienia.
Kliknij Dodaj podmiot zabezpieczeń.
W polu Nowe podmioty zabezpieczeń wpisz
chat@system.gserviceaccount.com.W sekcji Wybierz rolę wybierz Cloud Run > Wywołujący Cloud Run.
Kliknij Zapisz.
Publikowanie aplikacji w Google Chat
Po wdrożeniu funkcji w Cloud Functions wykonaj te czynności, aby przekształcić ją w aplikację Google Chat:
W konsoli Google Cloud kliknij Menu > Cloud Functions.
Sprawdź, czy wybrany jest projekt, w którym włączono Cloud Functions.
Na liście funkcji kliknij QuickStartChatApp.
Kliknij kartę Reguły.
W sekcji HTTPS skopiuj adres URL.
Wyszukaj „Google Chat API” i kliknij Google Chat API, a następnie Zarządzaj.
Kliknij Konfiguracja i skonfiguruj aplikację Google Chat:
- Odznacz pole Utwórz tę aplikację Google Chat jako dodatek do Google Workspace. Otworzy się okno z prośbą o potwierdzenie. W oknie dialogowym kliknij Wyłącz.
- W polu Nazwa aplikacji wpisz
Quickstart App. - W polu URL awatara wpisz
https://developers.google.com/chat/images/quickstart-app-avatar.png. - W polu Opis wpisz
Quickstart app. - W sekcji Funkcje wybierz Dołączanie do pokoi i rozmów grupowych.
- W sekcji Ustawienia połączenia kliknij Adres URL punktu końcowego HTTP i wklej w polu adres URL wyzwalacza funkcji Cloud.
- W sekcji Odbiorcy uwierzytelniania kliknij URL punktu końcowego HTTP.
- W sekcji Widoczność wybierz Udostępnij tę aplikację do obsługi czatu Google konkretnym osobom i grupom w domenie i wpisz swój adres e-mail.
- W sekcji Logi wybierz Loguj błędy w usłudze Logging.
Kliknij Zapisz.
Aplikacja Chat jest gotowa do odbierania wiadomości i odpowiadania na nie.
Testowanie aplikacji Google Chat
Aby przetestować aplikację do obsługi Google Chat, otwórz czat z aplikacją i wyślij wiadomość:
Otwórz Google Chat, korzystając z konta Google Workspace, które zostało podane podczas dodawania siebie jako zaufanego testera.
- Kliknij Nowy czat.
- W polu Dodaj co najmniej 1 osobę wpisz nazwę aplikacji Chat.
Wybierz aplikację Chat z wyników. Otworzy się czat.
- Na nowym czacie z aplikacją wpisz
Helloi naciśnijenter.
Odpowiedź aplikacji Chat zawiera wiadomość w formie karty, która wyświetla nazwę nadawcy i obraz awatara, jak pokazano na poniższym obrazie:
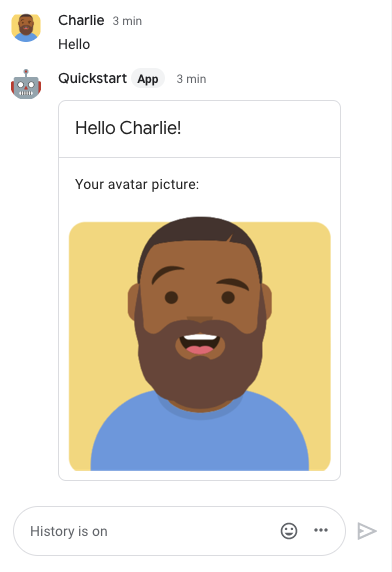
Aby dodać zaufanych testerów i dowiedzieć się więcej o testowaniu funkcji interaktywnych, przeczytaj artykuł Testowanie funkcji interaktywnych w aplikacjach Google Chat.
Rozwiązywanie problemów
Gdy aplikacja Google Chat lub karta zwraca błąd, w interfejsie Google Chat pojawia się komunikat „Coś poszło nie tak”. lub „Nie udało się przetworzyć Twojej prośby”. Czasami interfejs Google Chat nie wyświetla żadnego komunikatu o błędzie, ale aplikacja lub karta Google Chat daje nieoczekiwany wynik, np. wiadomość na karcie może się nie pojawić.
Chociaż w interfejsie czatu może nie wyświetlać się komunikat o błędzie, opisowe komunikaty o błędach i dane logowania są dostępne, aby pomóc w naprawieniu błędów, gdy rejestrowanie błędów w aplikacjach na czat jest włączone. Pomoc dotyczącą wyświetlania, debugowania i naprawiania błędów znajdziesz w artykule Rozwiązywanie problemów z Google Chat.
Czyszczenie danych
Aby uniknąć obciążenia konta Google Cloud opłatami za zasoby zużyte w tym samouczku, zalecamy usunięcie projektu w Cloud.
- W konsoli Google Cloud otwórz stronę Zarządzanie zasobami. Kliknij Menu > Administracja > Zarządzaj zasobami.
- Z listy projektów wybierz projekt do usunięcia, a potem kliknij Usuń .
- W oknie wpisz identyfikator projektu i kliknij Wyłącz, aby usunąć projekt.
Powiązane artykuły
Aby dodać więcej funkcji do aplikacji Google Chat, zapoznaj się z tymi artykułami:

