Questa guida descrive in che modo le app Google Chat possono raccogliere ed elaborare informazioni degli utenti creando input dei moduli nelle interfacce basate su schede.
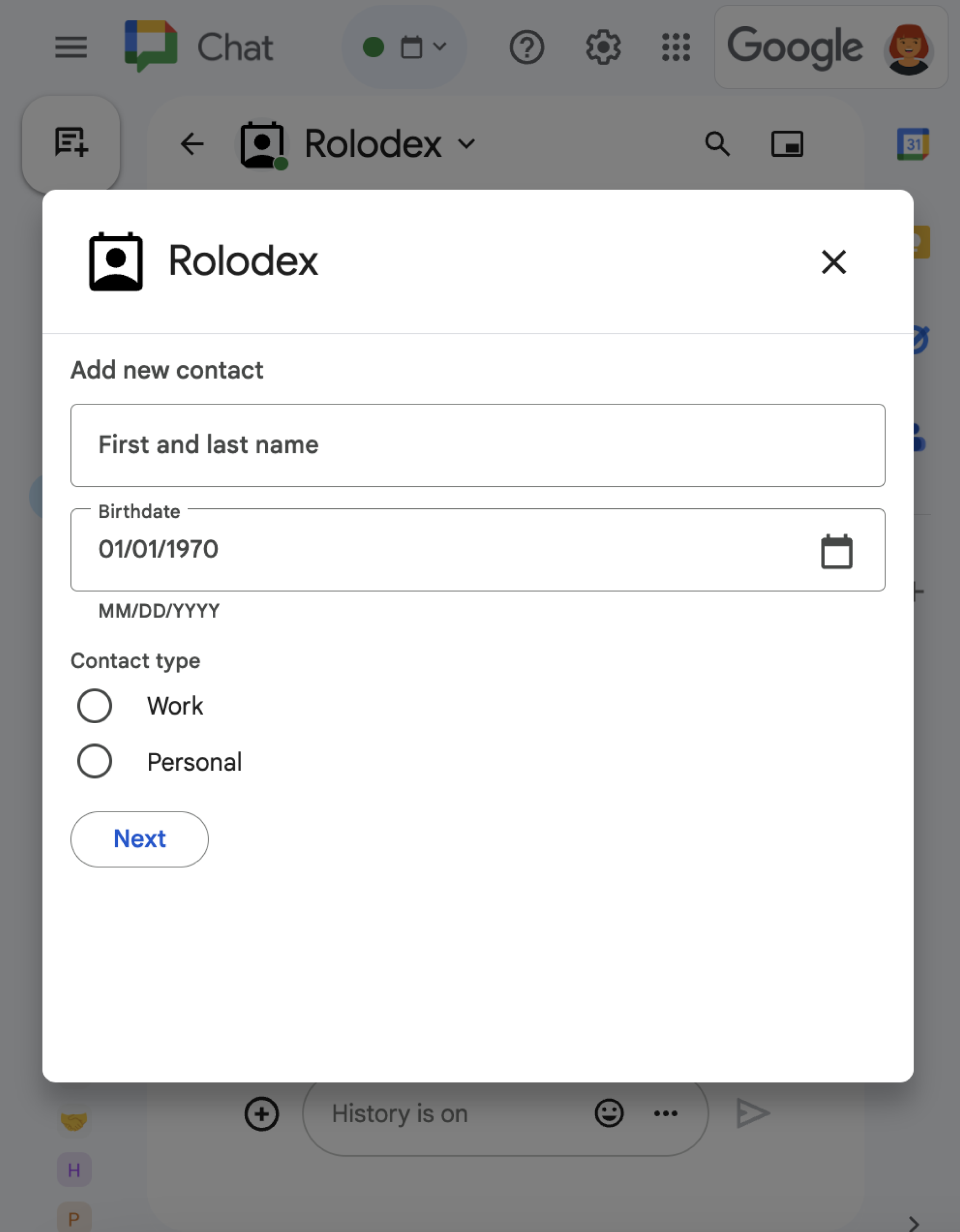
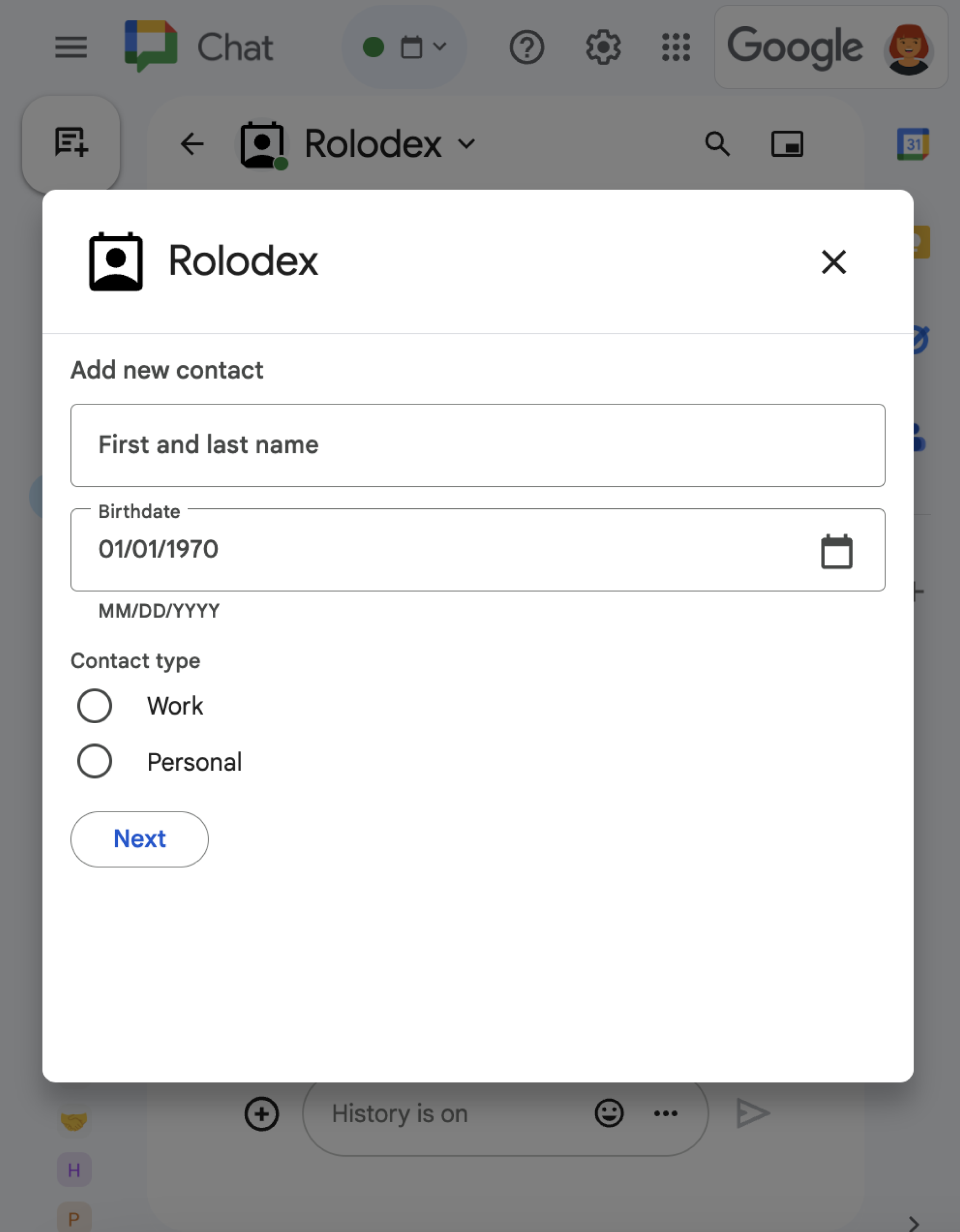
Le app di Chat richiedono informazioni agli utenti per eseguire azioni all'interno o all'esterno di Chat, ad esempio nei seguenti modi:
- Configura le impostazioni. Ad esempio, per consentire agli utenti di personalizzare le impostazioni di notifica o di configurare e aggiungere l'app Chat a uno o più spazi.
- Creare o aggiornare informazioni in altre applicazioni Google Workspace. Ad esempio, consenti agli utenti di creare un evento di Google Calendar.
- Consenti agli utenti di accedere e aggiornare le risorse in altre app o in servizi web. Ad esempio, un'app di Chat può aiutare gli utenti ad aggiornare lo stato di un ticket di assistenza direttamente da uno spazio di Chat.
Prerequisiti
Node.js
Un'app Google Chat per cui sono abilitate le funzionalità interattive. Per creare un'app Chat interattiva utilizzando un servizio HTTP, completa questa guida rapida.
Python
Un'app Google Chat per cui sono abilitate le funzionalità interattive. Per creare un'app Chat interattiva utilizzando un servizio HTTP, completa questa guida rapida.
Java
Un'app Google Chat per cui sono abilitate le funzionalità interattive. Per creare un'app Chat interattiva utilizzando un servizio HTTP, completa questa guida rapida.
Apps Script
Un'app Google Chat per cui sono abilitate le funzionalità interattive. Per creare un'app Chat interattiva in Apps Script, completa questa guida rapida.
Creare moduli utilizzando le schede
Per raccogliere informazioni, le app di Chat progettano i moduli e i relativi input, e li inseriscono nelle schede. Per mostrare le schede agli utenti, le app di Chat possono utilizzare le seguenti interfacce di Chat:
- Messaggi che contengono una o più schede.
- Home page, ovvero una scheda visualizzata nella scheda Home nei messaggi diretti con l'app Chat.
- Dialoghi, ovvero schede che si aprono in una nuova finestra da messaggi e home page.
Le app di chat possono creare le schede utilizzando i seguenti widget:
Widget di input dei moduli che richiedono informazioni agli utenti. Se vuoi, puoi aggiungere la convalida ai widget di immissione dei moduli per assicurarti che gli utenti inseriscano e formattino correttamente le informazioni. Le app di chat possono utilizzare i seguenti widget di input dei moduli:
- Input di testo
(
textInput) per testo libero o suggerito. - Gli input di selezione
(
selectionInput) sono elementi dell'interfaccia utente selezionabili come caselle di controllo, pulsanti di opzione e menu a discesa. I widget di input di selezione possono anche completare gli elementi da origini dati statiche o dinamiche. Ad esempio, gli utenti possono selezionare uno spazio di Chat di cui fanno parte da un elenco. - Selettori data e ora
(
dateTimePicker) per le voci di data e ora.
- Input di testo
(
Un widget pulsante per consentire agli utenti di inviare i valori inseriti nella scheda. Dopo che un utente fa clic sul pulsante, l'app Chat può elaborare le informazioni che riceve.
Nell'esempio seguente, una scheda raccoglie i dati di contatto utilizzando un input di testo, un selettore di data e ora e un input di selezione:
Per un esempio di app di chat che utilizza questo modulo di contatto, consulta il seguente codice:
Node.js
Python
Java
Apps Script
Per altri esempi di widget interattivi che puoi utilizzare per raccogliere informazioni, consulta Creare una scheda o una finestra di dialogo interattiva.
Ricevere dati da widget interattivi
Ogni volta che gli utenti fanno clic su un pulsante, le app di chat ricevono un
CARD_CLICKED evento di interazione
che contiene informazioni sull'interazione. Il payload degli eventi di interazione CARD_CLICKED contiene un oggetto common.formInputs con tutti i valori inseriti dall'utente.
Puoi recuperare i valori dall'oggetto
common.formInputs.WIDGET_NAME, dove
WIDGET_NAME è il campo name specificato per il widget.
I valori vengono restituiti come tipo di dati specifico per il widget (rappresentato come
un oggetto Inputs).
Di seguito è riportata una parte di un evento di interazione CARD_CLICKED in cui un utente ha inserito valori per ogni widget:
HTTP
{
"type": "CARD_CLICKED",
"common": { "formInputs": {
"contactName": { "stringInputs": {
"value": ["Kai 0"]
}},
"contactBirthdate": { "dateInput": {
"msSinceEpoch": 1000425600000
}},
"contactType": { "stringInputs": {
"value": ["Personal"]
}}
}}
}
Apps Script
{
"type": "CARD_CLICKED",
"common": { "formInputs": {
"contactName": { "": { "stringInputs": {
"value": ["Kai 0"]
}}},
"contactBirthdate": { "": { "dateInput": {
"msSinceEpoch": 1000425600000
}}},
"contactType": { "": { "stringInputs": {
"value": ["Personal"]
}}}
}}
}
Per ricevere i dati, l'app di Chat gestisce l'evento di interazione per ottenere i valori inseriti dagli utenti nei widget. La tabella riportata di seguito mostra come ottenere il valore di un determinato widget di input del modulo. Per ogni widget, la tabella mostra il tipo di dati accettato dal widget, dove viene memorizzato il valore nell'evento di interazione e un valore di esempio.
| Widget di input del modulo | Tipo di dati di input | Valore inserito dall'evento di interazione | Valore di esempio |
|---|---|---|---|
textInput |
stringInputs |
event.common.formInputs.contactName.stringInputs.value[0] |
Kai O |
selectionInput |
stringInputs |
Per ottenere il primo o l'unico valore, event.common.formInputs.contactType.stringInputs.value[0] |
Personal |
dateTimePicker che accetta solo date. |
dateInput |
event.common.formInputs.contactBirthdate.dateInput.msSinceEpoch. |
1000425600000 |
Trasferire i dati su un'altra carta
Dopo che un utente ha inviato i dati di una carta, potresti dover restituire altre carte per eseguire una delle seguenti operazioni:
- Aiuta gli utenti a compilare moduli più lunghi creando sezioni distinte.
- Consenti agli utenti di visualizzare l'anteprima e confermare le informazioni della scheda iniziale, in modo che possano esaminare le loro risposte prima di inviarle.
- Compila dinamicamente le parti rimanenti del modulo. Ad esempio, per chiedere agli utenti di creare un appuntamento, un'app di chat potrebbe mostrare una scheda iniziale che richiede il motivo dell'appuntamento, quindi compilare un'altra scheda che fornisce gli orari disponibili in base al tipo di appuntamento.
Per trasferire l'input dei dati dalla scheda iniziale, puoi creare il widget button con actionParameters che contiene il name del widget e il valore inserito dall'utente, come mostrato nell'esempio seguente:
Node.js
Python
Java
Apps Script
Quando un utente fa clic sul pulsante, l'app Chat riceve un
CARD_CLICKED evento di interazione da cui puoi
ricevere dati.
Rispondere a un invio di modulo
Dopo aver ricevuto i dati da un messaggio o una finestra di dialogo della scheda, l'app Chat risponde confermando la ricezione o generando un errore.
Nell'esempio seguente, un'app di chat invia un messaggio di testo per confermare di aver ricevuto correttamente un modulo inviato da un dialogo o da un messaggio della scheda.
Node.js
Python
Java
Apps Script
Per elaborare e chiudere una finestra di dialogo, restituisci un oggetto
ActionResponse
che specifica se vuoi inviare un messaggio di conferma, aggiornare
la scheda o il messaggio originale o semplicemente chiudere la finestra di dialogo. Per la procedura, consulta
Chiudere una finestra di dialogo.
Risoluzione dei problemi
Quando un'app o una scheda di Google Chat restituisce un errore, l'interfaccia di Chat mostra il messaggio "Si è verificato un problema". o "Impossibile elaborare la richiesta". A volte l'interfaccia utente di Chat non mostra alcun messaggio di errore, ma l'app Chat o la scheda produce un risultato imprevisto; ad esempio, un messaggio della scheda potrebbe non essere visualizzato.
Sebbene un messaggio di errore potrebbe non essere visualizzato nell'interfaccia utente di Chat, sono disponibili messaggi di errore descrittivi e dati di log per aiutarti a correggere gli errori quando la registrazione degli errori per le app Chat è attivata. Per assistenza su come visualizzare, eseguire il debug e correggere gli errori, consulta Risolvere gli errori di Google Chat.
Argomenti correlati
- Visualizza l'esempio di Gestore contatti, che è un'app di Chat che chiede agli utenti di compilare un modulo di contatto da messaggi e finestre di dialogo della scheda.
- Aprire finestre di dialogo interattive
