In diesem Leitfaden erfahren Sie, wie Sie mit dem Google Mobile Ads SDK Anzeigen von InMobi mithilfe von Vermittlung laden und präsentieren. Dabei werden sowohl Abfolge- als auch Gebotsintegrationen behandelt. Dort erfahren Sie, wie Sie InMobi zur Vermittlungskonfiguration eines Anzeigenblocks hinzufügen und das InMobi SDK und den Adapter in eine App einbinden. Unity
Unterstützte Einbindungen und Anzeigenformate
| Integration | |
|---|---|
| Gebote | 1 |
| Wasserfall | |
| Formate | |
| Banner | |
| Interstitial | |
| Verfügbar | |
1 Die Gebotsintegration befindet sich in der offenen Betaphase.
Voraussetzungen
- Neuestes Google Mobile Ads SDK
- Unity 4 oder höher
- [Für Gebote]: Wenn Sie alle unterstützten Anzeigenformate in Gebote einbinden möchten, verwenden Sie das Google Mobile Ads-Vermittlungs-Plug-in für InMobi 4.5.0 oder höher (die neueste Version wird empfohlen).
- Bereitstellung auf Android-Geräten
- Android API-Level 21 oder höher
- Für die Bereitstellung auf iOS-Geräten:
- iOS-Bereitstellungsziel 10.0 oder höher
- Ein funktionierendes Unity Projekt, das mit dem Google Mobile Ads SDK konfiguriert ist. Weitere Informationen finden Sie unter Erste Schritte.
- Mediation abschließen Startleitfaden
Schritt 1: Konfigurationen in der InMobi-Benutzeroberfläche einrichten
Registrieren Sie sich für ein InMobi-Konto. Lassen Sie beim Erstellen eines Kontos die Option InMobi SSP mit Google Open Bidding verwenden deaktiviert.
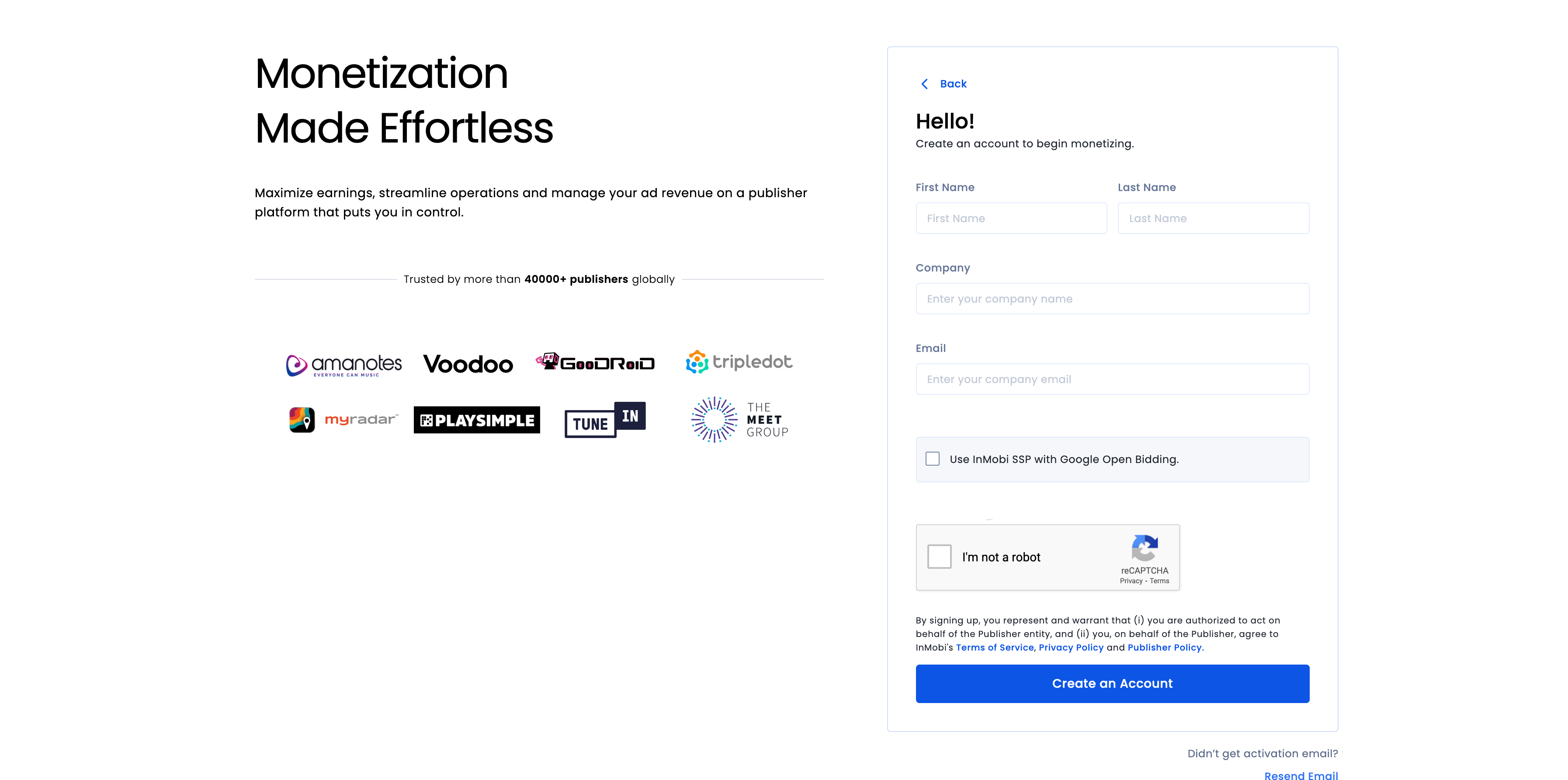
Melden Sie sich an, sobald Ihr Konto bestätigt wurde.
App hinzufügen
Klicken Sie auf Inventar > Inventareinstellungen, um Ihre App dem InMobi-Dashboard hinzuzufügen.
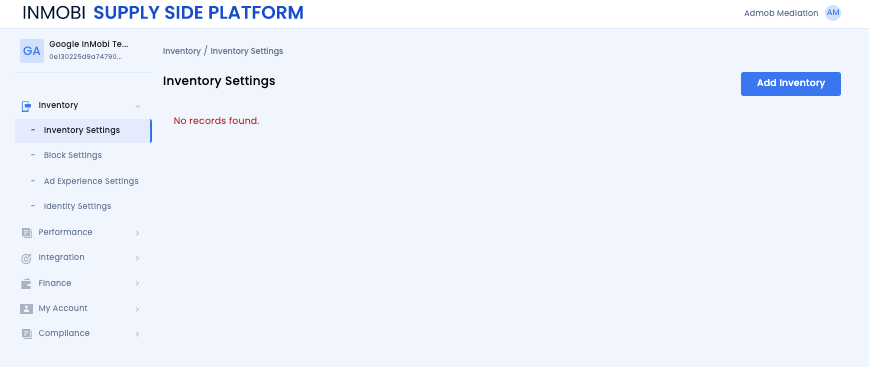
Klicken Sie auf Inventar hinzufügen und wählen Sie im Drop-down-Menü den Kanal Mobile App aus.
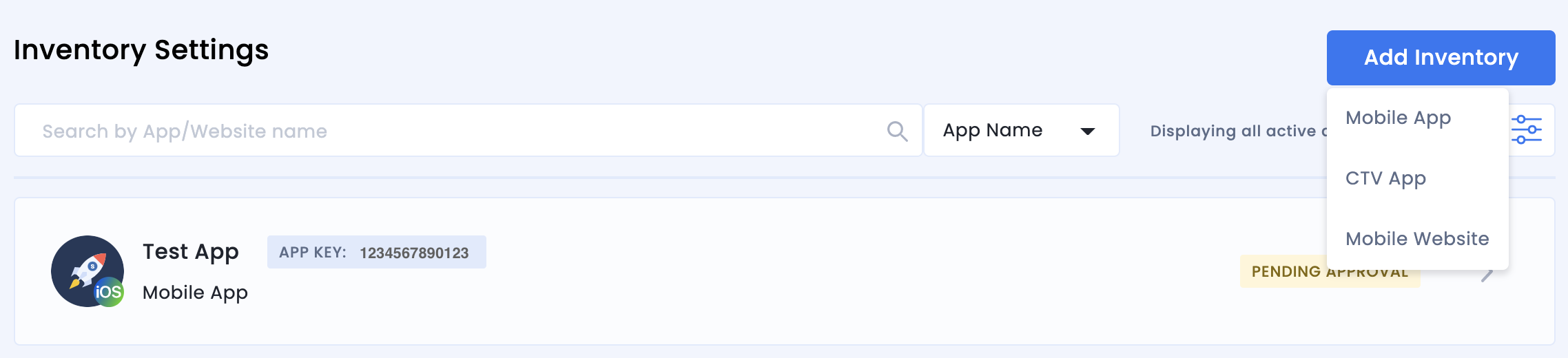
Geben Sie die URL des veröffentlichten App-Shops in die Suchleiste ein und wählen Sie die App aus den automatisch ausgefüllten Ergebnissen aus. Klicken Sie auf Weiter.
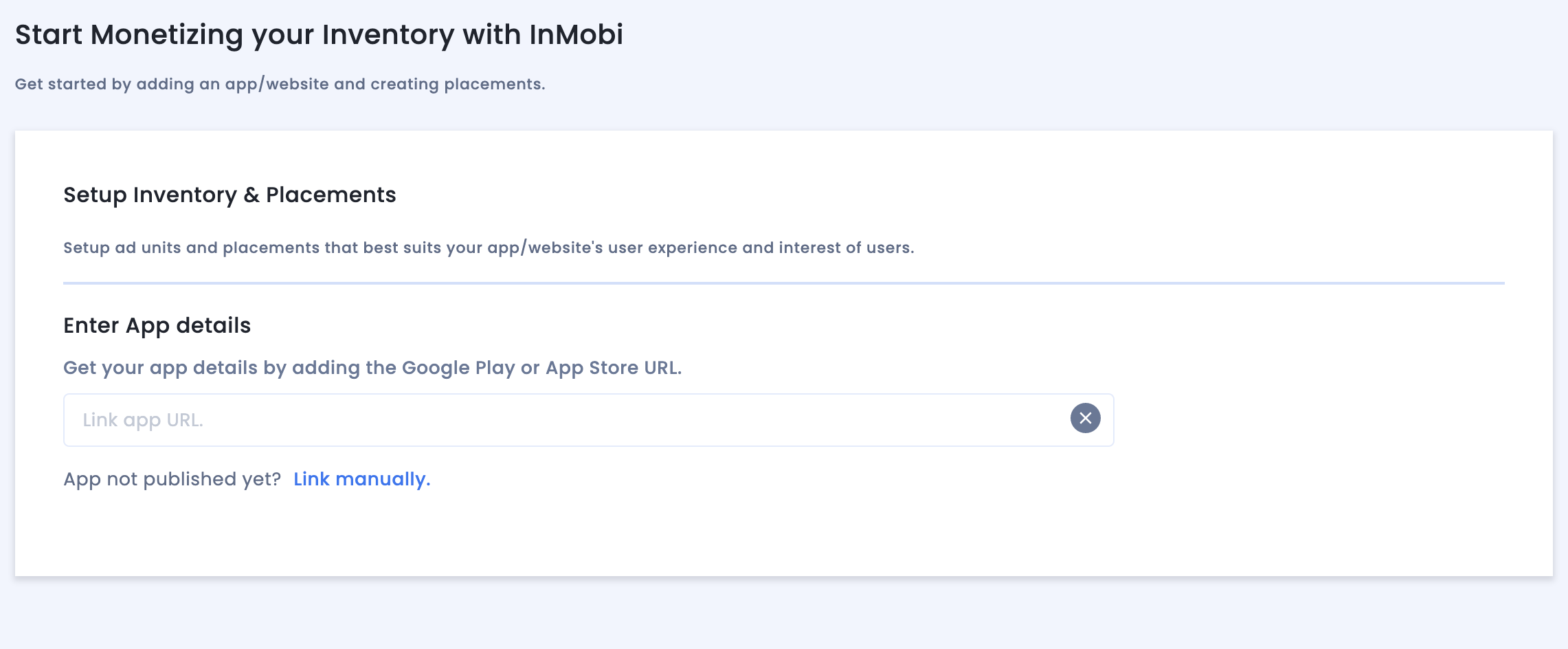
Wenn Ihre App nicht veröffentlicht ist, klicken Sie auf Manuell verknüpfen und geben Sie die erforderlichen Details ein. Klicken Sie auf Weiter.
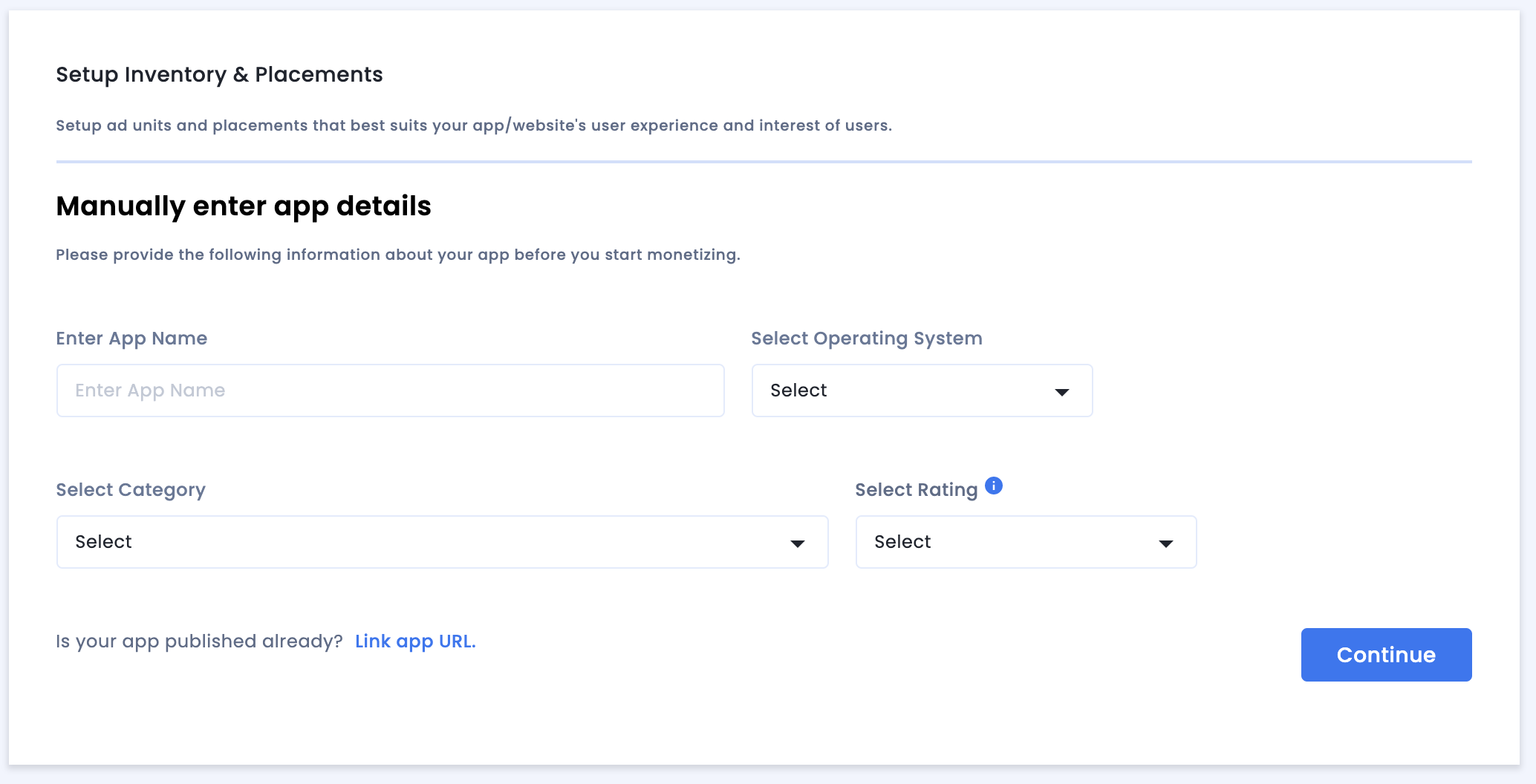
Prüfen Sie die Einstellungen für die Compliance von Apps und Websites und klicken Sie dann auf Speichern und Placements erstellen.
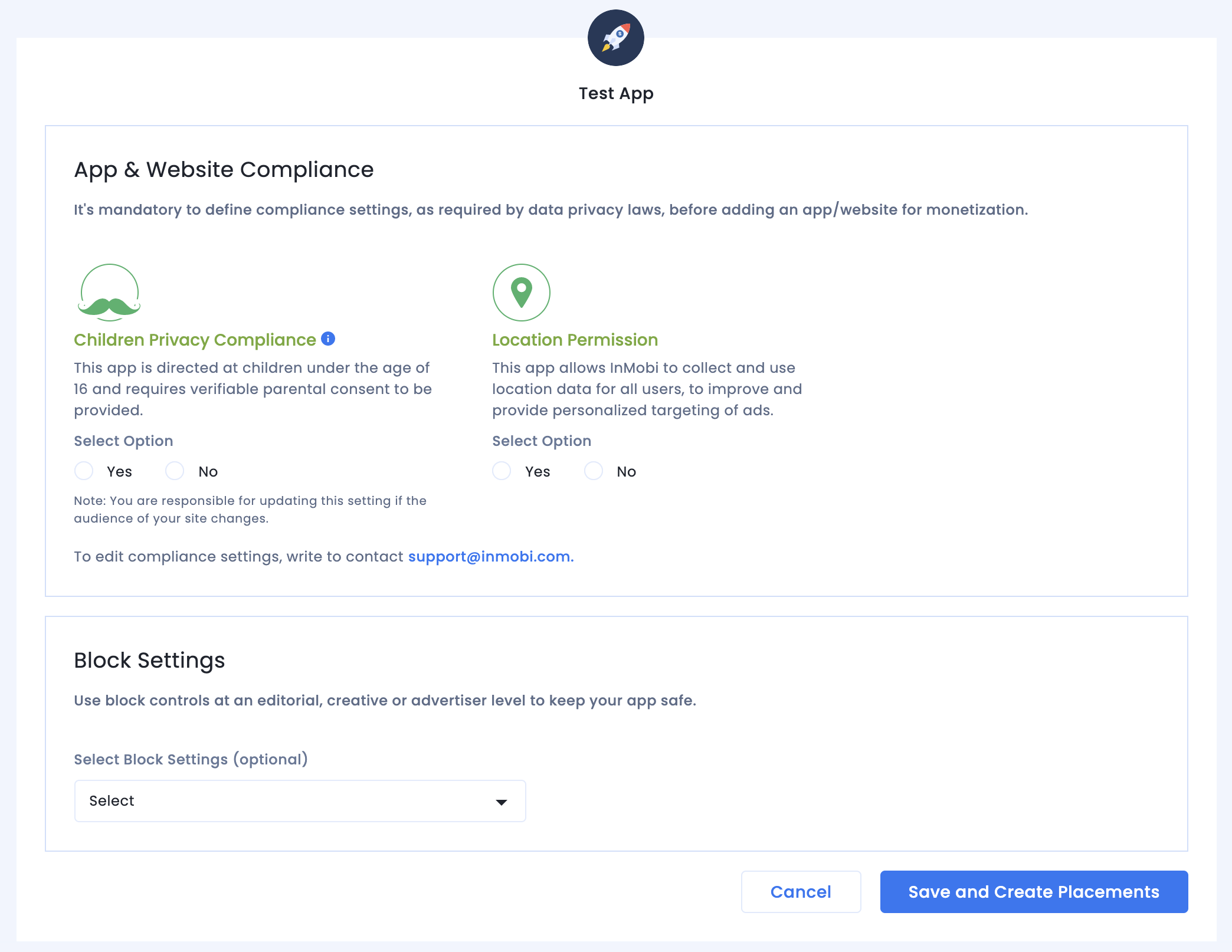
Placements
Nachdem Sie Ihr Inventar eingerichtet haben, werden Sie zum Workflow zum Erstellen von Placements weitergeleitet.
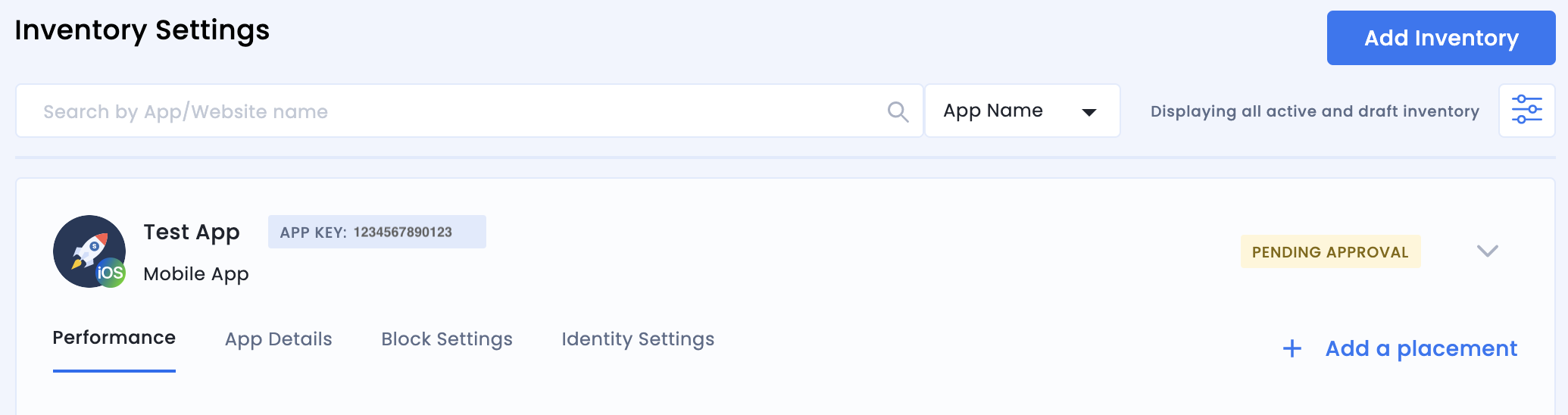
Wählen Sie den Anzeigenblocktyp aus. Geben Sie dann einen Placement-Namen ein, wählen Sie für Zielgruppengebote die Option Aus aus und füllen Sie den Rest des Formulars aus. Klicken Sie abschließend auf Placement erstellen.
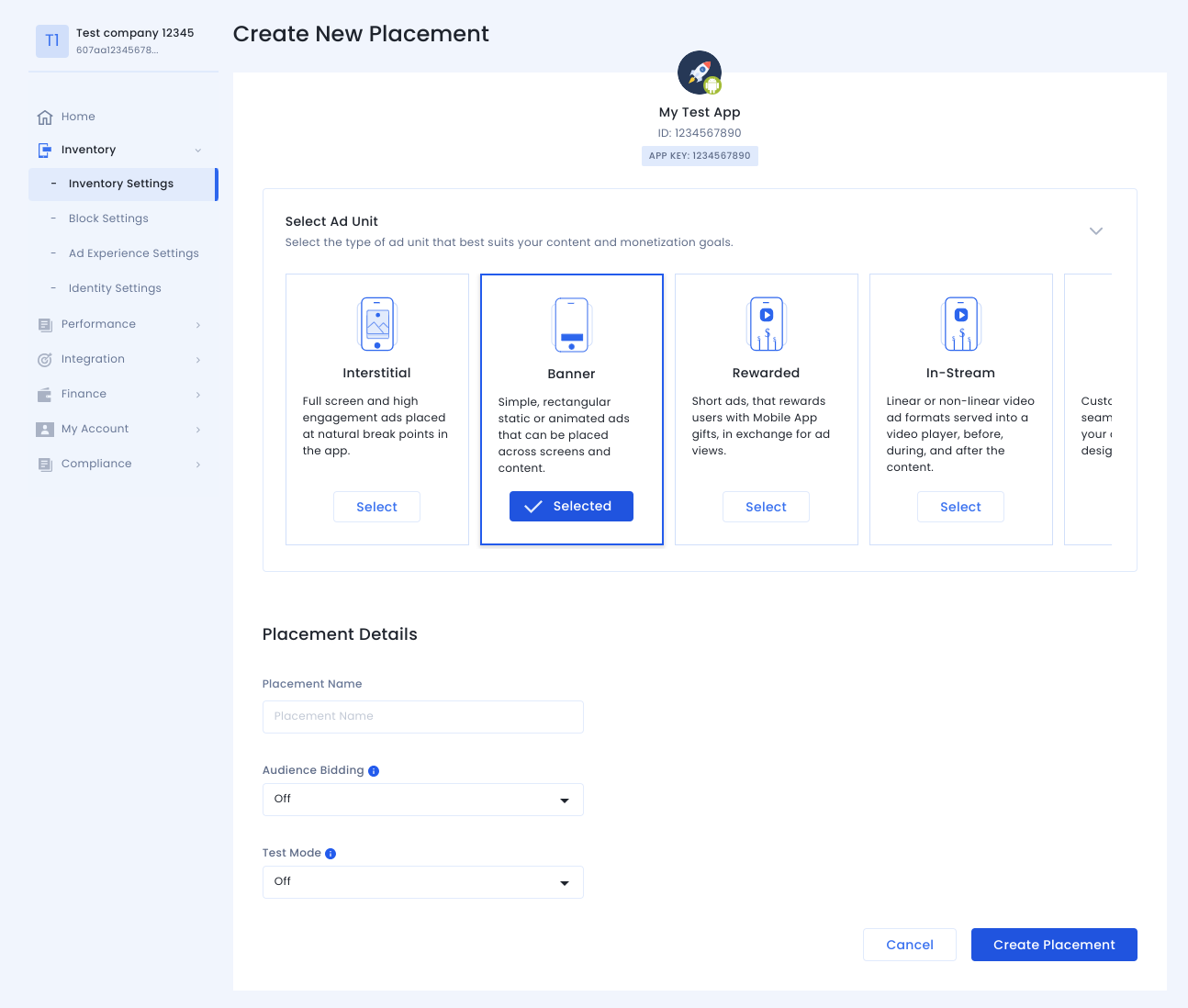
Sobald das Placement erstellt wurde, werden die Details angezeigt. Notieren Sie sich die Placement-ID, die für die Einrichtung Ihres Ad Manager-Anzeigenblocks verwendet wird.
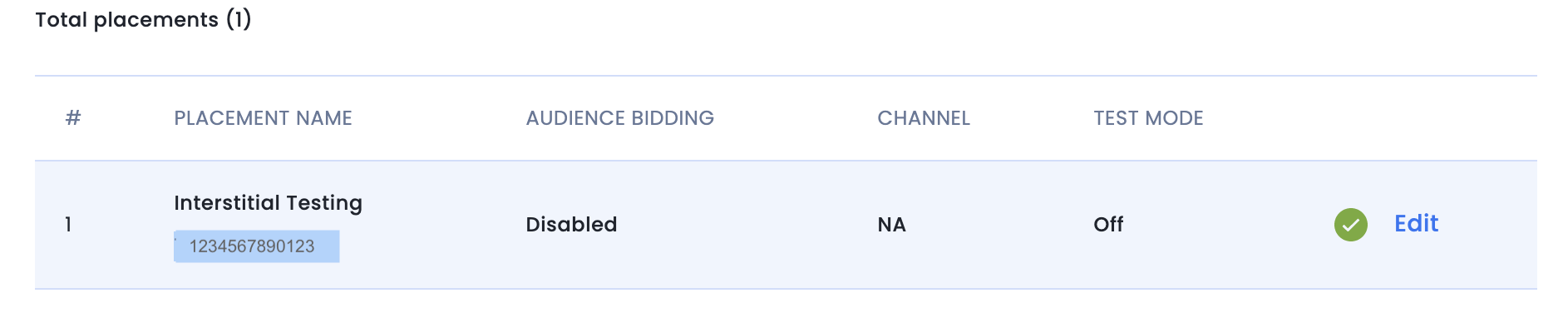
Konto-ID
Sie finden Ihre InMobi-Konto-ID unter „Finanzen“ > „Zahlungseinstellungen“ > „Zahlungsinformationen“.
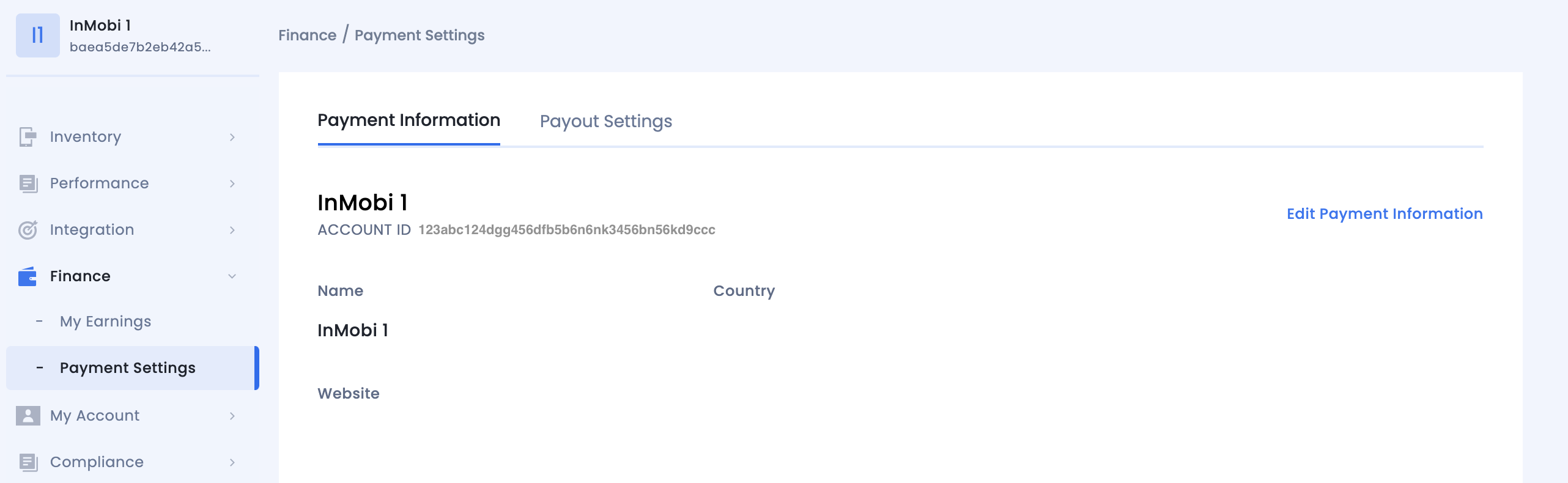
InMobi Reporting API-Schlüssel ermitteln
Gehen Sie zu Mein Konto > Kontoeinstellungen. Rufen Sie den Tab API-Schlüssel auf und klicken Sie auf API-Schlüssel generieren.
Wählen Sie die E-Mail-Adresse des Nutzers aus, für den der Schlüssel erforderlich ist, und klicken Sie auf API-Schlüssel generieren. Es wird eine Datei mit dem API-Schlüssel und dem Nutzernamen/Anmeldenamen generiert.
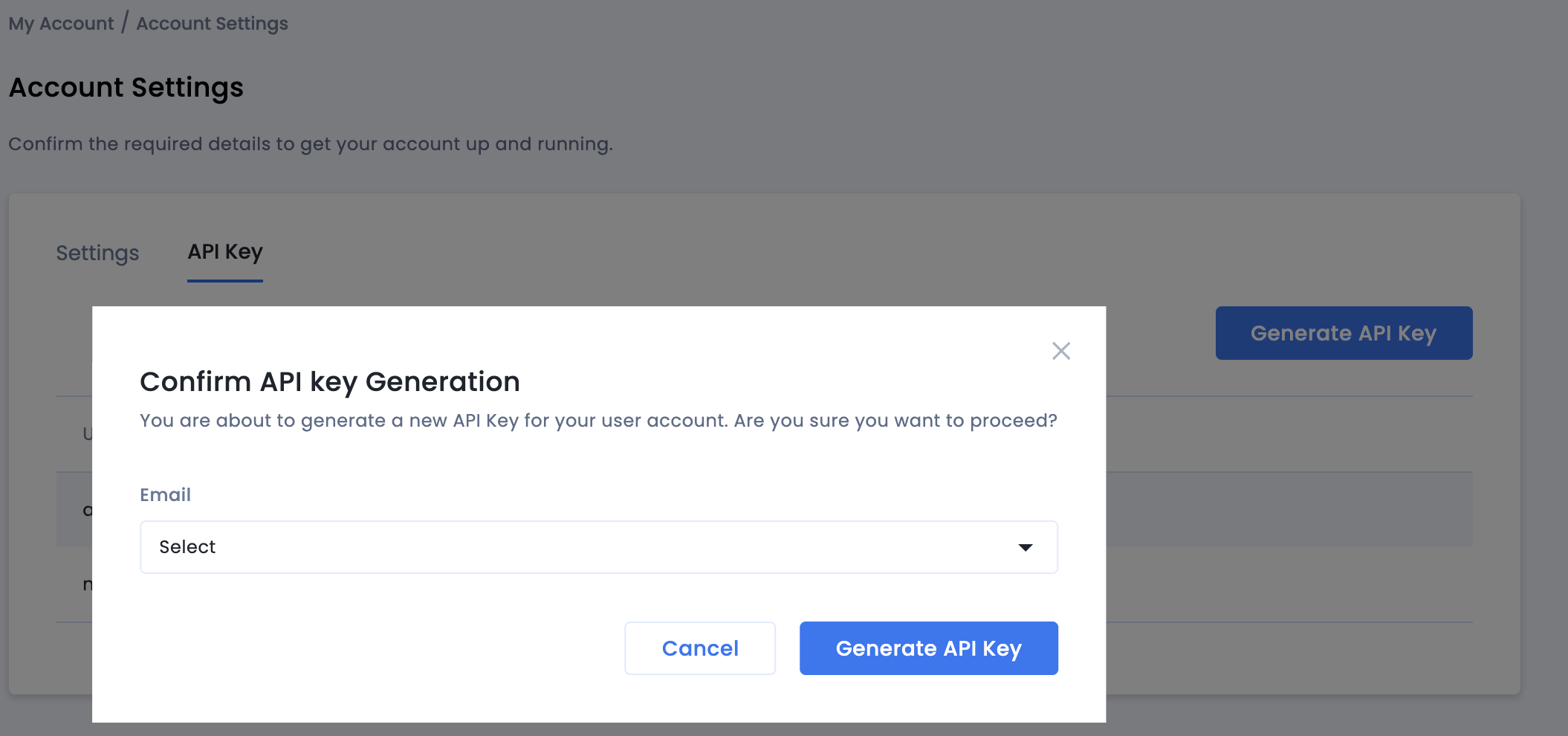
Nur der Publisher-Administrator des Kontos kann einen API-Schlüssel für alle Nutzer generieren. Wenn Sie den zuvor generierten API-Schlüssel vergessen haben, können Sie ihn zurücksetzen. Bewegen Sie dazu den Mauszeiger auf dem Tab API-Schlüssel auf Ihre E-Mail-Adresse.
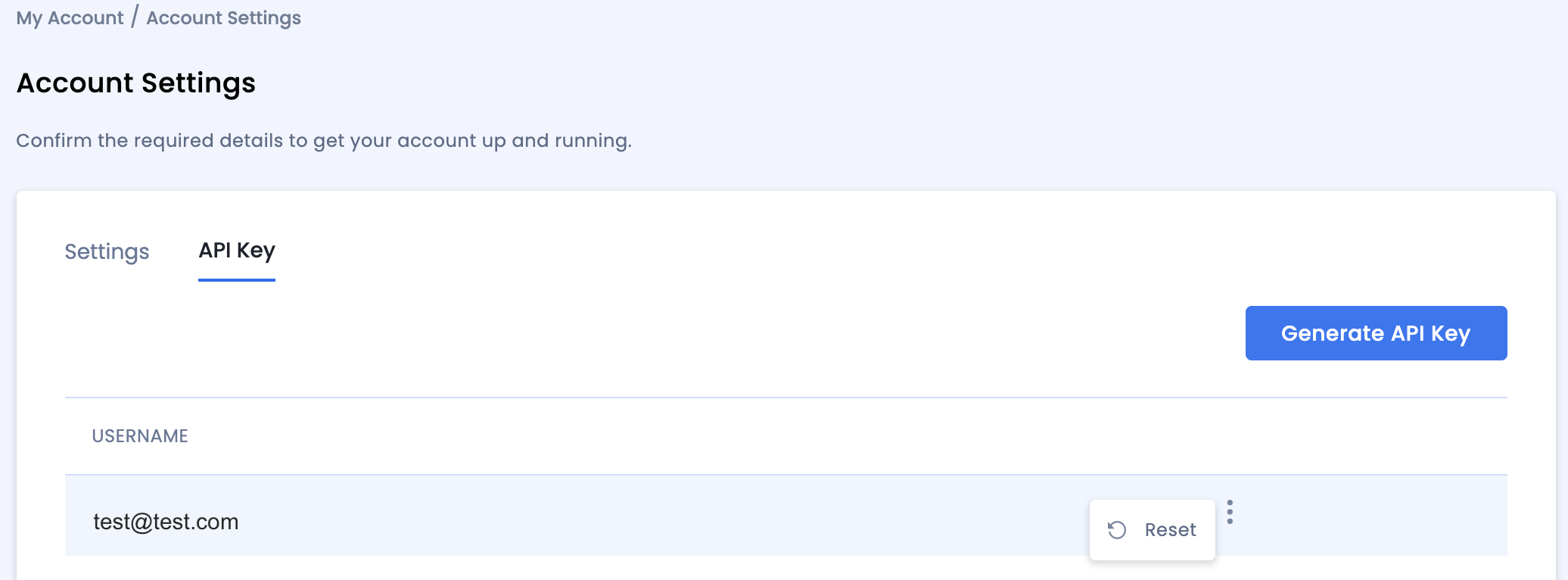
Testmodus aktivieren
Aktivieren Sie den Testmodus für Ihr Placement nur für alle Liveimpressionen oder bestimmte Testgeräte.
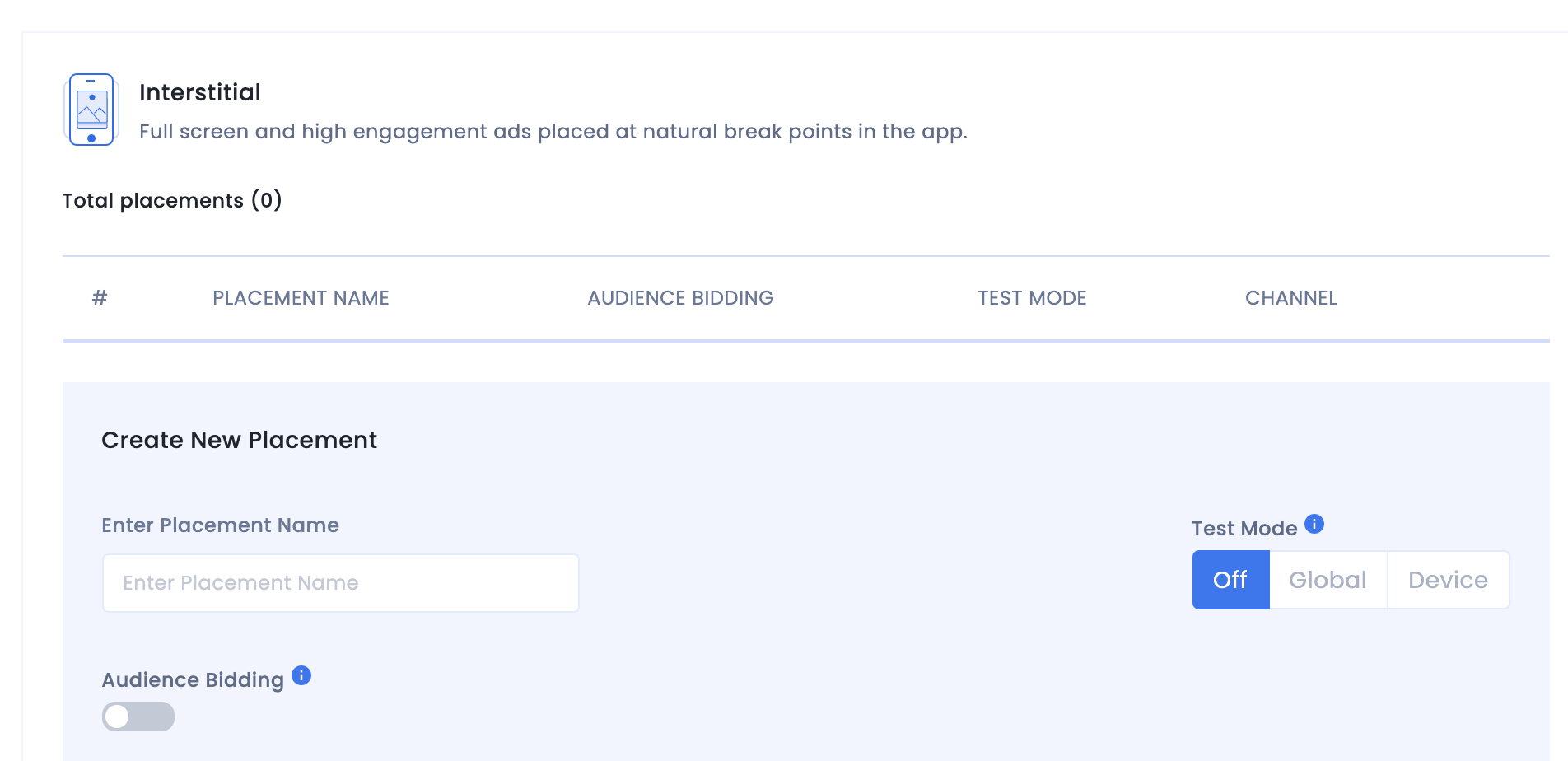
Schritt 2: InMobi-Nachfrage in der Ad Manager -Benutzeroberfläche einrichten
Vermittlungseinstellungen für Ihren Anzeigenblock konfigurieren
Android
Eine Anleitung finden Sie in Schritt 2 der Anleitung für Android.
iOS
Eine Anleitung finden Sie in Schritt 2 der Anleitung für iOS.
InMobi zur Liste der Werbepartner für die DSGVO und Verordnungen von US-Bundesstaaten hinzufügen
Folgen Sie der Anleitung unter Einstellungen zur DSGVO und Einstellungen zu Bestimmungen von US-Bundesstaaten, um InMobi in der Ad Manager-Benutzeroberfläche der Liste der Werbepartner für die DSGVO und die Bestimmungen von US-Bundesstaaten hinzuzufügen.
Schritt 3: InMobi SDK und Adapter importieren
OpenUPM-CLI
Wenn Sie OpenUPM-CLI installiert haben, können Sie das Google Mobile Ads-InMobi-Vermittlungs-Plug-in für Unity in Ihrem Projekt installieren. Führen Sie dazu im Stammverzeichnis Ihres Projekts den folgenden Befehl aus:
openupm add com.google.ads.mobile.mediation.inmobi
OpenUPM
Wählen Sie im Unity-Projekt-Editor Bearbeiten > Projekteinstellungen > Paketmanager aus, um die Unity-Paketmanagereinstellungen zu öffnen.
Fügen Sie auf dem Tab Registries mit Bereich OpenUPM als Registry mit Bereich mit den folgenden Details hinzu:
- Name:
OpenUPM - URL:
https://package.openupm.com - Geltungsbereich(e):
com.google
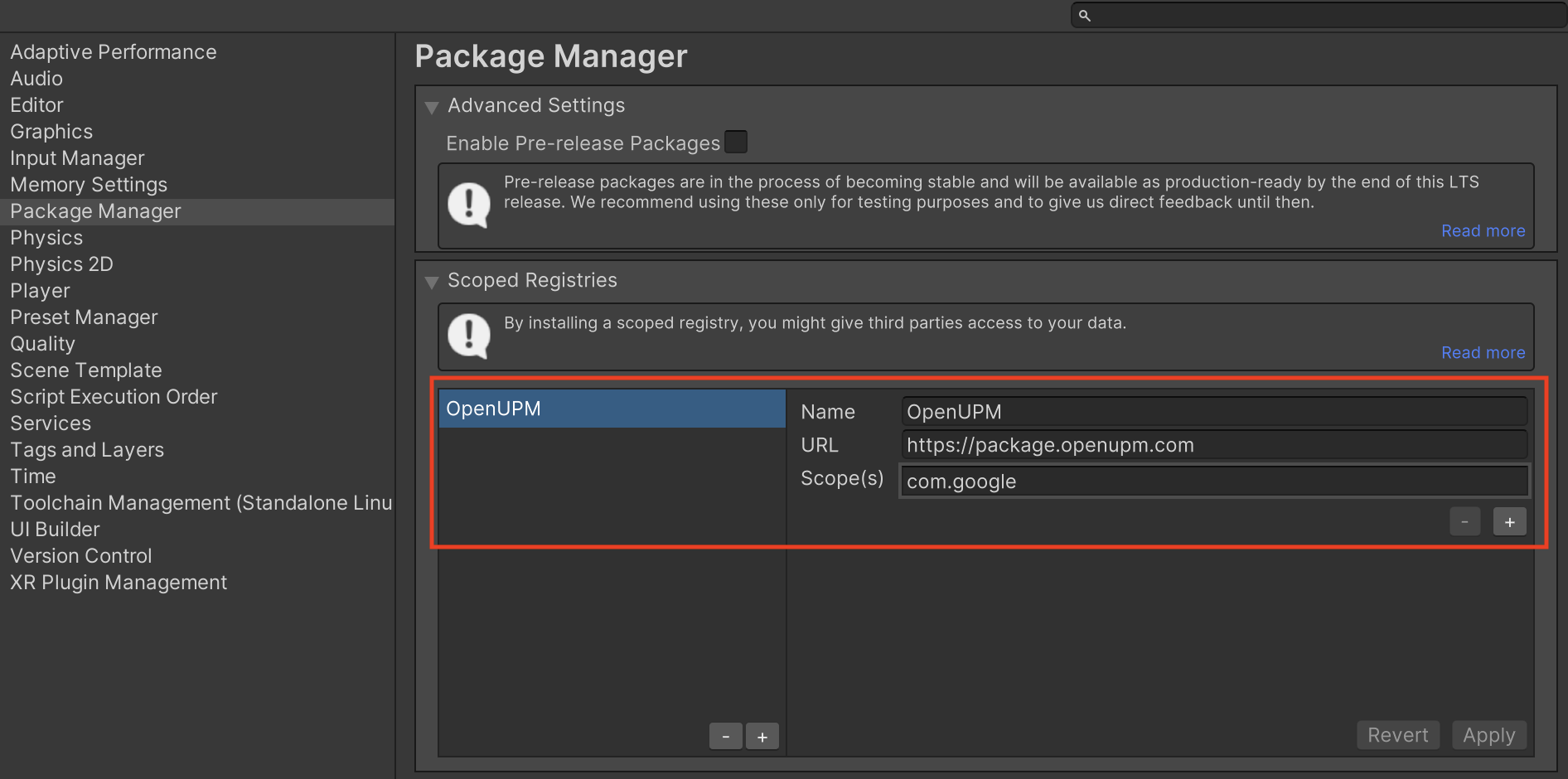
Gehen Sie dann zu Fenster > Paketmanager, um den Unity-Paketmanager zu öffnen. Wählen Sie dann im Drop-down-Menü Meine Registrierungen aus.
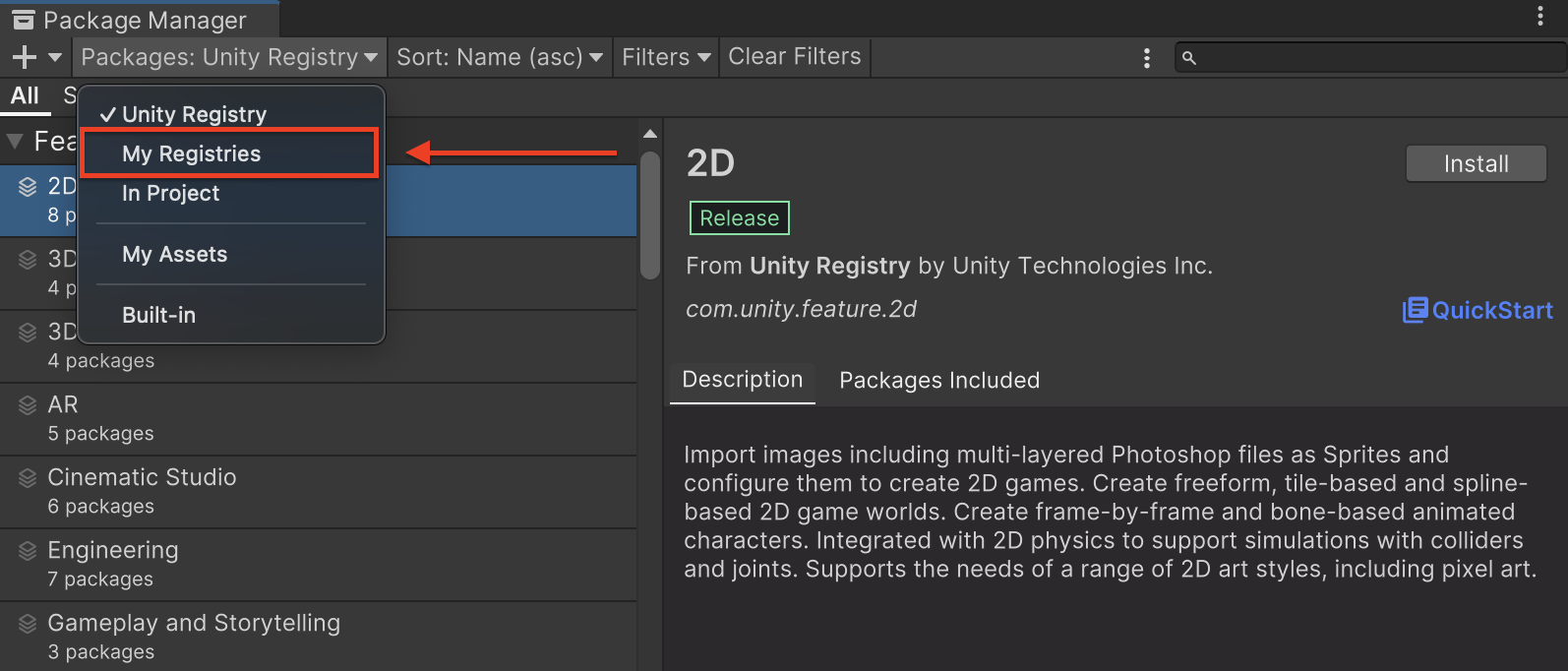
Wählen Sie das Paket Google Mobile Ads InMobi Mediation aus und klicken Sie auf Installieren.
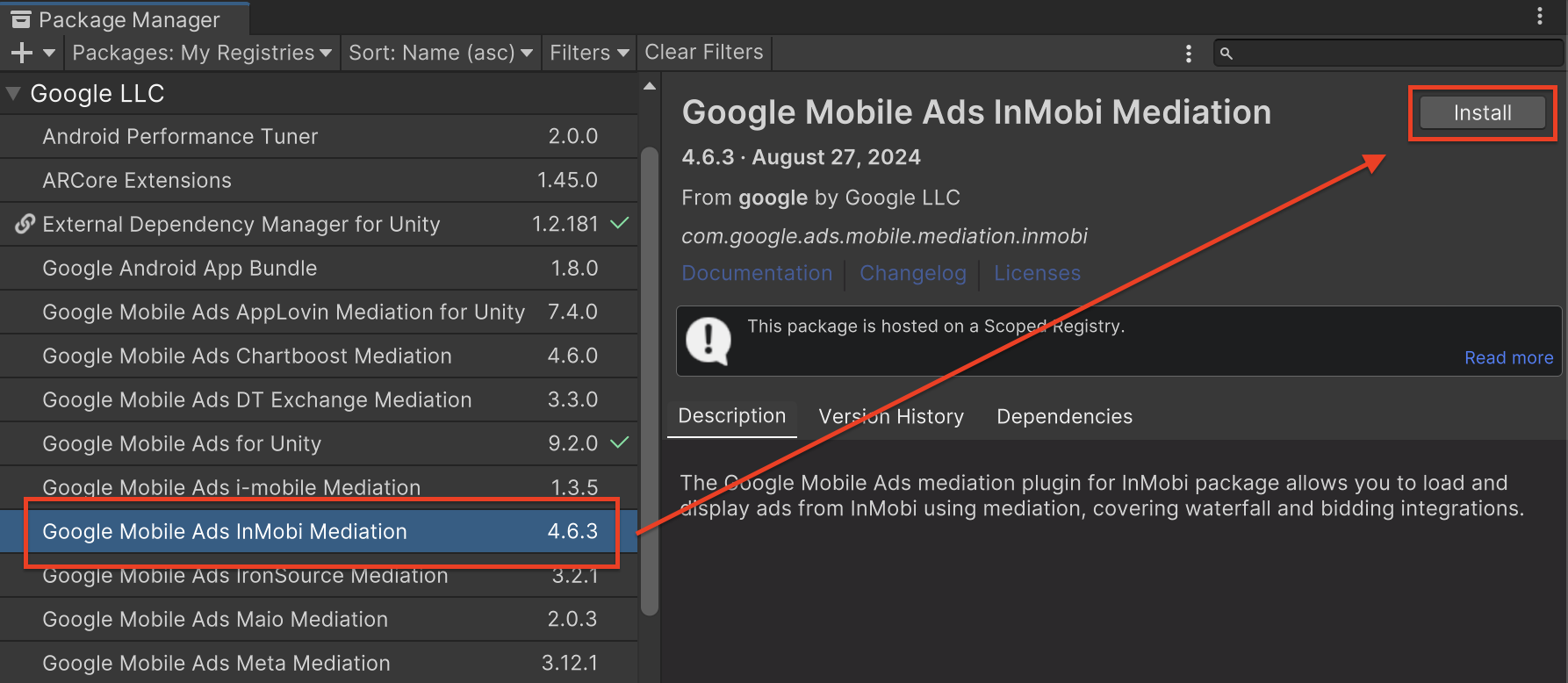
Unity-Paket
Laden Sie die neueste Version des Google Mobile Ads-Vermittlungs-Plug-ins für InMobi über den Downloadlink im Changelog herunter und extrahieren Sie die GoogleMobileAdsInMobiMediation.unitypackage aus der ZIP-Datei.
Wählen Sie im Unity-Projekteditor Assets > Import Package > Custom Package aus und suchen Sie nach der heruntergeladenen GoogleMobileAdsInMobiMediation.unitypackage-Datei. Achten Sie darauf, dass alle Dateien ausgewählt sind, und klicken Sie auf Importieren.
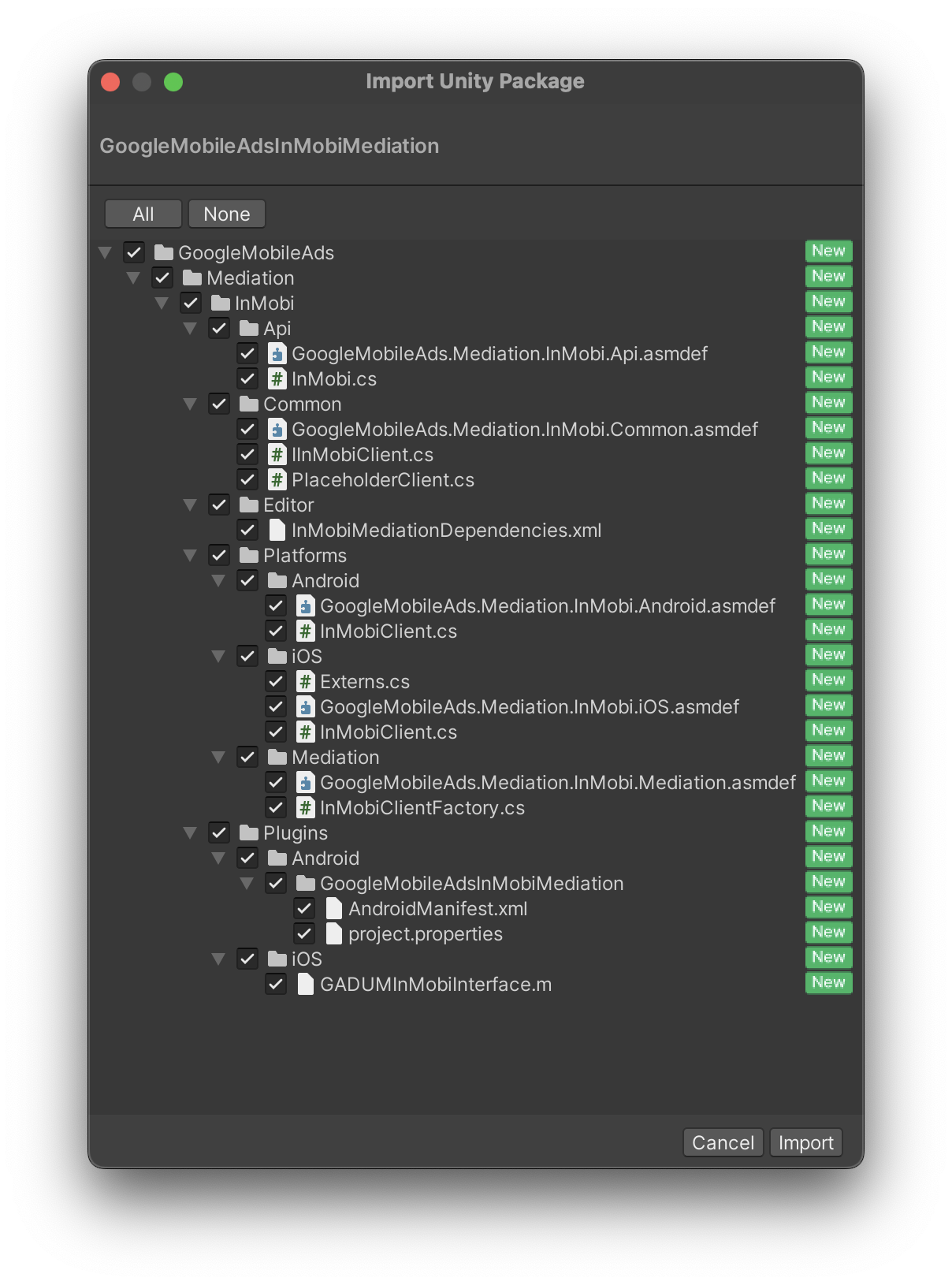
Wählen Sie dann Assets > External Dependency Manager > Android Resolver > Force Resolve aus. Die External Dependency Manager-Bibliothek führt die Abhängigkeitsauflösung von Grund auf neu durch und kopiert die deklarierten Abhängigkeiten in das Assets/Plugins/Android-Verzeichnis Ihrer Unity-Anwendung.

Schritt 4: Datenschutzeinstellungen im InMobi SDK implementieren
Einwilligung der Nutzer in der EU und DSGVO
Gemäß der Google-Richtlinie zur Einwilligung der Nutzer in der EU müssen Sie Nutzern im Europäischen Wirtschaftsraum (EWR) bestimmte Informationen zur Verwendung von Geräte-IDs und personenbezogenen Daten offenlegen und ihre Einwilligung einholen. Die Richtlinie entspricht den Anforderungen der EU-Datenschutzrichtlinie für elektronische Kommunikation und der EU-Datenschutz-Grundverordnung (DSGVO). Wenn Sie die Einwilligung einholen, müssen Sie jedes Werbenetzwerk in Ihrer Vermittlungskette angeben, das personenbezogene Daten erheben, empfangen oder verwenden kann. Außerdem müssen Sie Informationen zur Nutzung jedes Netzwerks bereitstellen. Google kann die Einwilligung des Nutzers derzeit nicht automatisch an diese Netzwerke weitergeben.
Das Google Mobile Ads-Vermittlungs-Plug-in für InMobi Version 2.1.0 enthält die Methode InMobi.UpdateGDPRConsent(), mit der Sie Einwilligungsinformationen an InMobi weitergeben können. Im folgenden Codebeispiel wird gezeigt, wie Sie Einwilligungsinformationen an das InMobi SDK übergeben. Wenn Sie diese Methode aufrufen, sollten Sie dies vor dem Anfordern von Anzeigen mit dem Google Mobile Ads SDK tun.
using GoogleMobileAds.Api.Mediation.InMobi;
using System.Collections.Generic;
// ...
Dictionary<string, string> consentObject = new Dictionary<string, string>();
consentObject.Add("gdpr_consent_available", "true");
consentObject.Add("gdpr", "1");
InMobi.UpdateGDPRConsent(consentObject);
Weitere Informationen zu den möglichen Schlüsseln und Werten, die InMobi in diesem Einwilligungsobjekt akzeptiert, finden Sie in den Details zur DSGVO-Implementierung von InMobi.
Datenschutzgesetze von US-Bundesstaaten
Gemäß den Datenschutzgesetzen von US-Bundesstaaten muss Nutzern das Recht eingeräumt werden, dem „Verkauf“ ihrer „personenbezogenen Daten“ zu widersprechen (laut gesetzlicher Definition der Begriffe „sale“ und „personal information“). Dazu muss auf der Website des „Verkäufers“ (selling party) ein gut sichtbarer Link mit dem Text „Do Not Sell My Personal Information“ (Meine personenbezogenen Daten sollen nicht verkauft werden) vorhanden sein. Im Leitfaden zur Einhaltung der Datenschutzgesetze von US-Bundesstaaten können Sie die eingeschränkte Datenverarbeitung für die Anzeigenbereitstellung von Google aktivieren. Google kann diese Einstellung jedoch nicht auf jedes Anzeigennetzwerk in Ihrer Vermittlungskette anwenden. Daher müssen Sie jedes Werbenetzwerk in Ihrer Vermittlungskette identifizieren, das am Verkauf personenbezogener Daten beteiligt sein könnte, und die Anleitungen der einzelnen Netzwerke befolgen, um die Einhaltung der Anforderungen sicherzustellen.
In der CCPA-Dokumentation von InMobi finden Sie Richtlinien zum Aktivieren der CCPA-Einstellungen für InMobi.
Schritt 5: Erforderlichen zusätzlichen Code hinzufügen
Android
Für die InMobi-Integration ist kein zusätzlicher Code erforderlich.
iOS
SKAdNetwork-Integration
Folgen Sie der InMobi-Dokumentation, um die SKAdNetwork-Kennzeichnungen der Datei Info.plist Ihres Projekts hinzuzufügen.
Schritt 6: Implementierung testen
Testanzeigen aktivieren
Registrieren Sie Ihr Testgerät für Ad Manager und aktivieren Sie den Testmodus in der InMobi-Benutzeroberfläche.
Testanzeigen bestätigen
Wenn Sie prüfen möchten, ob Sie Testanzeigen von InMobi erhalten, aktivieren Sie im Anzeigenprüftool die Tests einzelner Anzeigenquellen und verwenden Sie die Anzeigenquellen InMobi (Bidding) und InMobi (Abfolge).
Optionale Schritte
Android
Berechtigungen
Für eine optimale Leistung empfiehlt InMobi, der AndroidManifest.xml-Datei Ihrer App die folgenden optionalen Berechtigungen hinzuzufügen.
<uses-permission android:name="android.permission.ACCESS_FINE_LOCATION" />
<uses-permission android:name="android.permission.ACCESS_WIFI_STATE" />
<uses-permission android:name="android.permission.CHANGE_WIFI_STATE" />
Sie können diese Berechtigungen optional der Datei Plugins/Android/GoogleMobileAdsInMobiMediation/AndroidManifest.xml hinzufügen.
iOS
Für die iOS-Integration sind keine zusätzlichen Schritte erforderlich.
Fehlercodes
Wenn der Adapter keine Anzeige von InMobi empfängt, können Publisher den zugrunde liegenden Fehler in der Anzeigenantwort mithilfe von ResponseInfo in den folgenden Klassen prüfen:
Android
com.google.ads.mediation.inmobi.InMobiAdapter
com.google.ads.mediation.inmobi.InMobiMediationAdapter
iOS
GADMAdapterInMobi
GADMediationAdapterInMobi
Im Folgenden finden Sie die Codes und die zugehörigen Meldungen, die vom InMobi-Adapter ausgegeben werden, wenn eine Anzeige nicht geladen werden kann:
Android
| Fehlercode | Grund |
|---|---|
| 0-99 | InMobi SDK-Fehler Weitere Informationen finden Sie im Code. |
| 100 | Die in der Ad Manager -Benutzeroberfläche konfigurierten InMobi-Serverparameter fehlen oder sind ungültig. |
| 101 | Das InMobi SDK konnte nicht initialisiert werden. |
| 102 | Die angeforderte Anzeigengröße entspricht nicht einer von InMobi unterstützten Bannergröße. |
| 103 | Die Anzeigenanfrage ist keine einheitliche Anfrage für native Anzeigen. |
| 104 | Es wurde versucht, eine InMobi-Anzeige anzufordern, ohne das InMobi SDK zu initialisieren. Das sollte theoretisch nie passieren, da der Adapter das InMobi SDK initialisiert, bevor InMobi-Anzeigen angefordert werden. |
| 105 | Die Anzeige von InMobi kann noch nicht ausgeliefert werden. |
| 106 | InMobi konnte keine Anzeige ausliefern. |
| 107 | InMobi hat eine native Anzeige zurückgegeben, der ein erforderliches Asset fehlt. |
| 108 | Die Bild-Assets der nativen Anzeigen von InMobi enthalten eine fehlerhafte URL. |
| 109 | Der Adapter konnte die nativen Bild-Assets für Anzeigen von InMobi nicht herunterladen. |
iOS
| Fehlercode | Grund |
|---|---|
| 101 | Die in der Ad Manager -Benutzeroberfläche konfigurierten InMobi-Serverparameter fehlen oder sind ungültig. |
| 102 | Der InMobi-Adapter unterstützt das angeforderte Anzeigenformat nicht. |
| 103 | Für diese Netzwerkkonfiguration ist bereits eine InMobi-Anzeige geladen. |
| Sonstiges | Das InMobi SDK hat einen Fehler zurückgegeben. Unter IMRequestStatus.h finden Sie weitere Informationen. |
Änderungsprotokoll für das InMobi Unity Mediation-Plug-in
Version 4.7.0
- Unterstützt die InMobi Android-Adapterversion 10.8.0.0.
- Unterstützt die InMobi iOS-Adapterversion 10.8.0.0.
- Erstellt und getestet mit der Version 9.4.0 des Google Mobile Ads Unity-Plug-ins.
Version 4.6.7
- Unterstützt die InMobi Android-Adapterversion 10.7.8.1.
- Unterstützt die InMobi iOS-Adapterversion 10.7.8.0.
- Erstellt und getestet mit der Version 9.3.0 des Google Mobile Ads Unity-Plug-ins.
Version 4.6.6
- Unterstützt die InMobi Android-Adapterversion 10.7.8.0.
- Unterstützt die InMobi iOS-Adapterversion 10.7.5.1.
- Erstellt und getestet mit dem Google Mobile Ads Unity-Plug-in der Version 9.2.1.
Version 4.6.5
- Unterstützt die InMobi Android-Adapterversion 10.7.7.0.
- Unterstützt die InMobi iOS-Adapterversion 10.7.5.0.
- Erstellt und getestet mit der Version 9.2.0 des Google Mobile Ads Unity-Plug-ins.
Version 4.6.4
- Unterstützt die InMobi Android-Adapterversion 10.7.5.0.
- Unterstützt die InMobi iOS-Adapterversion 10.7.5.0.
- Erstellt und getestet mit der Version 9.2.0 des Google Mobile Ads Unity-Plug-ins.
Version 4.6.3
DummyClientwurde inPlaceholderClientumbenannt.- Unterstützt die InMobi Android-Adapterversion 10.7.5.0.
- Unterstützt die InMobi iOS-Adapterversion 10.7.4.0.
- Erstellt und getestet mit der Version 9.2.0 des Google Mobile Ads Unity-Plug-ins.
Version 4.6.2
- Unterstützt die InMobi Android-Adapterversion 10.7.4.0.
- Unterstützt die InMobi iOS-Adapterversion 10.7.4.0.
- Erstellt und getestet mit dem Google Mobile Ads Unity-Plug-in der Version 9.1.1.
Version 4.6.1
- Unterstützt die InMobi Android-Adapterversion 10.7.4.0.
- Unterstützt die InMobi iOS-Adapterversion 10.7.2.0.
- Erstellt und getestet mit der Version 9.1.0 des Google Mobile Ads Unity-Plug-ins.
Version 4.6.0
- Unterstützt die InMobi Android-Adapterversion 10.7.3.0.
- Unterstützt die InMobi iOS-Adapterversion 10.7.2.0.
- Erstellt und getestet mit der Version 9.1.0 des Google Mobile Ads Unity-Plug-ins.
Version 4.5.1
- Unterstützt die InMobi Android-Adapterversion 10.6.7.1.
- Unterstützt die InMobi iOS-Adapterversion 10.7.2.0.
- Erstellt und getestet mit der Version 9.1.0 des Google Mobile Ads Unity-Plug-ins.
Version 4.5.0
- Unterstützt die InMobi Android-Adapterversion 10.6.7.1.
- Unterstützt die InMobi iOS-Adapterversion 10.7.1.0.
- Erstellt und getestet mit der Version 9.0.0 des Google Mobile Ads Unity-Plug-ins.
Version 4.4.1
- Unterstützt die InMobi Android-Adapterversion 10.6.2.0.
- Unterstützt die InMobi iOS-Adapterversion 10.6.0.0.
- Erstellt und getestet mit der Version 8.6.0 des Google Mobile Ads Unity-Plug-ins.
Version 4.4.0
- Unterstützt die InMobi Android-Adapterversion 10.6.0.0.
- Unterstützt die InMobi iOS-Adapterversion 10.6.0.0.
- Erstellt und getestet mit der Version 8.6.0 des Google Mobile Ads Unity-Plug-ins.
Version 4.3.3
- Unterstützt die InMobi Android-Adapterversion 10.5.8.0.
- Unterstützt die InMobi iOS-Adapterversion 10.5.8.0.
- Erstellt und getestet mit dem Google Mobile Ads Unity-Plug-in der Version 8.5.2.
Version 4.3.0
- Adapterinhalte wurden zu
GoogleMobileAds/Mediation/InMobi/verschoben. - Der Adapter-Namespace wurde auf
GoogleMobileAds.Mediation.InMobiumgestellt. - Unterstützt die InMobi Android-Adapterversion 10.5.4.1.
- Unterstützt die InMobi iOS-Adapterversion 10.5.4.0.
- Erstellt und getestet mit der Version 8.1.0 des Google Mobile Ads Unity-Plug-ins.
Version 4.2.2
- Unterstützt die InMobi Android-Adapterversion 10.1.2.1.
- Unterstützt die InMobi iOS-Adapterversion 10.1.2.1.
- Erstellt und getestet mit der Version 7.3.1 des Google Mobile Ads Unity-Plug-ins.
Version 4.2.1
- Unterstützt die InMobi Android-Adapterversion 10.1.2.0.
- Unterstützt die InMobi iOS-Adapterversion 10.1.2.0.
- Erstellt und getestet mit der Version 7.3.1 des Google Mobile Ads Unity-Plug-ins.
Version 4.2.0
- Unterstützt die InMobi Android-Adapterversion 10.1.1.0.
- Unterstützt die InMobi iOS-Adapterversion 10.1.1.0.
- Erstellt und getestet mit der Version 7.3.0 des Google Mobile Ads Unity-Plug-ins.
Version 4.1.0
- Unterstützt die InMobi Android-Adapterversion 10.0.9.0.
- Unterstützt die InMobi iOS-Adapterversion 10.1.0.0.
- Erstellt und getestet mit der Version 7.3.0 des Google Mobile Ads Unity-Plug-ins.
Version 4.0.4
- Unterstützt die InMobi Android-Adapterversion 10.0.7.0.
- Unterstützt die InMobi iOS-Adapterversion 10.0.7.0.
- Erstellt und getestet mit der Version 7.0.2 des Google Mobile Ads Unity-Plug-ins.
Version 4.0.3
- Unterstützt die InMobi Android-Adapterversion 10.0.5.0.
- Unterstützt die InMobi iOS-Adapterversion 10.0.5.0.
- Erstellt und getestet mit der Version 7.0.0 des Google Mobile Ads Unity-Plug-ins.
Version 4.0.2
- Unterstützt die InMobi Android-Adapterversion 10.0.3.0.
- Unterstützt die InMobi iOS-Adapterversion 10.0.2.1.
- Erstellt und getestet mit der Version 7.0.0 des Google Mobile Ads Unity-Plug-ins.
Version 4.0.1
- Unterstützt die InMobi Android-Adapterversion 10.0.3.0.
- Unterstützt die InMobi iOS-Adapterversion 10.0.2.0.
Version 4.0.0
- Unterstützt die InMobi Android-Adapterversion 10.0.1.0.
- Unterstützt die InMobi iOS-Adapterversion 10.0.1.0.
Version 3.2.0
- Unterstützt die InMobi Android-Adapterversion 9.2.0.0.
- Unterstützt die InMobi iOS-Adapterversion 9.2.1.0.
Version 3.1.2
- Unterstützt die InMobi Android-Adapterversion 9.1.9.0.
- Unterstützt die InMobi iOS-Adapterversion 9.1.7.0.
Version 3.1.1
- Unterstützt die InMobi Android-Adapterversion 9.1.1.0.
- Unterstützt die InMobi iOS-Adapterversion 9.1.1.0.
Version 3.1.0
- Unterstützt die InMobi Android-Adapterversion 9.1.0.0.
- Unterstützt die InMobi iOS-Adapterversion 9.1.0.0.
Version 3.0.3
- Unterstützt die InMobi Android-Adapterversion 9.0.7.1.
- Unterstützt die InMobi iOS-Adapterversion 9.0.7.2.
Version 3.0.2
- Unterstützt die InMobi Android-Adapterversion 9.0.7.0.
- Unterstützt die InMobi iOS-Adapterversion 9.0.7.0.
Version 3.0.1
- Unterstützt die InMobi Android-Adapterversion 9.0.6.0.
- Unterstützt die InMobi iOS-Adapterversion 9.0.7.0.
Version 3.0.0
- Unterstützt die InMobi Android-Adapterversion 9.0.4.0.
- Unterstützt die InMobi iOS-Adapterversion 9.0.4.0.
Version 2.4.0
- Unterstützt die InMobi Android-Adapterversion 7.3.0.1.
- Unterstützt die InMobi iOS-Adapterversion 7.4.0.0.
Version 2.3.0
- Unterstützt die Android-Adapterversion 7.2.9.0.
- Unterstützt die iOS-Adapterversion 7.3.2.0.
Version 2.2.2
- Das Plug-in wurde aktualisiert, um die neue Rewarded API zu unterstützen.
- Unterstützt die Android-Adapterversion 7.2.7.0.
- Unterstützt die iOS-Adapterversion 7.2.7.0.
Version 2.2.1
- Unterstützt die Android-Adapterversion 7.2.2.0.
- Unterstützt die iOS-Adapterversion 7.2.4.0.
Version 2.2.0
- Unterstützt die Android-Adapterversion 7.2.1.0.
- Unterstützt die iOS-Adapterversion 7.2.0.0.
Version 2.1.2
- Unterstützt die Android-Adapterversion 7.1.1.1.
- Unterstützt die iOS-Adapterversion 7.1.2.0.
Version 2.1.1
- Unterstützt die Android-Adapterversion 7.1.1.1.
- Unterstützt die iOS-Adapterversion 7.1.1.2.
Version 2.1.0
- Unterstützt die Android-Adapterversion 7.1.0.0.
- Unterstützt die iOS-Adapterversion 7.1.1.1.
- Die Methode
InMobi.UpdateGDPRConsent()wurde hinzugefügt.
Version 2.0.0
- Unterstützt die Android-Adapterversion 7.0.4.0.
- Unterstützt die iOS-Adapterversion 7.1.1.0.
Version 1.0.0
- Erster Release!
- Unterstützt die Android-Adapterversion 6.2.4.0.
- Unterstützt die iOS-Adapterversion 6.2.1.0.

