In diesem Leitfaden erfahren Sie, wie Sie mit dem Google Mobile Ads SDK Anzeigen von Mintegral mithilfe von Vermittlung laden und präsentieren. Dabei werden sowohl Vermittlungsabfolgen als auch Gebotsintegrationen behandelt. Darin erfahren Sie, wie Sie Mintegral der Vermittlungskonfiguration eines Anzeigenblocks hinzufügen und das Mintegral SDK und den Adapter in eine App einbinden. Unity
Unterstützte Einbindungen und Anzeigenformate
Der Ad Manager -Vermittlungsadapter für Mintegral bietet die folgenden Funktionen:
| Integration | |
|---|---|
| Gebote | 1 |
| Wasserfall | 2 |
| Formate | |
| App öffnen | |
| Banner | |
| Interstitial | |
| Verfügbar | |
| Interstitial mit Prämie | |
2 Die Vermittlungsabfolge-Integration befindet sich in der geschlossenen Betaphase.
Voraussetzungen
- Neuestes Google Mobile Ads SDK
- Unity 5.6 oder höher
- [Für Gebote]: Wenn Sie alle unterstützten Anzeigenformate in Gebote einbinden möchten, verwenden Sie das Google Mobile Ads-Vermittlungs-Plug-in für Mintegral 1.4.0 oder höher (aktuellste Version empfohlen).
- Bereitstellung auf Android-Geräten
- Android API-Level 21 oder höher
- Für die Bereitstellung auf iOS-Geräten:
- iOS-Bereitstellungsziel 12.0 oder höher
- Ein funktionierendes Unity Projekt, das mit dem Google Mobile Ads SDK konfiguriert ist. Weitere Informationen finden Sie unter Erste Schritte.
- Mediation abschließen Startleitfaden
Schritt 1: Konfigurationen in der Mintegral-Benutzeroberfläche einrichten
Registrieren oder melden Sie sich in Ihrem Mintegral-Konto an.
App-Schlüssel suchen
Rufen Sie den Tab APP-Einstellungen auf und notieren Sie sich den APP-Schlüssel.

Neue Anwendung hinzufügen
Klicken Sie auf dem Tab App-Einstellungen auf die Schaltfläche App hinzufügen.
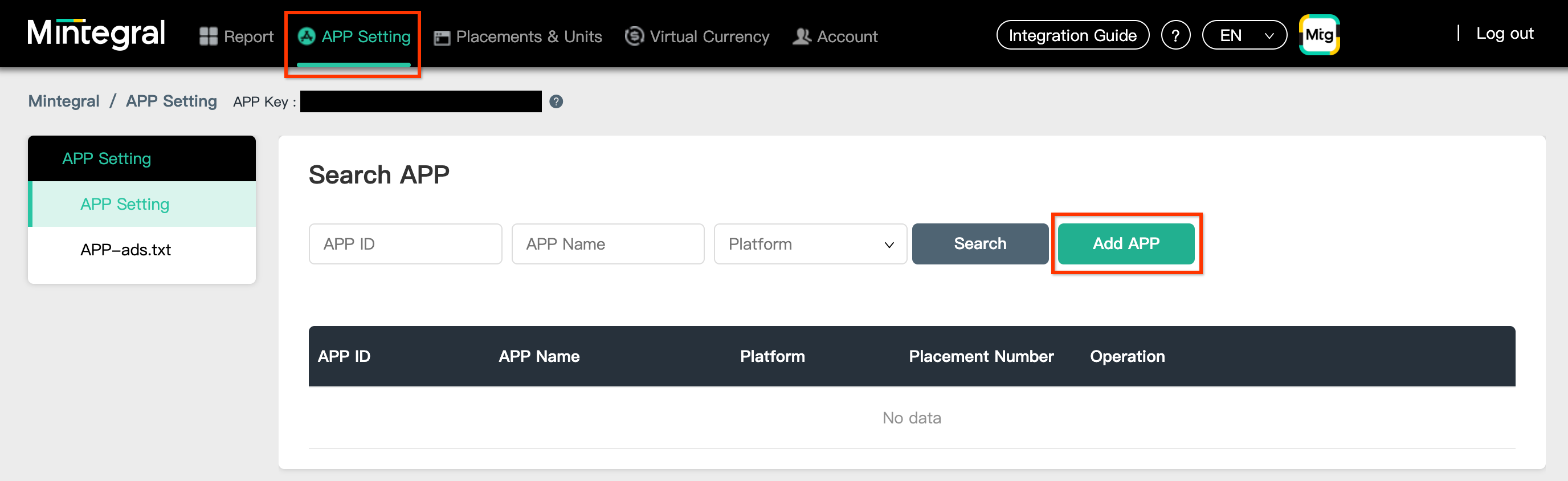
Wählen Sie die Plattform aus und füllen Sie den Rest des Formulars aus. Klicken Sie dann auf Speichern.
Android
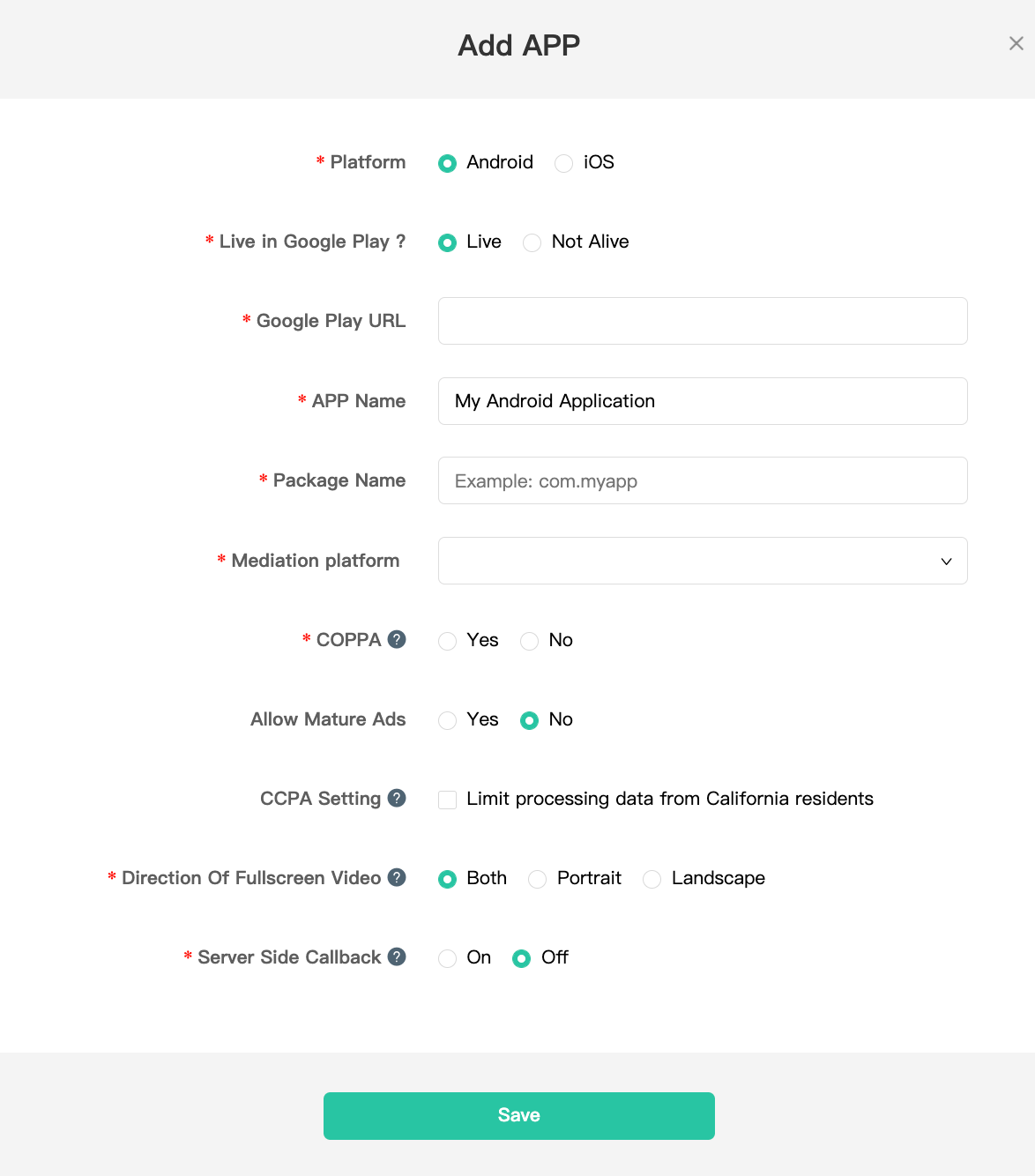
iOS
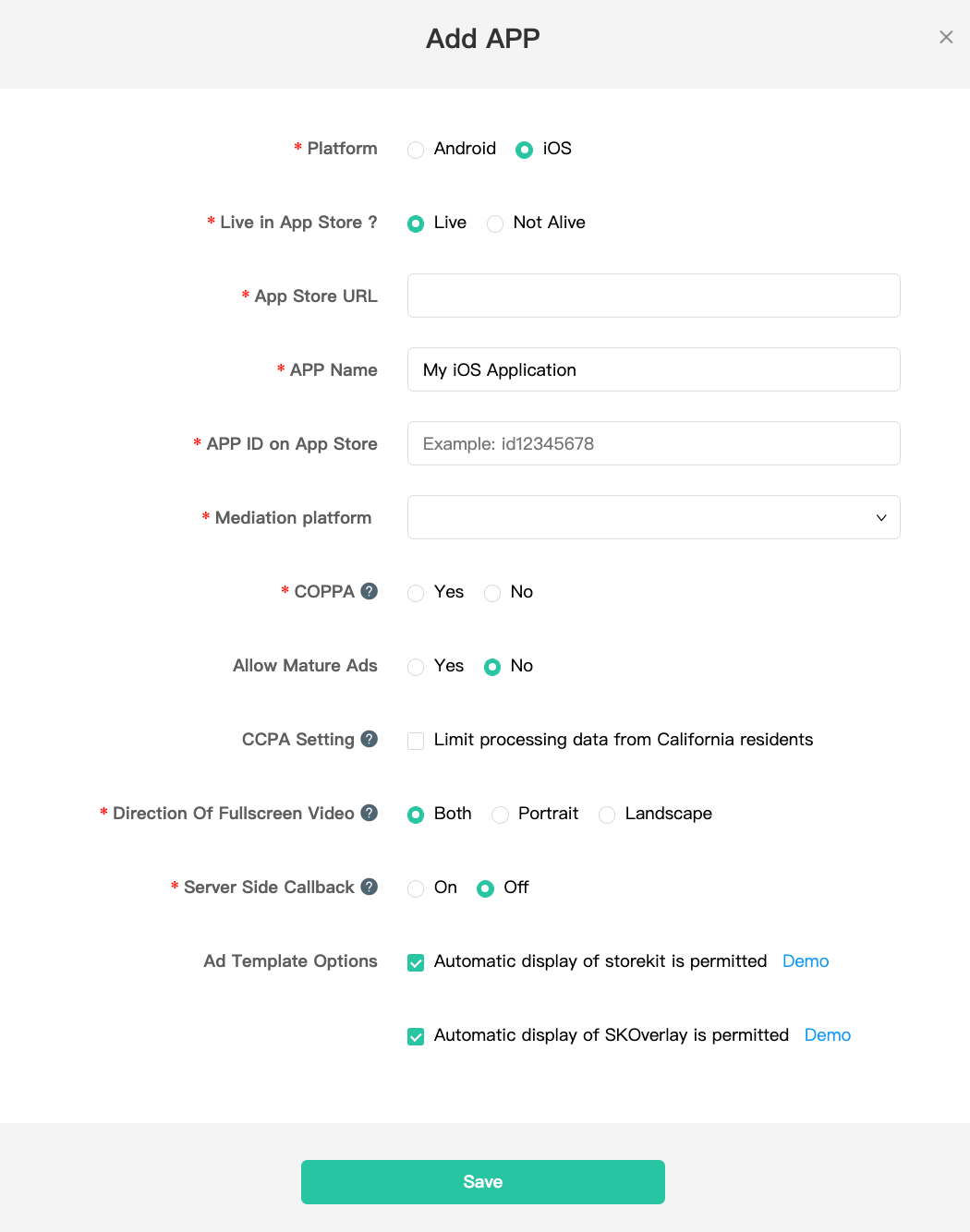
Notieren Sie sich die APP-ID Ihrer Anwendung.
Android

iOS
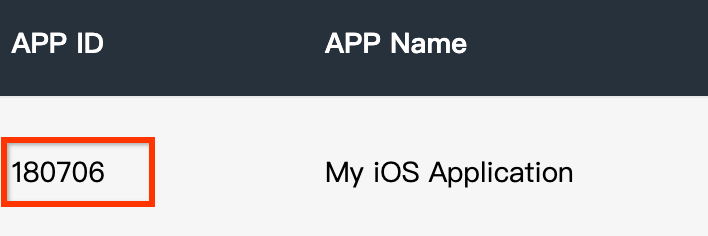
Anzeigen-Placement erstellen
Nachdem Sie die Anwendung erstellt haben, rufen Sie den Tab Placements und Blöcke auf und klicken Sie auf die Schaltfläche Placement hinzufügen (siehe Abbildung unten), um das Anzeigen-Placement zu erstellen.
Android

iOS

Geben Sie einen Placement-Namen und ein Anzeigenformat ein.
Wählen Sie als Gebotstyp Header Bidding aus. Füllen Sie den Rest des Formulars aus und klicken Sie auf Speichern.
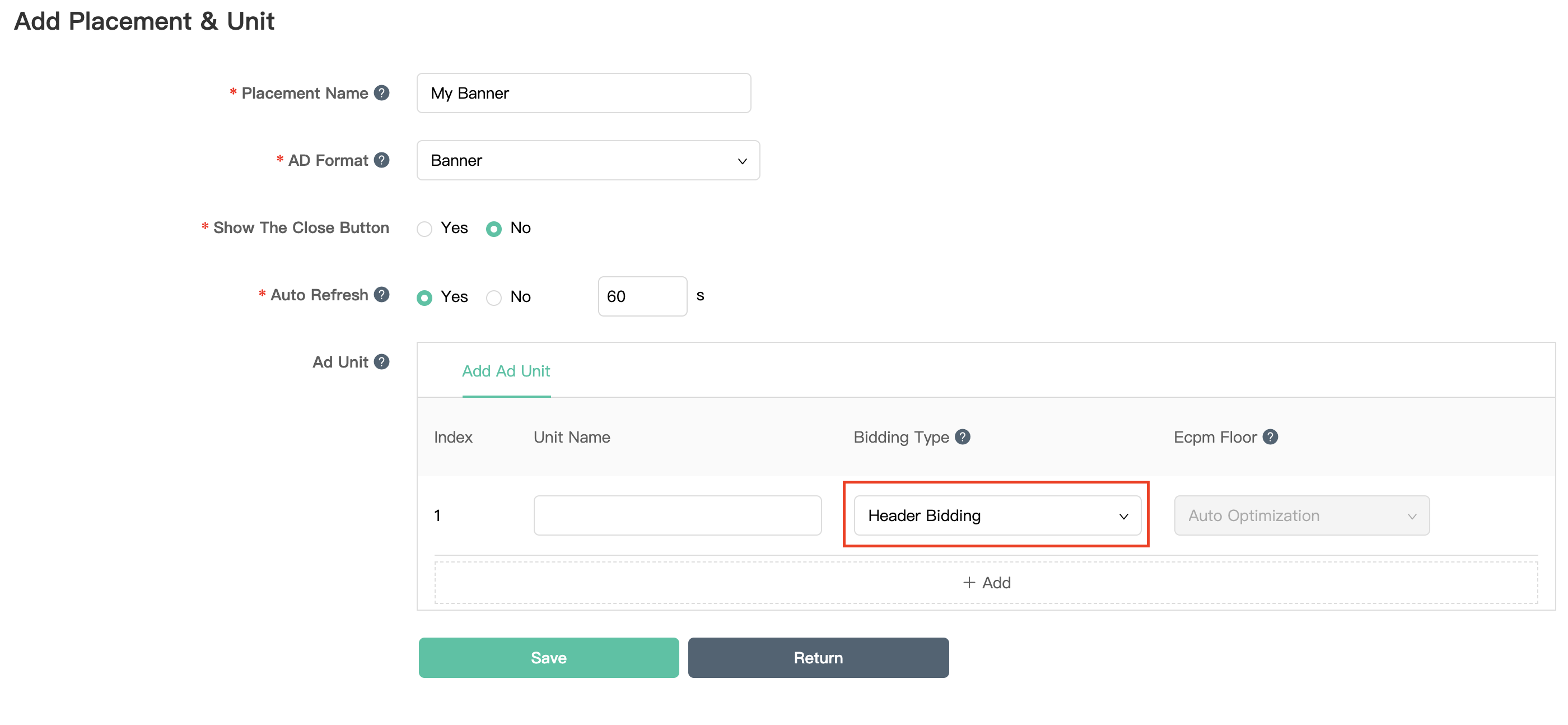
Notieren Sie sich die Placement-ID, sobald das Placement erstellt wurde.
Android
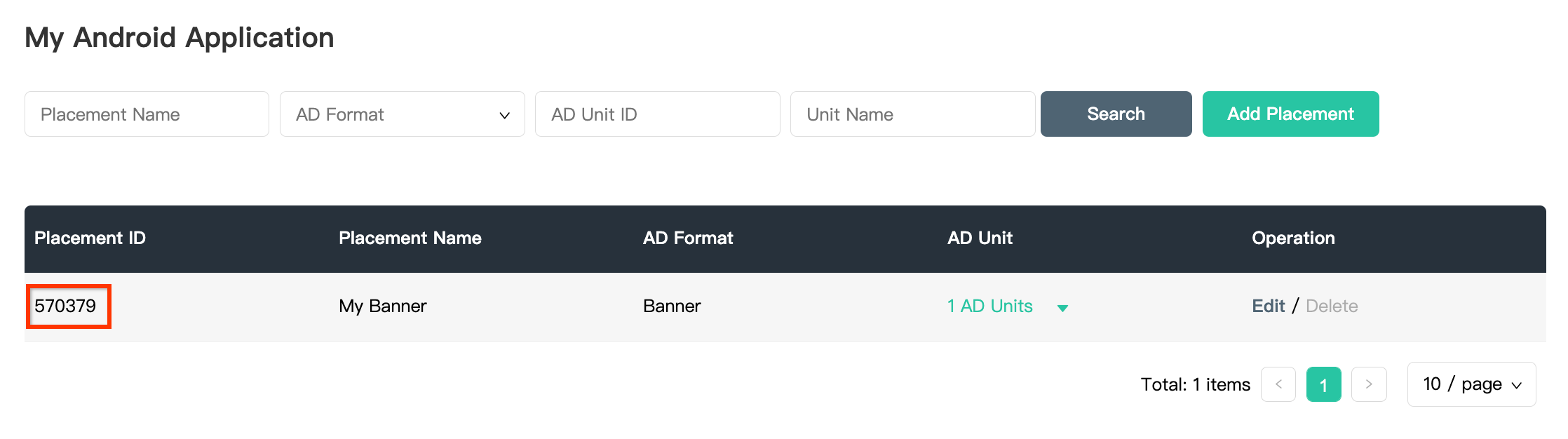
iOS
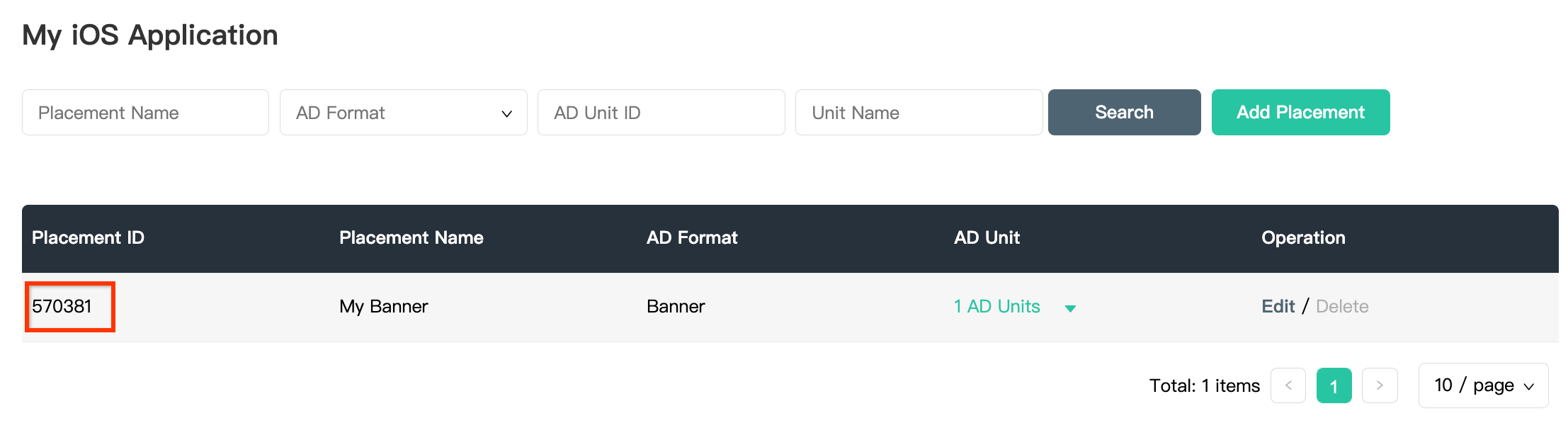
Klicken Sie auf das Drop-down-Menü 1 Anzeigenblöcke und notieren Sie sich die Anzeigenblock-ID.
Android
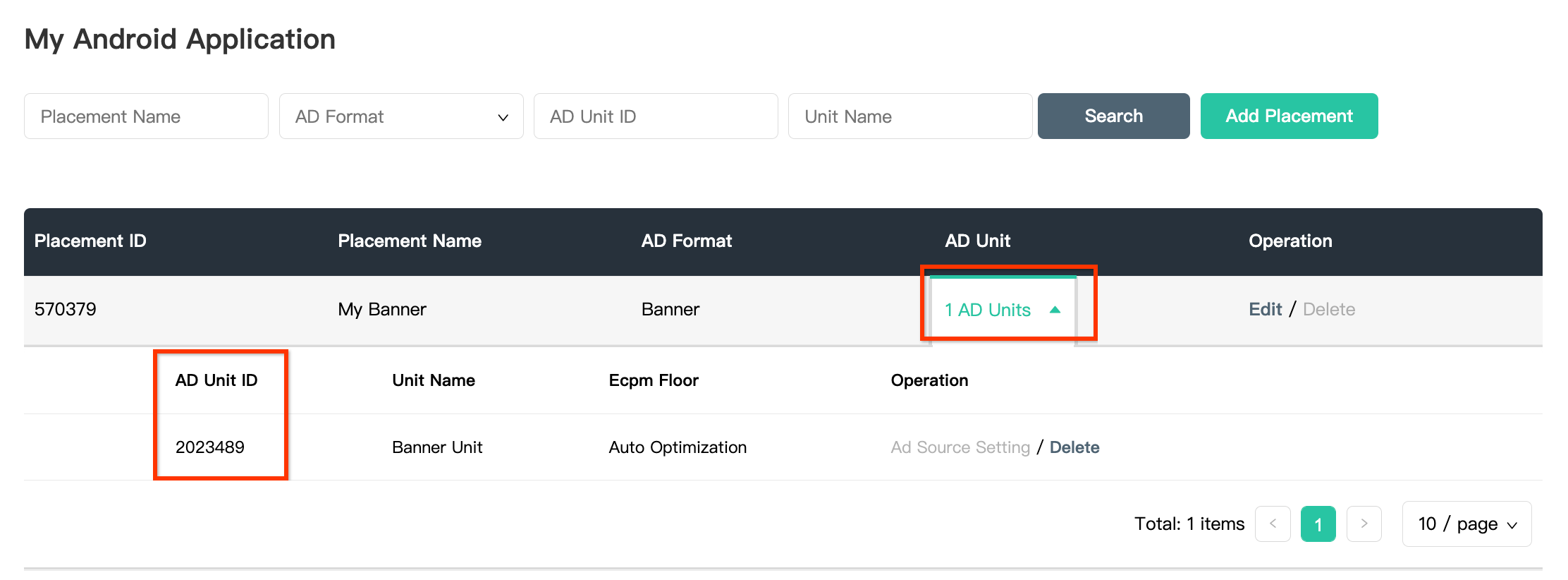
iOS
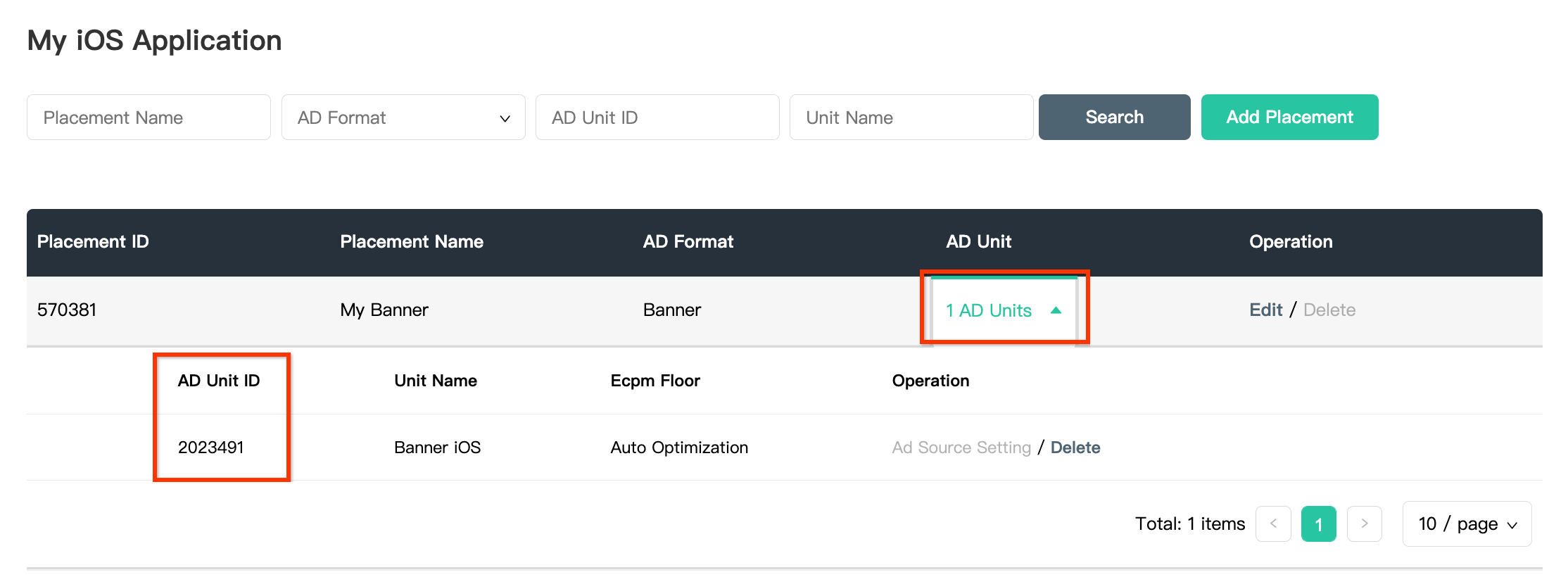
Mintegral Reporting API-Schlüssel ermitteln
Gebote
Dieser Schritt ist für Geboteinbindungen nicht erforderlich.
Wasserfall
Sie benötigen Ihren Mintegral Reporting API-Schlüssel, um Ihre Ad Manager-Anzeigenblock-ID einzurichten. Gehen Sie zu Konto > API-Tools. Notieren Sie sich Ihren Skey und Ihr Secret.
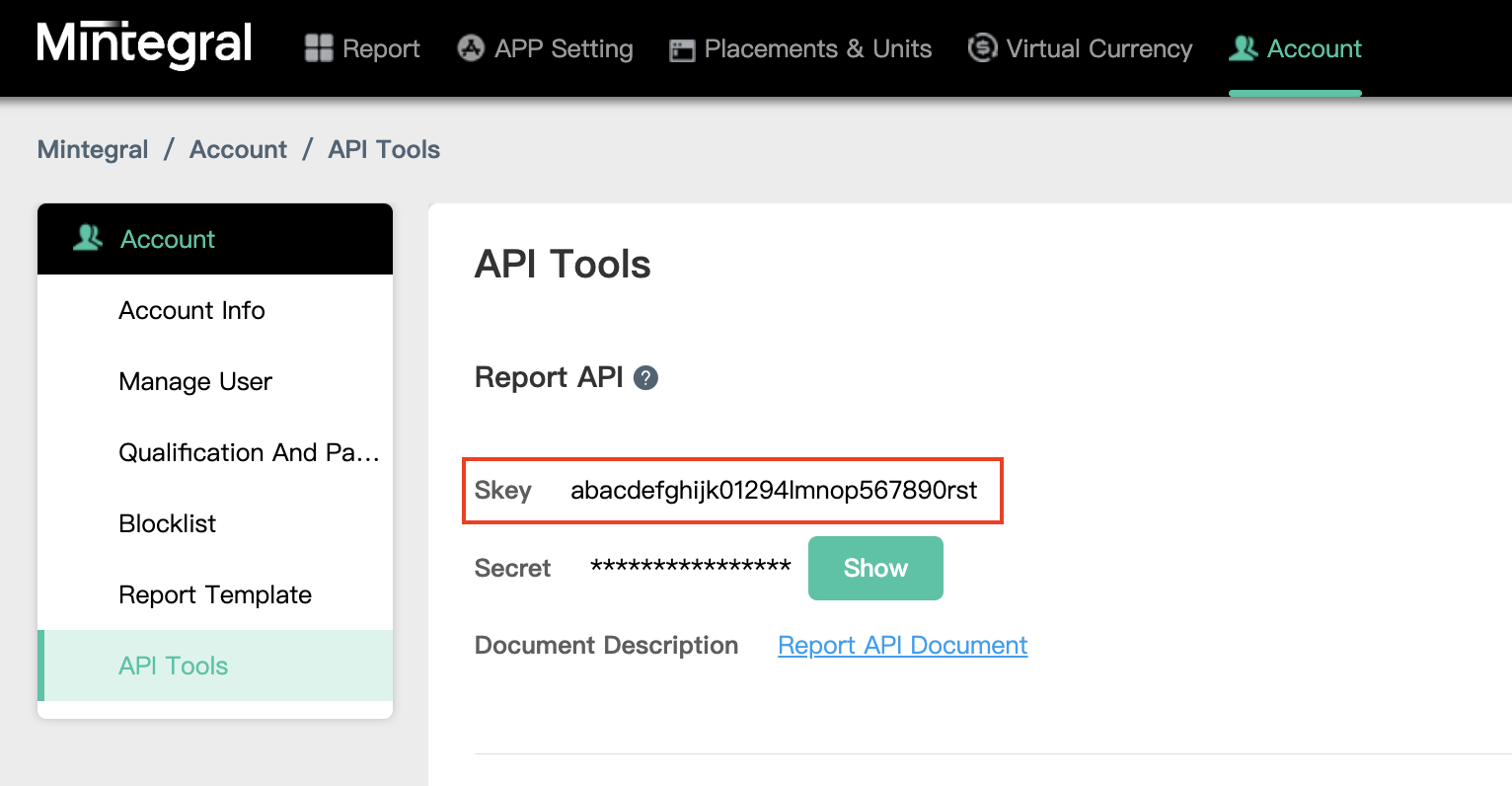
Schritt 2: Mintegral-Nachfrage in der Ad Manager -Benutzeroberfläche einrichten
Vermittlungseinstellungen für Ihren Anzeigenblock konfigurieren
Android
Eine Anleitung finden Sie in Schritt 2 der Anleitung für Android.
iOS
Eine Anleitung finden Sie in Schritt 2 der Anleitung für iOS.
Mintegral zur Liste der Werbepartner für die DSGVO und Verordnungen von US-Bundesstaaten hinzufügen
Folgen Sie der Anleitung unter DSGVO-Einstellungen und Einstellungen zu Bestimmungen von US-Bundesstaaten, um Mobvista/Mintegral der Liste der Anzeigenpartner für die DSGVO und die Bestimmungen von US-Bundesstaaten in der Ad Manager-Benutzeroberfläche hinzuzufügen.
Schritt 3: Mintegral SDK und Adapter importieren
OpenUPM-CLI
Wenn Sie OpenUPM-CLI installiert haben, können Sie das Mintegral-Vermittlungs-Plug-in für Google Mobile Ads für Unity in Ihrem Projekt installieren. Führen Sie dazu im Stammverzeichnis Ihres Projekts den folgenden Befehl aus:
openupm add com.google.ads.mobile.mediation.mintegralOpenUPM
Wählen Sie im Unity-Projekt-Editor Bearbeiten > Projekteinstellungen > Paketmanager aus, um die Unity-Paketmanagereinstellungen zu öffnen.
Fügen Sie auf dem Tab Registries mit Bereich OpenUPM als Registry mit Bereich mit den folgenden Details hinzu:
- Name:
OpenUPM - URL:
https://package.openupm.com - Geltungsbereich(e):
com.google
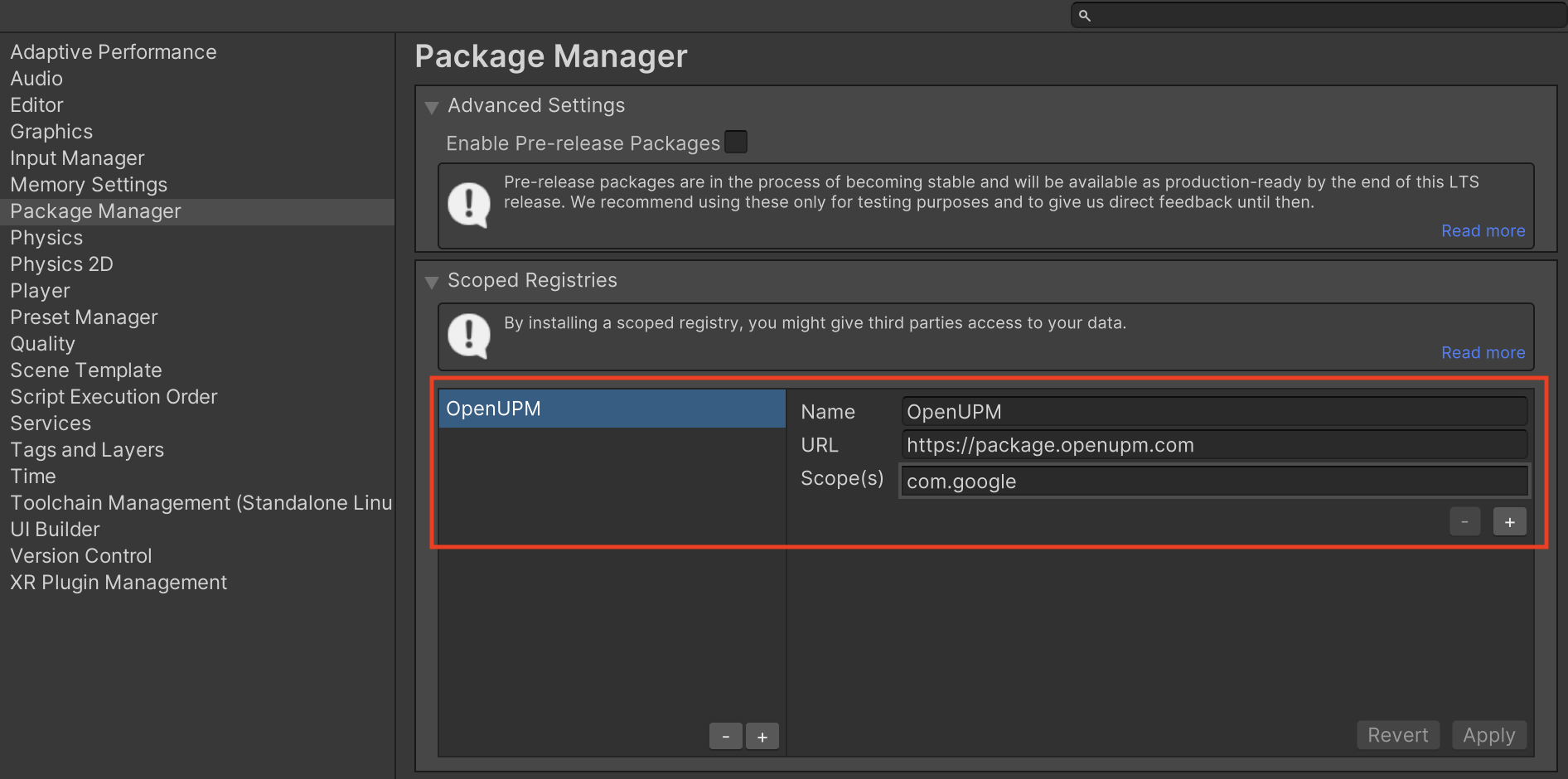
Gehen Sie dann zu Fenster > Paketmanager, um den Unity-Paketmanager zu öffnen. Wählen Sie dann im Drop-down-Menü Meine Registrierungen aus.
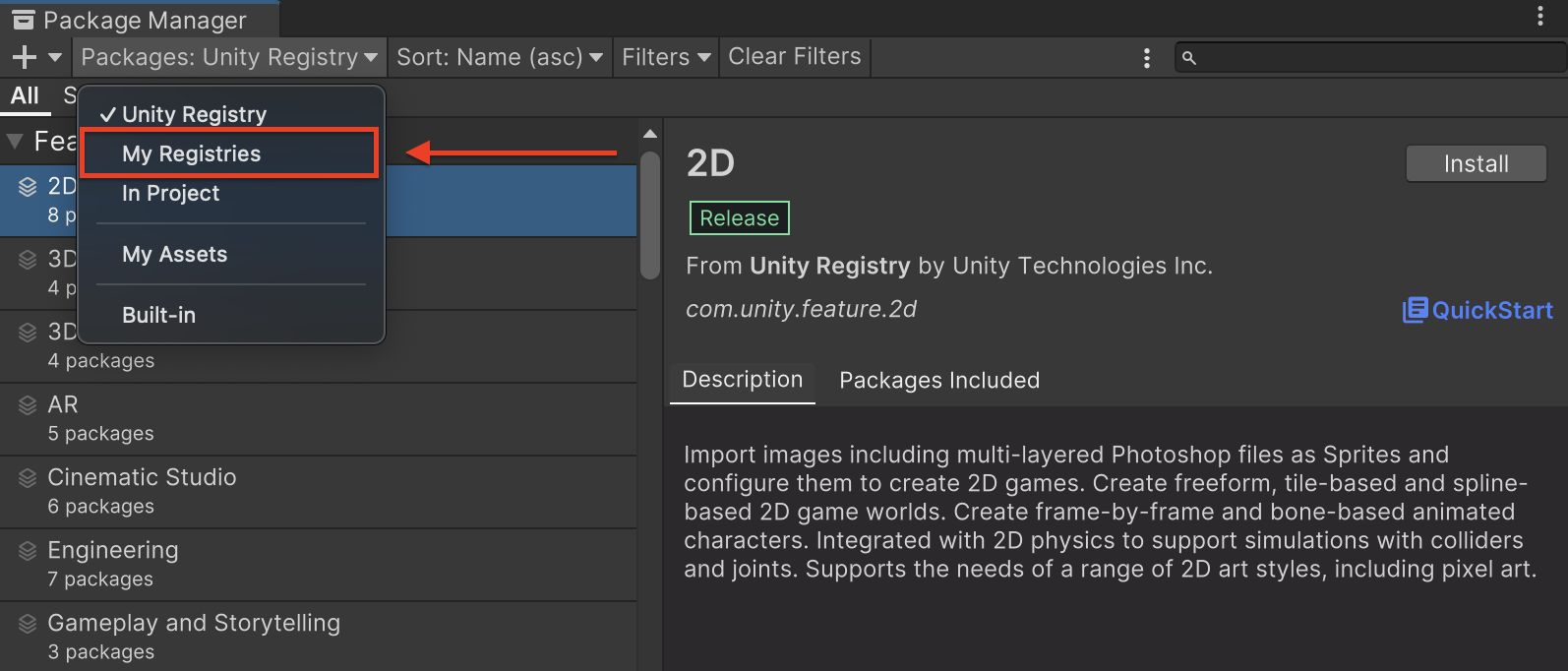
Wählen Sie das Paket Google Mobile Ads Mintegral Mediation aus und klicken Sie auf Installieren.

Unity-Paket
Laden Sie die neueste Version des Google Mobile Ads-Vermittlungs-Plug-ins für Mintegral über den Downloadlink im Changelog herunter und extrahieren Sie die GoogleMobileAdsMintegralMediation.unitypackage aus der ZIP-Datei.
Wählen Sie im Unity-Projekteditor Assets > Import Package > Custom Package aus und suchen Sie nach der heruntergeladenen GoogleMobileAdsMintegralMediation.unitypackage-Datei. Achten Sie darauf, dass alle Dateien ausgewählt sind, und klicken Sie auf Importieren.

Wählen Sie dann Assets > External Dependency Manager > Android Resolver > Force Resolve aus. Die External Dependency Manager-Bibliothek führt die Abhängigkeitsauflösung von Grund auf neu durch und kopiert die deklarierten Abhängigkeiten in das Assets/Plugins/Android-Verzeichnis Ihrer Unity-Anwendung.
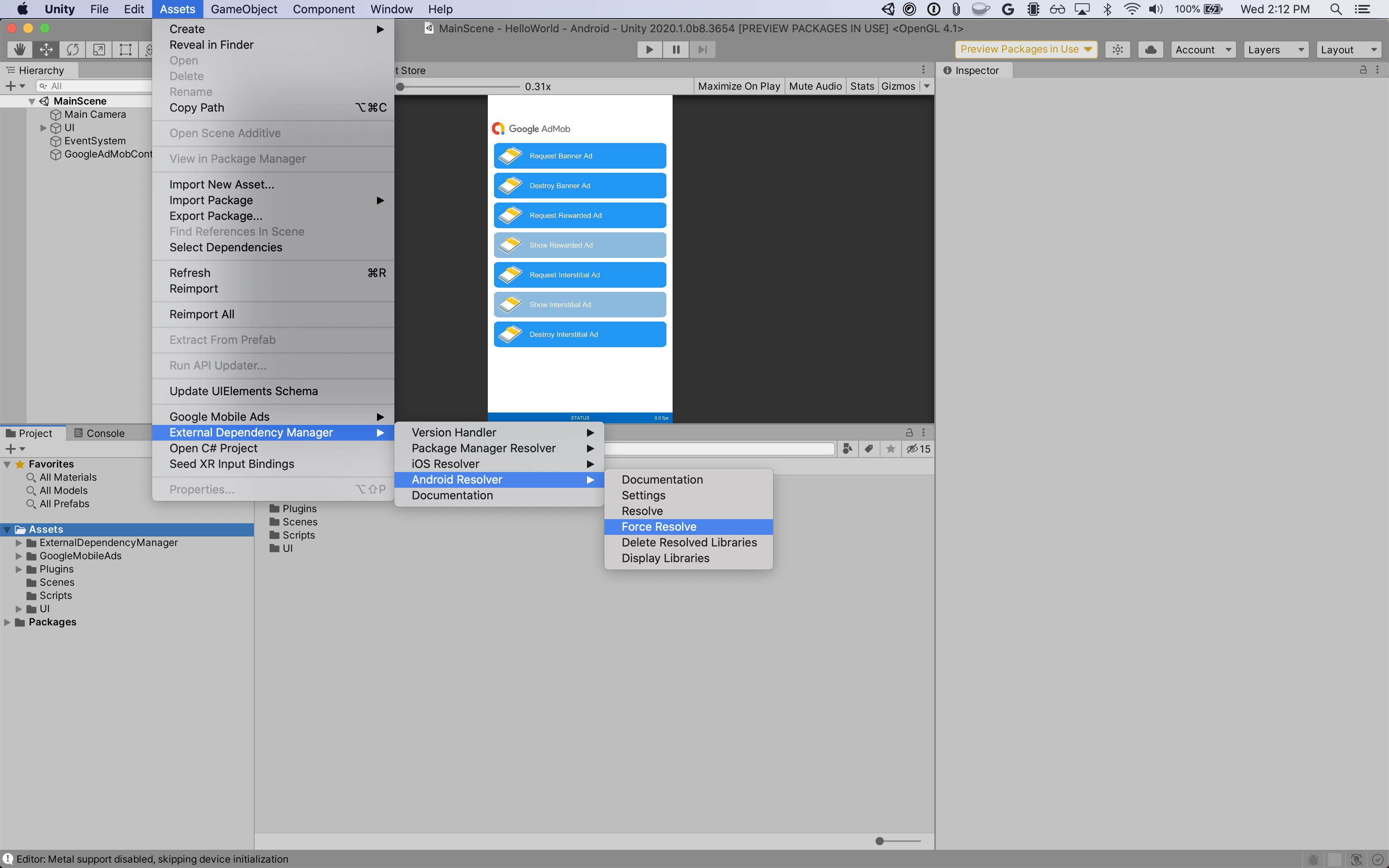
Schritt 4: Erforderlichen Code hinzufügen
Android
Für die Mintegral-Integration ist kein zusätzlicher Code erforderlich.
iOS
SKAdNetwork-Integration
Folgen Sie der Dokumentation von Mintegral, um die SKAdNetwork-IDs der Datei Info.plist Ihres Projekts hinzuzufügen.
Schritt 5: Implementierung testen
Testanzeigen aktivieren
Registrieren Sie Ihr Testgerät für Ad Manager.
Wenn Sie Mintegral-Testanzeigen für Banner, Interstitials, Anzeigen mit Prämie und native Anzeigenformate erhalten möchten, empfiehlt Mintegral die Verwendung der App-Schlüssel, App-IDs, Placement-IDs und Anzeigenblock-IDs, die auf der Test-ID-Seite von Mintegral angegeben sind.
Testanzeigen bestätigen
Wenn Sie prüfen möchten, ob Sie Testanzeigen von Mintegral erhalten, aktivieren Sie im Anzeigenprüftool die Tests für einzelne Anzeigenquellen und verwenden Sie die Anzeigenquellen Mintegral (Gebotseinstellung) und Mintegral (Vermittlungsabfolge).
Fehlercodes
Wenn der Adapter keine Anzeige von Mintegral empfängt, können Publisher den zugrunde liegenden Fehler in der Anzeigenantwort mithilfe von ResponseInfo in den folgenden Klassen prüfen:
Android
com.mbridge.msdk
com.google.ads.mediation.mintegral.MintegralMediationAdapter
iOS
GADMediationAdapterMintegral
Im Folgenden finden Sie die Codes und die zugehörigen Meldungen, die vom Mintegral-Adapter ausgegeben werden, wenn eine Anzeige nicht geladen werden kann:
Android
| Fehlercode | Domain | Grund |
|---|---|---|
| 101 | com.google.ads.mediation.mintegral | Ungültige Serverparameter (z. B. fehlende App-ID oder Placement-ID) |
| 102 | com.google.ads.mediation.mintegral | Die angeforderte Anzeigengröße entspricht nicht einer von Mintegral unterstützten Bannergröße. |
| 103 | com.google.ads.mediation.mintegral | Fehlende oder ungültige Gebotsantwort. |
| 104 | com.google.ads.mediation.mintegral | Das Mintegral SDK hat den Fehler „Keine Ausführung“ zurückgegeben. |
iOS
| Fehlercode | Domain | Grund |
|---|---|---|
| 101 | com.google.mediation.mintegral | Ungültige Serverparameter (z. B. fehlende App-ID oder Placement-ID) |
| 102 | com.google.mediation.mintegral | Das Mintegral SDK hat den Fehler „Keine Ausführung“ zurückgegeben. |
| 103 | com.google.mediation.mintegral | Das Mintegral SDK konnte keine Anzeige ausliefern. |
| 104 | com.google.mediation.mintegral | Die angeforderte Anzeigengröße entspricht nicht einer von Mintegral unterstützten Bannergröße. |
Änderungsprotokoll für das Mintegral Unity-Vermittlungs-Plug-in
Version 1.8.3
- Unterstützt die Mintegral Android-Adapterversion 16.8.61.0.
- Unterstützt die Mintegral iOS-Adapterversion 7.7.3.0.
- Erstellt und getestet mit der Version 9.3.0 des Google Mobile Ads Unity-Plug-ins.
Version 1.8.2
- Unterstützt die Mintegral Android-Adapterversion 16.8.61.0.
- Unterstützt die Mintegral iOS-Adapterversion 7.7.2.1.
- Erstellt und getestet mit dem Google Mobile Ads Unity-Plug-in der Version 9.2.1.
Version 1.8.1
- Unterstützt die Mintegral Android-Adapterversion 16.8.51.0.
- Unterstützt Mintegral iOS-Adapterversion 7.7.2.0.
- Erstellt und getestet mit der Version 9.2.0 des Google Mobile Ads Unity-Plug-ins.
Version 1.8.0
- Unterstützt die Mintegral Android-Adapterversion 16.8.31.0.
- Unterstützt die Mintegral iOS-Adapterversion 7.7.0.0.
- Erstellt und getestet mit der Version 9.2.0 des Google Mobile Ads Unity-Plug-ins.
Version 1.7.0
DummyClientwurde inPlaceholderClientumbenannt.- Unterstützt die Mintegral Android-Adapterversion 16.8.11.0.
- Unterstützt die Mintegral iOS-Adapterversion 7.6.9.0.
- Erstellt und getestet mit der Version 9.2.0 des Google Mobile Ads Unity-Plug-ins.
Version 1.6.5
- Unterstützt die Mintegral-Android-Adapterversion 16.7.81.0.
- Unterstützt die Mintegral iOS-Adapterversion 7.6.8.0.
- Erstellt und getestet mit der Version 9.2.0 des Google Mobile Ads Unity-Plug-ins.
Version 1.6.4
- Unterstützt die Mintegral Android-Adapterversion 16.7.61.0.
- Unterstützt die Mintegral iOS-Adapterversion 7.6.7.0.
- Erstellt und getestet mit der Version 9.1.0 des Google Mobile Ads Unity-Plug-ins.
Version 1.6.3
- Unterstützt die Mintegral Android-Adapterversion 16.7.41.0.
- Unterstützt die Mintegral iOS-Adapterversion 7.6.6.0.
- Erstellt und getestet mit der Version 9.1.0 des Google Mobile Ads Unity-Plug-ins.
Version 1.6.2
- Unterstützt die Mintegral Android-Adapterversion 16.7.41.0.
- Unterstützt die Mintegral iOS-Adapterversion 7.6.4.0.
- Erstellt und getestet mit der Version 9.1.0 des Google Mobile Ads Unity-Plug-ins.
Version 1.6.1
- Unterstützt die Mintegral Android-Adapterversion 16.7.21.0.
- Unterstützt Mintegral iOS-Adapterversion 7.6.3.0.
- Erstellt und getestet mit der Version 9.1.0 des Google Mobile Ads Unity-Plug-ins.
Version 1.6.0
- Unterstützt die Mintegral Android-Adapterversion 16.7.11.0.
- Unterstützt die Mintegral iOS-Adapterversion 7.6.2.0.
- Erstellt und getestet mit der Version 9.0.0 des Google Mobile Ads Unity-Plug-ins.
Version 1.5.0
- Unterstützt die Mintegral Android-Adapterversion 16.6.71.0.
- Unterstützt die Mintegral iOS-Adapterversion 7.6.0.0.
- Erstellt und getestet mit der Version 9.0.0 des Google Mobile Ads Unity-Plug-ins.
Version 1.4.0
- Unterstützt die Mintegral Android-Adapterversion 16.6.34.0.
- Unterstützt die Mintegral iOS-Adapterversion 7.5.6.0.
- Erstellt und getestet mit der Version 8.7.0 des Google Mobile Ads Unity-Plug-ins.
Version 1.3.0
- Unterstützt die Mintegral-Android-Adapterversion 16.5.91.0.
- Unterstützt Mintegral iOS-Adapterversion 7.5.3.0.
- Der Klasse
Mintegralwurden die folgenden Methoden hinzugefügt:SetConsentStatus(bool)SetDoNotTrackStatus(bool)
- Erstellt und getestet mit der Version 8.6.0 des Google Mobile Ads Unity-Plug-ins.
Version 1.2.1
- Unterstützt die Mintegral Android-Adapterversion 16.4.61.0.
- Unterstützt die Mintegral iOS-Adapterversion 7.3.8.0.
- Erstellt und getestet mit der Version 8.3.0 des Google Mobile Ads Unity-Plug-ins.
Version 1.2.0
- Adapterinhalte wurden zu
GoogleMobileAds/Mediation/Mintegral/verschoben. - Unterstützt die Mintegral Android-Adapterversion 16.4.41.0.
- Unterstützt die Mintegral iOS-Adapterversion 7.3.6.0.
- Erstellt und getestet mit der Version 8.3.0 des Google Mobile Ads Unity-Plug-ins.
Version 1.1.0
- Unterstützt die Mintegral Android-Adapterversion 16.3.61.0.
- Unterstützt die Mintegral iOS-Adapterversion 7.2.9.1.
- Erstellt und getestet mit dem Google Mobile Ads Unity-Plug-in der Version 7.4.1.
Version 1.0.0
- Erste Version!
- Unterstützt die Mintegral Android-Adapterversion 16.2.61.0.
- Unterstützt die Mintegral iOS-Adapterversion 7.2.6.0.
- Erstellt und getestet mit der Version 7.3.1 des Google Mobile Ads Unity-Plug-ins.

