কোডিং স্তর : শিক্ষানবিস
সময়কাল : 5 মিনিট
প্রকল্পের ধরন : একটি কাস্টম মেনু এবং একটি ইভেন্ট-চালিত ট্রিগার সহ অটোমেশন
উদ্দেশ্য
- বুঝুন সমাধান কি করে।
- সমাধানের মধ্যে অ্যাপস স্ক্রিপ্ট পরিষেবাগুলি কী করে তা বুঝুন।
- স্ক্রিপ্ট সেট আপ করুন।
- স্ক্রিপ্ট চালান।
এই সমাধান সম্পর্কে
একটি এন্ড-টু-এন্ড ইভেন্ট রেজিস্ট্রেশন সিস্টেম তৈরি করুন। আপনার যদি কনফারেন্সের মতো একটি ইভেন্ট আসছে, আপনি সম্মেলন সেশনের জন্য একটি নতুন ক্যালেন্ডার সেট আপ করতে পারেন, একটি সাইন-আপ ফর্ম তৈরি করতে পারেন এবং স্বয়ংক্রিয়ভাবে অংশগ্রহণকারীদের ব্যক্তিগতকৃত ভ্রমণপথগুলি ইমেল করতে পারেন৷
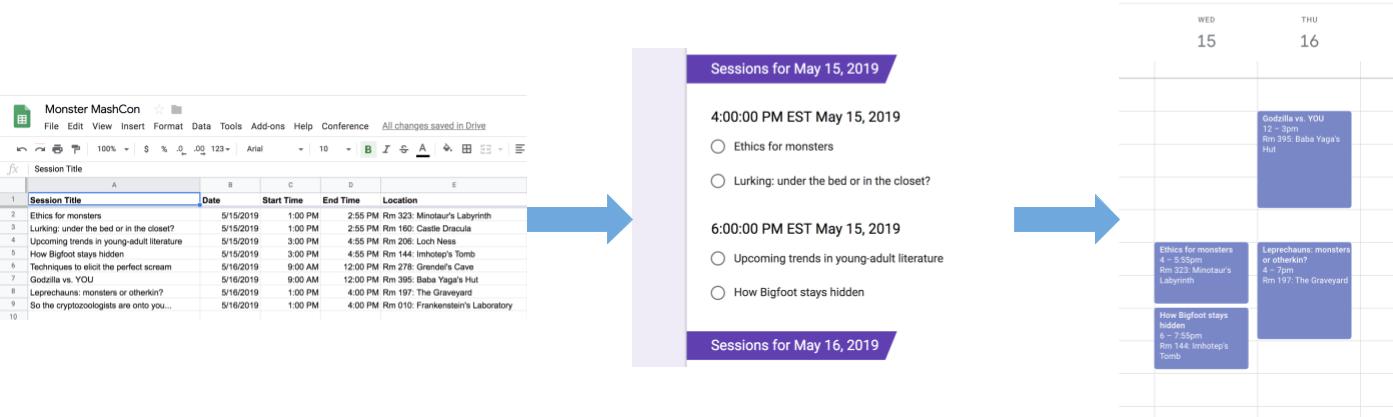
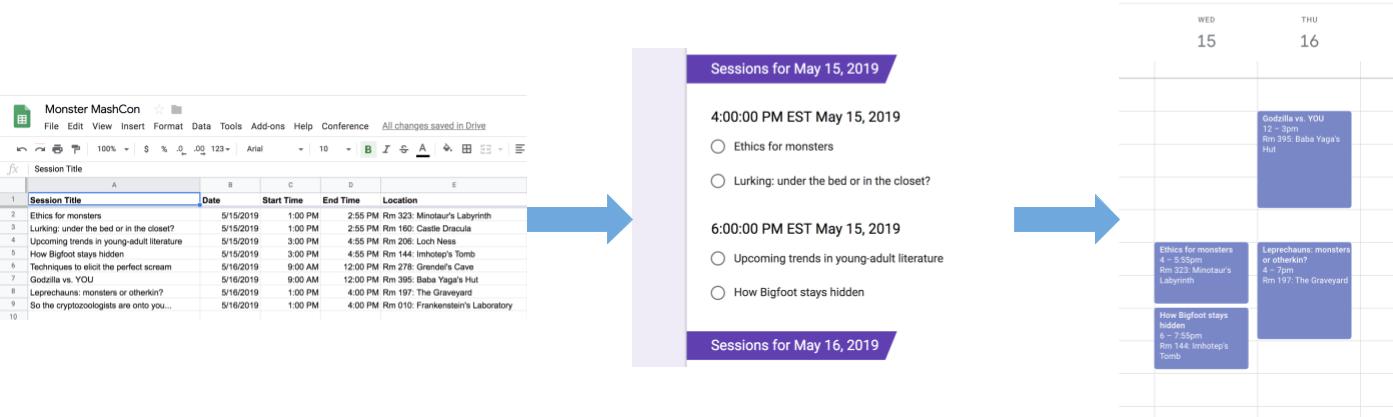
এটা কিভাবে কাজ করে
এই সমাধানটি একটি স্বয়ংক্রিয় ইভেন্ট রেজিস্ট্রেশন সিস্টেম বাস্তবায়নের জন্য Google পত্রকের একটি কাস্টম মেনু ব্যবহার করে। স্ক্রিপ্টটি পত্রক স্প্রেডশীটে তালিকাভুক্ত সম্মেলনের ইভেন্টগুলির সাথে একটি ক্যালেন্ডার তৈরি করে৷ তারপরে, স্ক্রিপ্টটি ইভেন্টের তালিকা সহ একটি ফর্ম তৈরি করে যা অংশগ্রহণকারীরা সাইন আপ করতে পারে। অংশগ্রহণকারীরা ফর্মটি পূরণ করার পরে, স্ক্রিপ্ট অংশগ্রহণকারীদের ক্যালেন্ডারের ইভেন্টগুলিতে যোগ করে এবং তাদের কাছে ইমেল যাত্রাপথ পাঠায়।
অ্যাপস স্ক্রিপ্ট পরিষেবা
এই সমাধানটি নিম্নলিখিত পরিষেবাগুলি ব্যবহার করে:
- স্প্রেডশীট পরিষেবা - অন্যান্য পরিষেবাগুলিতে ইভেন্টের তথ্য সরবরাহ করে।
- ক্যালেন্ডার পরিষেবা - ইভেন্টের জন্য একটি নতুন ক্যালেন্ডার তৈরি করে, ক্যালেন্ডারে ইভেন্ট যোগ করে এবং তারা যে ইভেন্টগুলির জন্য সাইন আপ করে তাতে অংশগ্রহণকারীদের যোগ করে।
- বৈশিষ্ট্য পরিষেবা - ক্যালেন্ডার পরিষেবা দ্বারা তৈরি ক্যালেন্ডারের আইডি সংরক্ষণ করে৷ যখন একজন ব্যবহারকারী কাস্টম কনফারেন্স মেনু থেকে কনফারেন্স সেট আপ করুন ক্লিক করেন, তখন বৈশিষ্ট্য পরিষেবা পরীক্ষা করে যে ইভেন্ট নিবন্ধন সিস্টেমটি ইতিমধ্যেই সেট আপ করা হয়েছে কিনা তা পরীক্ষা করে ক্যালেন্ডার আইডি বৈশিষ্ট্য উপস্থিত আছে কিনা। এটি করা ডুপ্লিকেট ফর্ম এবং ক্যালেন্ডার তৈরি এড়াতে সাহায্য করে৷
- ফর্ম পরিষেবা - স্প্রেডশীটের তথ্য থেকে একটি ফর্ম তৈরি করে যা অংশগ্রহণকারীদের সেশনের জন্য সাইন আপ করতে দেয়৷
- স্ক্রিপ্ট পরিষেবা - একটি ট্রিগার তৈরি করে যেটি যখন একজন অংশগ্রহণকারী ফর্মটি পূরণ করে তখন ফায়ার করে।
- নথি পরিষেবা - একজন অংশগ্রহণকারী যে ইভেন্টগুলির জন্য সাইন আপ করে সেগুলির জন্য ইভেন্টের তথ্য পায় এবং একটি নতুন নথিতে ইভেন্টগুলির একটি তালিকা যুক্ত করে৷ স্ক্রিপ্ট অংশগ্রহণকারীকে নথি সম্পাদনা করার অনুমতি দেয়।
- মেল পরিষেবা - অংশগ্রহণকারীকে ভ্রমণের নথি ইমেল করে।
পূর্বশর্ত
এই নমুনা ব্যবহার করতে, আপনার নিম্নলিখিত পূর্বশর্ত প্রয়োজন:
- একটি Google অ্যাকাউন্ট (Google Workspace অ্যাকাউন্টের জন্য অ্যাডমিনিস্ট্রেটরের অনুমোদনের প্রয়োজন হতে পারে)।
- ইন্টারনেট অ্যাক্সেস সহ একটি ওয়েব ব্রাউজার।
স্ক্রিপ্ট সেট আপ করুন
- একটি সম্মেলন নমুনা স্প্রেডশীটে সেশনের জন্য একটি সাইন-আপ তৈরি করুন এর একটি অনুলিপি তৈরি করতে নিম্নলিখিত বোতামে ক্লিক করুন৷ এই সমাধানের জন্য অ্যাপস স্ক্রিপ্ট প্রকল্পটি স্প্রেডশীটের সাথে সংযুক্ত রয়েছে৷
একটি কপি করুন - কনফারেন্স > সেট আপ কনফারেন্সে ক্লিক করুন। এই কাস্টম মেনু প্রদর্শিত হওয়ার জন্য আপনাকে পৃষ্ঠাটি রিফ্রেশ করতে হতে পারে।
অনুরোধ করা হলে, স্ক্রিপ্ট অনুমোদন করুন. যদি OAuth সম্মতি স্ক্রীন সতর্কতা প্রদর্শন করে, এই অ্যাপটি যাচাই করা হয়নি , তাহলে Advanced > Go to {Project Name} (অনিরাপদ) নির্বাচন করে চালিয়ে যান।
সম্মেলন ক্লিক করুন > আবার সম্মেলন সেট আপ করুন ।
স্ক্রিপ্ট চালান
- টুলস > ম্যানেজ ফর্ম > লাইভ ফর্মে যান ক্লিক করুন।
- ফর্ম পূরণ করুন এবং জমা দিন।
- calendar.google.com এ যান।
- বাম দিকে, কনফারেন্স ক্যালেন্ডারের পাশের বাক্সটি চেক করা আছে কিনা তা নিশ্চিত করুন।
- আপনি যে ইভেন্টগুলির জন্য সাইন আপ করেছেন সেগুলির তারিখগুলিতে যান এবং নিশ্চিত করুন যে আপনাকে একজন অংশগ্রহণকারী হিসাবে যুক্ত করা হয়েছে৷
(ঐচ্ছিক) সমাধান রিসেট করুন
আপনি যদি এই সমাধানটি আবার চেষ্টা করতে চান, বা আপনার নিজের ইভেন্ট তথ্য ব্যবহার করার জন্য এটি কাস্টমাইজ করতে চান, তাহলে আপনাকে কিছু আইটেম রিসেট করতে হবে যা আপনি প্রথমবার স্ক্রিপ্ট চালানোর সময় সেট আপ করা হয়েছিল। সমাধানটি পুনরায় সেট করার পদক্ষেপগুলি দেখতে, নীচের সমাধানটি পুনরায় সেট করুন ক্লিক করুন:
সমাধান রিসেট করুন
ধাপ 1: সংরক্ষিত স্ক্রিপ্ট বৈশিষ্ট্য পুনরায় সেট করুন
আপনি যদি স্ক্রিপ্টটি একাধিকবার চালানোর চেষ্টা করেন, তাহলে আপনাকে অনুরোধ করা হবে, আপনার সম্মেলন ইতিমধ্যেই সেট আপ করা হয়েছে৷ আপনার সাইন আপ ফর্মের জন্য Google ড্রাইভে দেখুন! এটি ঘটে কারণ একবার কনফারেন্স ক্যালেন্ডার তৈরি হয়ে গেলে, ক্যালেন্ডার আইডি একটি স্ক্রিপ্ট সম্পত্তি হিসাবে সংরক্ষণ করা হয়। যখন স্ক্রিপ্ট চলে, তখন এটি পরীক্ষা করে যে ক্যালেন্ডার আইডি প্রপার্টিটি ইতিমধ্যেই বিদ্যমান আছে কি না, এবং এটি চালু থাকলে তা বন্ধ হয়ে যায়।
বিদ্যমান ক্যালেন্ডার আইডি প্রপার্টি সরাতে নিচের ধাপগুলি অনুসরণ করুন:
- স্প্রেডশীটে, এক্সটেনশন > অ্যাপস স্ক্রিপ্টে ক্লিক করুন।
- অ্যাপস স্ক্রিপ্ট এডিটরে, ফাংশন ড্রপডাউন তালিকা থেকে
resetPropertiesনির্বাচন করুন এবং রান এ ক্লিক করুন।
ধাপ 2: সম্মেলন ক্যালেন্ডার মুছুন
প্রতিবার স্ক্রিপ্টটি চলে, এটি একটি নতুন ক্যালেন্ডার তৈরি করে। আপনি যদি তৈরি করা আসল ক্যালেন্ডারটি রাখতে না চান তবে এই পদক্ষেপগুলি অনুসরণ করুন:
- calendar.google.com এ যান।
- কনফারেন্স ক্যালেন্ডারের পাশে, কনফারেন্স ক্যালেন্ডারের বিকল্পগুলিতে ক্লিক করুন
> সেটিংস এবং শেয়ারিং ।
- সেটিংসের নীচে স্ক্রোল করুন এবং মুছুন ক্লিক করুন।
ধাপ 3: ফর্ম জমা ট্রিগার মুছুন
প্রতিবার আপনি যখন এটি চালান তখন স্ক্রিপ্ট ফর্ম জমা দেওয়ার জন্য একটি ট্রিগার তৈরি করে। একাধিক ট্রিগার এড়াতে যার ফলে ডুপ্লিকেট ইমেল আসে, আসল ট্রিগার সরিয়ে দিন। এই পদক্ষেপগুলি অনুসরণ করুন:
- স্প্রেডশীটে, এক্সটেনশন > অ্যাপস স্ক্রিপ্টে ক্লিক করুন।
- অ্যাপস স্ক্রিপ্ট প্রকল্পে, বাম দিকে, ট্রিগারে ক্লিক করুন
.
- ট্রিগারের পাশে, আরও ক্লিক করুন
> ট্রিগার মুছুন ।
ধাপ 4: ফর্মটি আনলিঙ্ক করুন এবং মুছুন
প্রতিবার যখন আপনি স্ক্রিপ্টটি চালান, এটি একটি নতুন ফর্ম তৈরি করে। আপনার স্প্রেডশীট থেকে ফর্মটি আনলিঙ্ক করতে এবং এটি মুছতে এই পদক্ষেপগুলি অনুসরণ করুন:
- স্প্রেডশীটে, ফর্ম প্রতিক্রিয়া শীটে ডান ক্লিক করুন এবং আনলিঙ্ক ফর্ম > ঠিক আছে ক্লিক করুন।
- ফর্মের প্রতিক্রিয়া শীটে আবার ডান ক্লিক করুন এবং মুছুন > ঠিক আছে ক্লিক করুন।
- forms.google.com- এ যান।
- কনফারেন্স ফর্মে রাইট ক্লিক করুন এবং সরান > ট্র্যাশে সরান ক্লিক করুন।
একবার আপনি সমাধানটি পুনরায় সেট করার পরে আপনি নিজের ডেটা যোগ করতে পারেন, বা নমুনা ডেটা ব্যবহার করা চালিয়ে যেতে পারেন এবং আবার স্ক্রিপ্টটি চালাতে পারেন।
কোড পর্যালোচনা করুন
এই সমাধানের জন্য অ্যাপস স্ক্রিপ্ট কোড পর্যালোচনা করতে, নীচের উৎস কোড দেখুন ক্লিক করুন:
সোর্স কোড দেখুন
Code.gs
অবদানকারী
এই নমুনা Google ডেভেলপার বিশেষজ্ঞদের সাহায্যে Google দ্বারা রক্ষণাবেক্ষণ করা হয়।
পরবর্তী পদক্ষেপ
, কোডিং স্তর : শিক্ষানবিস
সময়কাল : 5 মিনিট
প্রকল্পের ধরন : একটি কাস্টম মেনু এবং একটি ইভেন্ট-চালিত ট্রিগার সহ অটোমেশন
উদ্দেশ্য
- বুঝুন সমাধান কি করে।
- সমাধানের মধ্যে অ্যাপস স্ক্রিপ্ট পরিষেবাগুলি কী করে তা বুঝুন।
- স্ক্রিপ্ট সেট আপ করুন।
- স্ক্রিপ্ট চালান।
এই সমাধান সম্পর্কে
একটি এন্ড-টু-এন্ড ইভেন্ট রেজিস্ট্রেশন সিস্টেম তৈরি করুন। আপনার যদি কনফারেন্সের মতো একটি ইভেন্ট আসছে, আপনি সম্মেলন সেশনের জন্য একটি নতুন ক্যালেন্ডার সেট আপ করতে পারেন, একটি সাইন-আপ ফর্ম তৈরি করতে পারেন এবং স্বয়ংক্রিয়ভাবে অংশগ্রহণকারীদের ব্যক্তিগতকৃত ভ্রমণপথগুলি ইমেল করতে পারেন৷
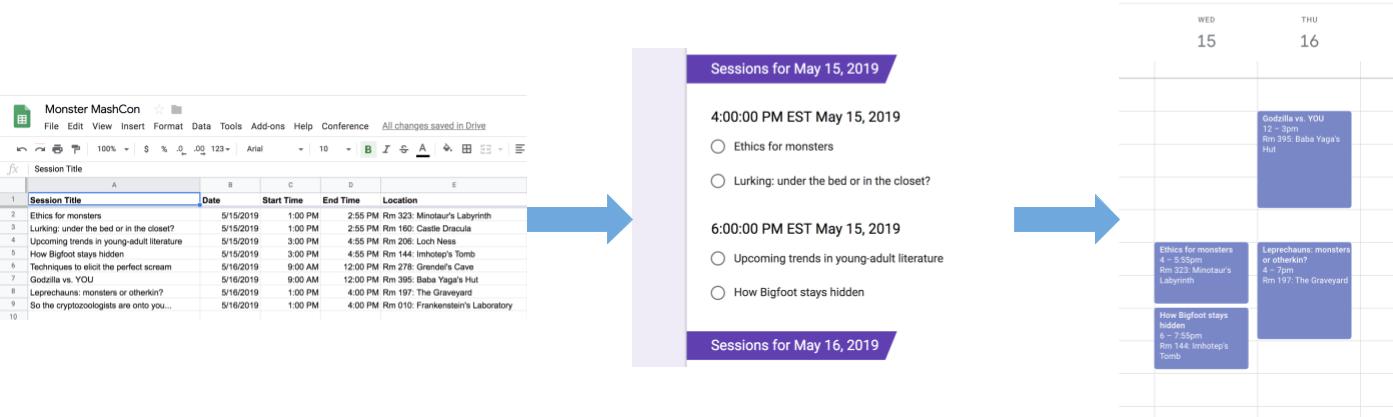
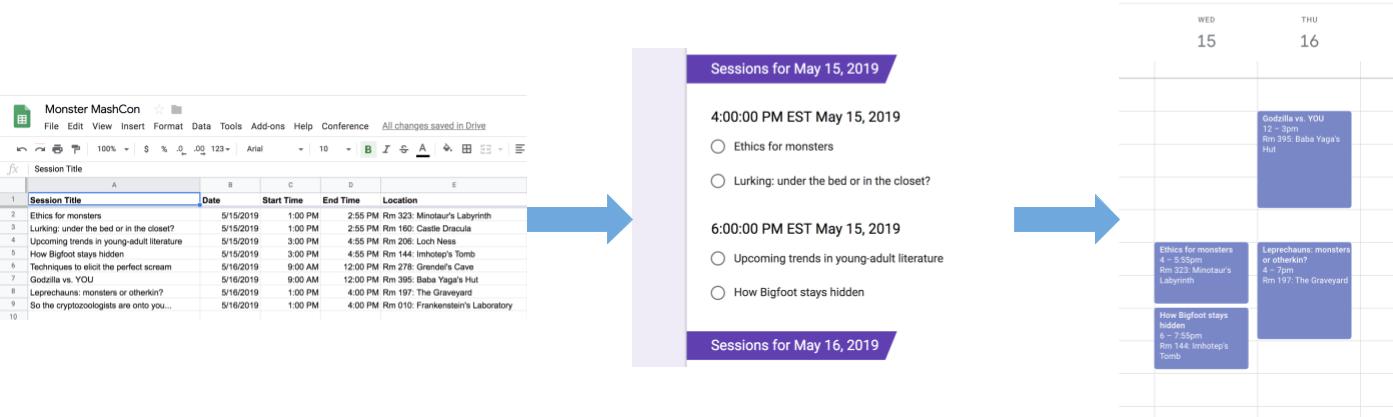
এটা কিভাবে কাজ করে
এই সমাধানটি একটি স্বয়ংক্রিয় ইভেন্ট রেজিস্ট্রেশন সিস্টেম বাস্তবায়নের জন্য Google পত্রকের একটি কাস্টম মেনু ব্যবহার করে। স্ক্রিপ্টটি পত্রক স্প্রেডশীটে তালিকাভুক্ত সম্মেলনের ইভেন্টগুলির সাথে একটি ক্যালেন্ডার তৈরি করে৷ তারপরে, স্ক্রিপ্টটি ইভেন্টের তালিকা সহ একটি ফর্ম তৈরি করে যা অংশগ্রহণকারীরা সাইন আপ করতে পারে। অংশগ্রহণকারীরা ফর্মটি পূরণ করার পরে, স্ক্রিপ্ট অংশগ্রহণকারীদের ক্যালেন্ডারের ইভেন্টগুলিতে যোগ করে এবং তাদের কাছে ইমেল যাত্রাপথ পাঠায়।
অ্যাপস স্ক্রিপ্ট পরিষেবা
এই সমাধানটি নিম্নলিখিত পরিষেবাগুলি ব্যবহার করে:
- স্প্রেডশীট পরিষেবা - অন্যান্য পরিষেবাগুলিতে ইভেন্টের তথ্য সরবরাহ করে।
- ক্যালেন্ডার পরিষেবা - ইভেন্টের জন্য একটি নতুন ক্যালেন্ডার তৈরি করে, ক্যালেন্ডারে ইভেন্ট যোগ করে এবং তারা যে ইভেন্টগুলির জন্য সাইন আপ করে তাতে অংশগ্রহণকারীদের যোগ করে।
- বৈশিষ্ট্য পরিষেবা - ক্যালেন্ডার পরিষেবা দ্বারা তৈরি ক্যালেন্ডারের আইডি সংরক্ষণ করে৷ যখন একজন ব্যবহারকারী কাস্টম কনফারেন্স মেনু থেকে কনফারেন্স সেট আপ করুন ক্লিক করেন, তখন বৈশিষ্ট্য পরিষেবা পরীক্ষা করে যে ইভেন্ট নিবন্ধন সিস্টেমটি ইতিমধ্যেই সেট আপ করা হয়েছে কিনা তা পরীক্ষা করে ক্যালেন্ডার আইডি বৈশিষ্ট্য উপস্থিত আছে কিনা। এটি করা ডুপ্লিকেট ফর্ম এবং ক্যালেন্ডার তৈরি এড়াতে সাহায্য করে৷
- ফর্ম পরিষেবা - স্প্রেডশীটের তথ্য থেকে একটি ফর্ম তৈরি করে যা অংশগ্রহণকারীদের সেশনের জন্য সাইন আপ করতে দেয়৷
- স্ক্রিপ্ট পরিষেবা - একটি ট্রিগার তৈরি করে যেটি যখন একজন অংশগ্রহণকারী ফর্মটি পূরণ করে তখন ফায়ার করে।
- নথি পরিষেবা - একজন অংশগ্রহণকারী যে ইভেন্টগুলির জন্য সাইন আপ করে সেগুলির জন্য ইভেন্টের তথ্য পায় এবং একটি নতুন নথিতে ইভেন্টগুলির একটি তালিকা যুক্ত করে৷ স্ক্রিপ্ট অংশগ্রহণকারীকে নথি সম্পাদনা করার অনুমতি দেয়।
- মেল পরিষেবা - অংশগ্রহণকারীকে ভ্রমণের নথি ইমেল করে।
পূর্বশর্ত
এই নমুনা ব্যবহার করতে, আপনার নিম্নলিখিত পূর্বশর্ত প্রয়োজন:
- একটি Google অ্যাকাউন্ট (Google Workspace অ্যাকাউন্টের জন্য অ্যাডমিনিস্ট্রেটরের অনুমোদনের প্রয়োজন হতে পারে)।
- ইন্টারনেট অ্যাক্সেস সহ একটি ওয়েব ব্রাউজার।
স্ক্রিপ্ট সেট আপ করুন
- একটি সম্মেলন নমুনা স্প্রেডশীটে সেশনের জন্য একটি সাইন-আপ তৈরি করুন এর একটি অনুলিপি তৈরি করতে নিম্নলিখিত বোতামে ক্লিক করুন৷ এই সমাধানের জন্য অ্যাপস স্ক্রিপ্ট প্রকল্পটি স্প্রেডশীটের সাথে সংযুক্ত রয়েছে৷
একটি কপি করুন - কনফারেন্স > সেট আপ কনফারেন্সে ক্লিক করুন। এই কাস্টম মেনু প্রদর্শিত হওয়ার জন্য আপনাকে পৃষ্ঠাটি রিফ্রেশ করতে হতে পারে।
অনুরোধ করা হলে, স্ক্রিপ্ট অনুমোদন করুন. যদি OAuth সম্মতি স্ক্রীন সতর্কতা প্রদর্শন করে, এই অ্যাপটি যাচাই করা হয়নি , তাহলে Advanced > Go to {Project Name} (অনিরাপদ) নির্বাচন করে চালিয়ে যান।
সম্মেলন ক্লিক করুন > আবার সম্মেলন সেট আপ করুন ।
স্ক্রিপ্ট চালান
- টুলস > ম্যানেজ ফর্ম > লাইভ ফর্মে যান ক্লিক করুন।
- ফর্ম পূরণ করুন এবং জমা দিন।
- calendar.google.com এ যান।
- বাম দিকে, কনফারেন্স ক্যালেন্ডারের পাশের বাক্সটি চেক করা আছে কিনা তা নিশ্চিত করুন।
- আপনি যে ইভেন্টগুলির জন্য সাইন আপ করেছেন সেগুলির তারিখগুলিতে যান এবং নিশ্চিত করুন যে আপনাকে একজন অংশগ্রহণকারী হিসাবে যুক্ত করা হয়েছে৷
(ঐচ্ছিক) সমাধান রিসেট করুন
আপনি যদি এই সমাধানটি আবার চেষ্টা করতে চান, বা আপনার নিজের ইভেন্ট তথ্য ব্যবহার করার জন্য এটি কাস্টমাইজ করতে চান, তাহলে আপনাকে কিছু আইটেম রিসেট করতে হবে যা আপনি প্রথমবার স্ক্রিপ্ট চালানোর সময় সেট আপ করা হয়েছিল। সমাধানটি পুনরায় সেট করার পদক্ষেপগুলি দেখতে, নীচের সমাধানটি পুনরায় সেট করুন ক্লিক করুন:
সমাধান রিসেট করুন
ধাপ 1: সংরক্ষিত স্ক্রিপ্ট বৈশিষ্ট্য পুনরায় সেট করুন
আপনি যদি স্ক্রিপ্টটি একাধিকবার চালানোর চেষ্টা করেন, তাহলে আপনাকে অনুরোধ করা হবে, আপনার সম্মেলন ইতিমধ্যেই সেট আপ করা হয়েছে৷ আপনার সাইন আপ ফর্মের জন্য Google ড্রাইভে দেখুন! এটি ঘটে কারণ একবার কনফারেন্স ক্যালেন্ডার তৈরি হয়ে গেলে, ক্যালেন্ডার আইডি একটি স্ক্রিপ্ট সম্পত্তি হিসাবে সংরক্ষণ করা হয়। যখন স্ক্রিপ্ট চলে, তখন এটি পরীক্ষা করে যে ক্যালেন্ডার আইডি প্রপার্টিটি ইতিমধ্যেই বিদ্যমান আছে কি না, এবং এটি চালু থাকলে তা বন্ধ হয়ে যায়।
বিদ্যমান ক্যালেন্ডার আইডি প্রপার্টি সরাতে নিচের ধাপগুলি অনুসরণ করুন:
- স্প্রেডশীটে, এক্সটেনশন > অ্যাপস স্ক্রিপ্টে ক্লিক করুন।
- অ্যাপস স্ক্রিপ্ট এডিটরে, ফাংশন ড্রপডাউন তালিকা থেকে
resetPropertiesনির্বাচন করুন এবং রান এ ক্লিক করুন।
ধাপ 2: সম্মেলন ক্যালেন্ডার মুছুন
প্রতিবার স্ক্রিপ্টটি চলে, এটি একটি নতুন ক্যালেন্ডার তৈরি করে। আপনি যদি তৈরি করা আসল ক্যালেন্ডারটি রাখতে না চান তবে এই পদক্ষেপগুলি অনুসরণ করুন:
- calendar.google.com এ যান।
- কনফারেন্স ক্যালেন্ডারের পাশে, কনফারেন্স ক্যালেন্ডারের বিকল্পগুলিতে ক্লিক করুন
> সেটিংস এবং শেয়ারিং ।
- সেটিংসের নীচে স্ক্রোল করুন এবং মুছুন ক্লিক করুন।
ধাপ 3: ফর্ম জমা ট্রিগার মুছুন
প্রতিবার আপনি যখন এটি চালান তখন স্ক্রিপ্ট ফর্ম জমা দেওয়ার জন্য একটি ট্রিগার তৈরি করে। একাধিক ট্রিগার এড়াতে যার ফলে ডুপ্লিকেট ইমেল আসে, আসল ট্রিগার সরিয়ে দিন। এই পদক্ষেপগুলি অনুসরণ করুন:
- স্প্রেডশীটে, এক্সটেনশন > অ্যাপস স্ক্রিপ্টে ক্লিক করুন।
- অ্যাপস স্ক্রিপ্ট প্রকল্পে, বাম দিকে, ট্রিগারে ক্লিক করুন
.
- ট্রিগারের পাশে, আরও ক্লিক করুন
> ট্রিগার মুছুন ।
ধাপ 4: ফর্মটি আনলিঙ্ক করুন এবং মুছুন
প্রতিবার যখন আপনি স্ক্রিপ্টটি চালান, এটি একটি নতুন ফর্ম তৈরি করে। আপনার স্প্রেডশীট থেকে ফর্মটি আনলিঙ্ক করতে এবং এটি মুছতে এই পদক্ষেপগুলি অনুসরণ করুন:
- স্প্রেডশীটে, ফর্ম প্রতিক্রিয়া শীটে ডান ক্লিক করুন এবং আনলিঙ্ক ফর্ম > ঠিক আছে ক্লিক করুন।
- ফর্মের প্রতিক্রিয়া শীটে আবার ডান ক্লিক করুন এবং মুছুন > ঠিক আছে ক্লিক করুন।
- forms.google.com- এ যান।
- কনফারেন্স ফর্মে রাইট ক্লিক করুন এবং সরান > ট্র্যাশে সরান ক্লিক করুন।
একবার আপনি সমাধানটি পুনরায় সেট করার পরে আপনি নিজের ডেটা যোগ করতে পারেন, বা নমুনা ডেটা ব্যবহার করা চালিয়ে যেতে পারেন এবং আবার স্ক্রিপ্টটি চালাতে পারেন।
কোড পর্যালোচনা করুন
এই সমাধানের জন্য অ্যাপস স্ক্রিপ্ট কোড পর্যালোচনা করতে, নীচের উৎস কোড দেখুন ক্লিক করুন:
সোর্স কোড দেখুন
Code.gs
অবদানকারী
এই নমুনা Google ডেভেলপার বিশেষজ্ঞদের সাহায্যে Google দ্বারা রক্ষণাবেক্ষণ করা হয়।
