ระดับการเขียนโค้ด: ผู้เริ่มต้น
ระยะเวลา: 15 นาที
ประเภทโปรเจ็กต์: การทำงานอัตโนมัติด้วยเมนูที่กำหนดเอง
วัตถุประสงค์
- ทำความเข้าใจสิ่งที่โซลูชันทำ
- ทำความเข้าใจสิ่งที่บริการ Apps Script ทำภายในโซลูชัน
- ตั้งค่าสภาพแวดล้อม
- ตั้งค่าสคริปต์
- เรียกใช้สคริปต์
เกี่ยวกับโซลูชันนี้
ปรับแต่งเทมเพลตใบรับรองพนักงานของ Google สไลด์โดยอัตโนมัติ ด้วยข้อมูลพนักงานใน Google ชีต แล้วส่งใบรับรองโดยใช้ Gmail
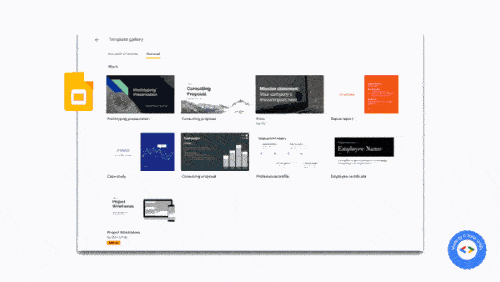
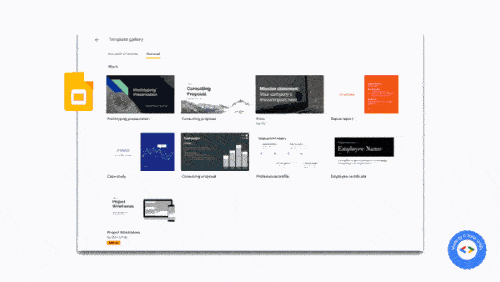
วิธีการทำงาน
สคริปต์ใช้เทมเพลตการนำเสนอใบรับรองพนักงานจาก สไลด์และสเปรดชีตชีตที่มีรายละเอียด พนักงาน สคริปต์จะคัดลอกเทมเพลตและ แทนที่ตัวยึดตำแหน่งด้วยข้อมูลจากสเปรดชีต เมื่อสคริปต์ สร้างสไลด์สำหรับพนักงานทุกคนแล้ว สคริปต์จะแยกแต่ละสไลด์เป็นไฟล์ PDF ที่แนบมาและส่งใบรับรองให้พนักงาน
บริการ Apps Script
โซลูชันนี้ใช้บริการต่อไปนี้
- บริการไดรฟ์ - คัดลอกเทมเพลต ใบรับรองพนักงาน ของสไลด์
- บริการสเปรดชีต - ให้รายละเอียดพนักงานและอัปเดตสถานะของพนักงานแต่ละคนที่ระบุไว้
- บริการสไลด์ - แทนที่ตัวยึดตำแหน่งในงานนำเสนอด้วยข้อมูลพนักงานจากสเปรดชีต
- บริการ Gmail - รับสไลด์แต่ละรายการเป็น PDF และส่งให้พนักงาน
ข้อกำหนดเบื้องต้น
หากต้องการใช้ตัวอย่างนี้ คุณต้องมีข้อกำหนดเบื้องต้นต่อไปนี้
- บัญชี Google (บัญชี Google Workspace อาจต้อง ได้รับการอนุมัติจากผู้ดูแลระบบ)
- เว็บเบราว์เซอร์ที่มีสิทธิ์เข้าถึงอินเทอร์เน็ต
ตั้งค่าสภาพแวดล้อม
คลิกปุ่มต่อไปนี้เพื่อทำสำเนาเทมเพลตสไลด์ใบรับรองพนักงาน
ทำสำเนาจดรหัสงานนำเสนอไว้เพื่อใช้ในขั้นตอนถัดไป คุณดูรหัสได้ใน URL โดยทำดังนี้
https://docs.google.com/presentation/d/PRESENTATION_ID/editสร้างโฟลเดอร์ใหม่ในไดรฟ์เพื่อเก็บใบรับรอง
จดรหัสโฟลเดอร์ไว้เพื่อใช้ในขั้นตอนถัดไป คุณดู รหัสได้ใน URL ดังนี้
https://drive.google.com/drive/folders/FOLDER_ID
ตั้งค่าสคริปต์
คลิกปุ่มด้านล่างเพื่อทำสำเนาสเปรดชีตตัวอย่างใบรับรองพนักงาน โปรเจ็กต์ Apps Script สำหรับโซลูชันนี้ แนบอยู่กับสเปรดชีต
ทำสำเนาในสเปรดชีต ให้เปิดโปรเจ็กต์ Apps Script โดยคลิกส่วนเสริม > Apps Script
สำหรับตัวแปร
slideTemplateIdให้แทนที่PRESENTATION_IDด้วยรหัสของงานนำเสนอสําหรับตัวแปร
tempFolderIdให้แทนที่FOLDER_IDด้วยรหัสของโฟลเดอร์คลิกบันทึก
เรียกใช้สคริปต์
- กลับไปที่สเปรดชีตแล้วคลิกการแสดงความขอบคุณ > สร้างใบรับรอง คุณอาจต้องรีเฟรชหน้าเว็บเพื่อให้เมนูที่กำหนดเองนี้ปรากฏขึ้น
ให้สิทธิ์สคริปต์เมื่อได้รับข้อความแจ้ง หากหน้าจอคำยินยอมของ OAuth แสดงคำเตือนว่า แอปนี้ยังไม่ได้รับการยืนยัน ให้ดำเนินการต่อโดยเลือกขั้นสูง > ไปที่ {ชื่อโปรเจ็กต์} (ไม่ปลอดภัย)
คลิกการแสดงความขอบคุณ > สร้างใบรับรองอีกครั้ง
เมื่ออัปเดตคอลัมน์สถานะของทุกแถวเป็นสร้างแล้ว ให้คลิก การแสดงความขอบคุณ > ส่งใบรับรอง
ตรวจสอบโค้ด
หากต้องการตรวจสอบโค้ด Apps Script สำหรับโซลูชันนี้ ให้คลิกดูซอร์สโค้ดด้านล่าง
ดูซอร์สโค้ด
Code.gs
ผู้ร่วมให้ข้อมูล
ตัวอย่างนี้สร้างโดย Sourabh Choraria บล็อกเกอร์และ Google Developer Expert
- ติดตาม Sourabh ได้ที่ @schoraria911 บน Twitter
- อ่านบล็อกของ Sourabh
ตัวอย่างนี้ได้รับการดูแลโดย Google โดยได้รับความช่วยเหลือจาก Google Developer Expert
