Programmierkenntnisse: Mittel
Dauer: 15 Minuten
Projekttyp: Automatisierung mit einem zeitgesteuerten Trigger
Ziele
- Verstehen, was die Lösung bewirkt.
- Informationen zur Funktionsweise der Apps Script-Dienste in der Lösung.
- Richten Sie das Skript ein.
- Führen Sie das Skript aus.
Informationen zu dieser Lösung
Daten aus CSV-Dateien automatisch in eine Google-Tabelle importieren Wenn Sie mit mehreren CSV-Dateien arbeiten, die ähnlich strukturiert sind, können Sie mit dieser Lösung die Daten in Google Tabellen zentralisieren.
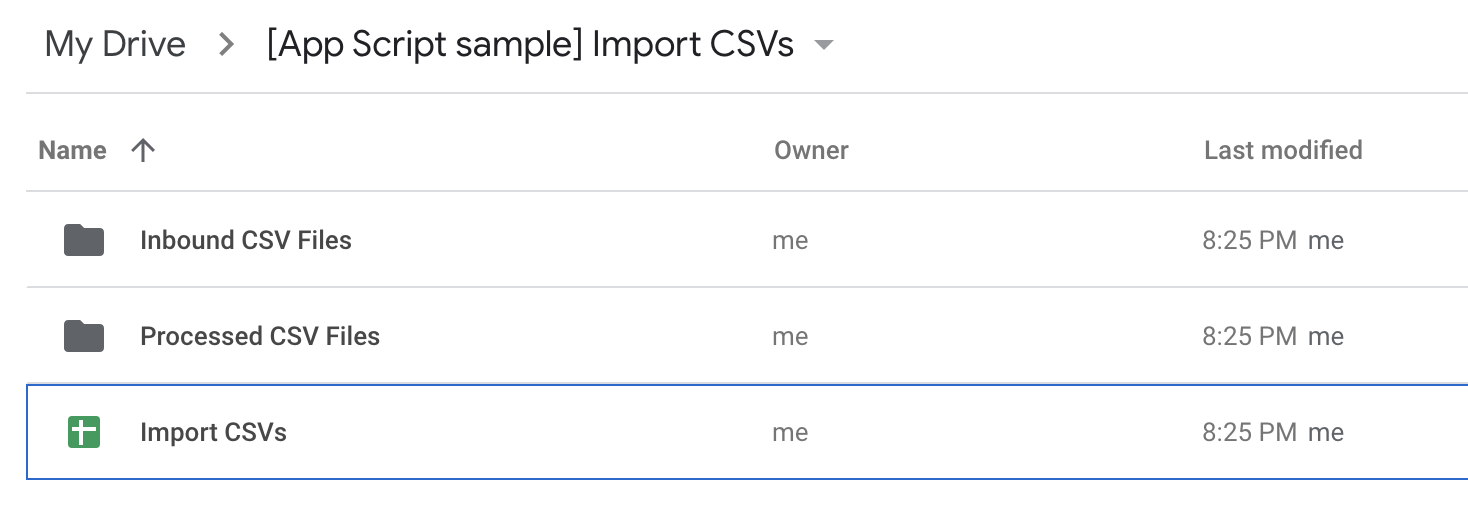
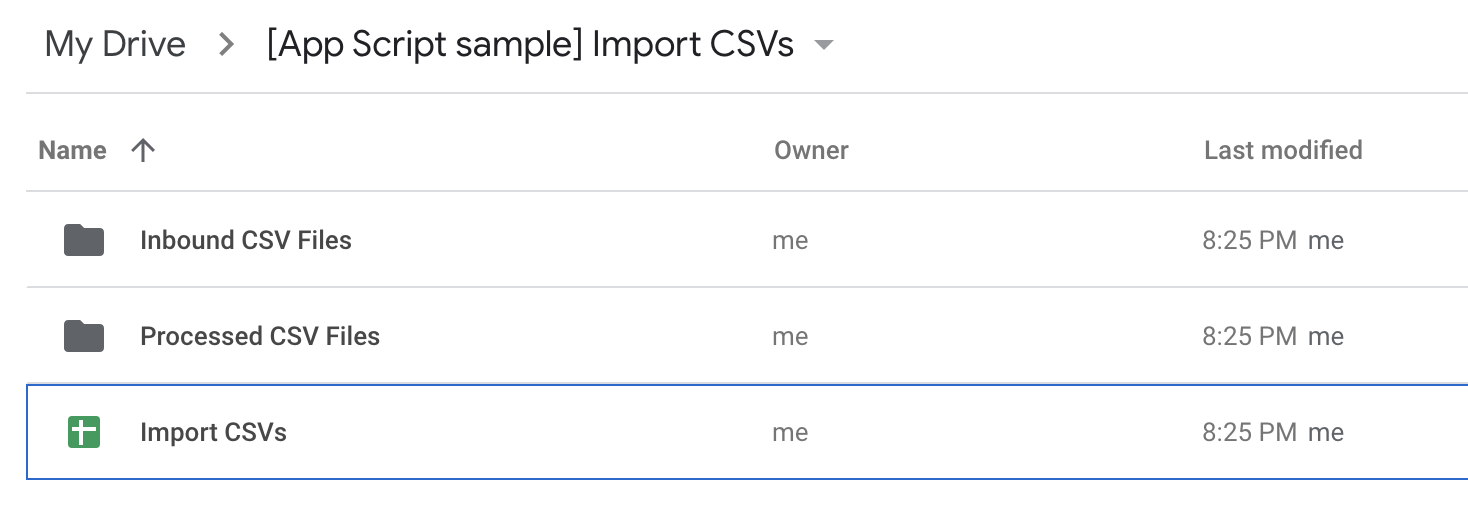
Funktionsweise
Das Script wird täglich über einen zeitgesteuerten Trigger ausgeführt. Es durchsucht CSV-Dateien in einem bestimmten Ordner und fügt die Daten aus allen Dateien zu einer Tabelle hinzu. Standardmäßig entfernt das Script die Kopfzeile jedes CSV-Datensatzes, bevor die Daten in die letzte Zeile des Tabellenblatts eingefügt werden. Das Skript sendet eine E‑Mail mit einer Zusammenfassung der importierten Dateien und verschiebt die Dateien in einen anderen Ordner, um die doppelte Verarbeitung zu verhindern.
Das Skript enthält auch Funktionen, mit denen Beispiel-CSV-Dateien für die Demo dieser Lösung eingerichtet werden.
Apps Script-Dienste
Für diese Lösung werden die folgenden Dienste verwendet:
- Script-Dienst: Erstellt den zeitgesteuerten Trigger.
- Drive-Dienst: Ruft die Ordner ab, in denen das Skript verarbeitete und unverarbeitete CSV-Dateien speichert, und erstellt sie, falls sie nicht vorhanden sind. Ruft die Apps Script-Projekt-URL ab, die in die Zusammenfassungs-E-Mail aufgenommen werden soll.
- Tabellendienst: Ruft die Tabelle ab, in die das Script die Daten aus jeder CSV-Datei einfügt.
- Basisservice: Hier wird die Klasse
Sessionverwendet, um die E-Mail-Adresse des Nutzers und die Zeitzone des Skripts abzurufen.- Der Nutzer hängt davon ab, wer das Skript ausführt. Da das Skript über einen zeitgesteuerten Trigger ausgeführt wird, ist der Nutzer die Person, die den Trigger erstellt hat.
- Das Skript verwendet die Zeitzone, um der Zusammenfassungs-E-Mail das Datum und die Uhrzeit hinzuzufügen, zu der das Skript ausgeführt wurde.
- Utilities-Dienst: Parst jede CSV-Datei in ein Array. Formatiert das Datum, das dem Zusammenfassungs-E-Mail vom Skript hinzugefügt wird.
- E-Mail-Dienst: Sendet die Zusammenfassungs-E-Mail, nachdem Daten aus CSV-Dateien in die Tabelle importiert wurden.
Vorbereitung
Für dieses Beispiel müssen die folgenden Voraussetzungen erfüllt sein:
- Ein Google-Konto (für Google Workspace-Konten ist möglicherweise die Genehmigung durch den Administrator erforderlich).
- Ein Webbrowser mit Internetzugriff.
Skript einrichten
- Klicken Sie auf die folgende Schaltfläche, um das Apps Script-Projekt CSV-Daten importieren zu öffnen.
Projekt öffnen - Klicken Sie auf Übersicht .
- Klicken Sie auf der Übersichtsseite auf „Kopie erstellen“
.
Skript ausführen
- Rufen Sie in Ihrem kopierten Apps Script-Projekt die Datei SetupSample.gs auf.
- Wählen Sie im Drop-down-Menü für Funktionen setupSample aus und klicken Sie auf Ausführen. Mit dieser Funktion werden der zeitgesteuerte Trigger, die CSV-Dateien, die Tabelle und der Ordner erstellt, die für die erfolgreiche Ausführung des Skripts erforderlich sind.
Autorisieren Sie das Skript, wenn Sie dazu aufgefordert werden. Wenn auf dem OAuth-Zustimmungsbildschirm die Warnung Diese App ist nicht verifiziert angezeigt wird, wählen Sie Erweitert > Zu {Projektname} (unsicher) aus.
Wenn Sie den zeitgesteuerten Trigger nach der Einrichtung aufrufen möchten, klicken Sie auf Trigger .
Wenn Sie die erstellten Dateien aufrufen möchten, öffnen Sie den Ordner [Apps Script sample] Import CSVs (Apps Script-Beispiel: CSV-Dateien importieren) in Google Drive.
Wechseln Sie zurück zum Apps Script-Projekt und rufen Sie im Editor die Datei Code.gs auf.
Wählen Sie im Funktions-Drop-down-Menü updateApplicationSheet aus und klicken Sie auf Ausführen.
Die Zusammenfassungs-E-Mail mit einem Link zur Tabelle mit den importierten Daten finden Sie in Ihrem E-Mail-Posteingang.
Optional: Lösung zurücksetzen
Sie können die Lösung zurücksetzen, um sie mit Ihren eigenen Daten zu aktualisieren oder die Demo noch einmal zu starten.
- Rufen Sie im Apps Script-Projekt die Datei SetupSample.gs auf.
- Wählen Sie im Drop-down-Menü für Funktionen removeSample aus und klicken Sie auf Ausführen. Mit dieser Funktion werden der Trigger, die Dateien und der Ordner gelöscht, die im vorherigen Abschnitt erstellt wurden.
Code ansehen
Wenn Sie den Apps Script-Code für diese Lösung ansehen möchten, klicken Sie unten auf Quellcode ansehen:
Quellcode ansehen
Code.gs
SampleData.gs
SetupSample.gs
Utilities.gs
Beitragende
Dieses Beispiel wird von Google mit Unterstützung von Google Developer Experts verwaltet.
